Aunque todavía pueden ser rivales feroces, Apple y Microsoft se están volviendo más complacientes con los productos de los demás en estos días. Eso significa que si usas ambos, te podemos mostrar cómo sincronizar calendario Outlook con iPhone, para que puedas administrar mejor tu agenda.

Puedes sincronizar los dos con unos pocos pasos rápidos, sin embargo, eso no significa que el proceso esté completamente exento de problemas. Primero tienes que asegurarte de tener lo necesario, ya que depende de la computadora que uses y de la configuración que hayas elegido. Si no estás seguro de qué hacer, la siguiente guía te ayudará a ponerlo en funcionamiento.
Paso 1: descarga Microsoft Outlook para iPhone
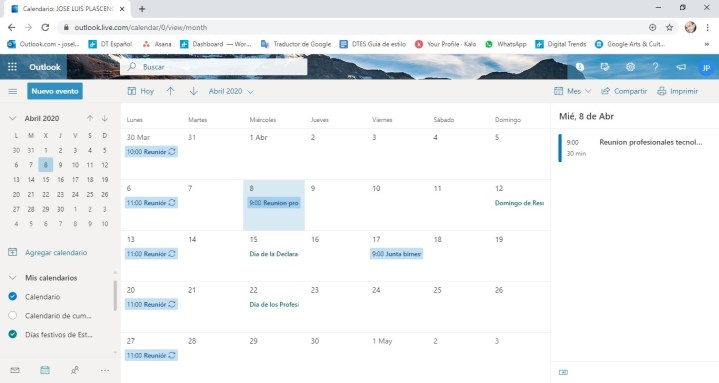
Asegúrate de que ya tienes Outlook a través de tu suscripción de Microsoft y de saber a qué cuenta de Microsoft estás conectado. Luego, usa tu iPhone para descargar Outlook para iOS. Esta es una descarga gratuita que te permitirá utilizar las funciones de Outlook directamente en tu iPhone. Esto hará que sincronizar tu calendario de Outlook en tu iPhone sea muy fácil, pero la descarga es esencial, ¡así que comienza aquí!
Nota de iPad: si tienes un iPad, ten en cuenta que las actualizaciones para Outlook en iOS han proporcionado compatibilidad con iPad Split View. Esto es particularmente útil para el calendario de Outlook, ya que puedes ver un correo electrónico y abrir tu calendario para realizar ajustes en la misma pantalla, una característica que recomendamos ampliamente.
Paso 2: inicia sesión y habilita la sincronización automática
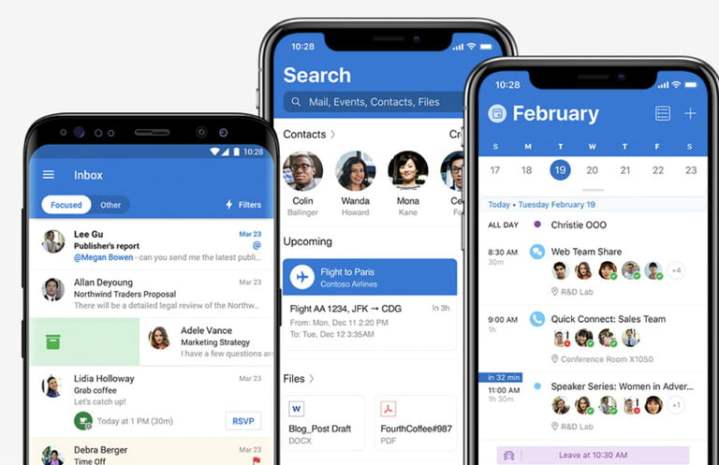
Cuando la aplicación de Outlook se descargue en tu iPhone, ve a Configuración de iPhone, luego elige Contraseñas y cuentas. Seleccione Agregar cuenta y verás una serie de cuentas compatibles para tu iPhone. Busca la opción y el logotipo de Outlook.com (por lo general, esta es una de las primeras opciones).
Ahora, ingresa la información de tu cuenta de Microsoft para conectar Outlook en iOS. Debería preguntarte si deseas sincronizar tus calendarios, en cuyo caso debes decir que sí. De lo contrario, puedes acceder a la aplicación Outlook en Configuración en cualquier momento y asegurarte de que la sincronización del calendario esté habilitada.
Si has iniciado sesión con la misma cuenta de Outlook, los cambios que realices en tus calendarios se sincronizarán con todos tus dispositivos. Eso significa que si agregas un nuevo evento o cita en tu computadora, por ejemplo, unos segundos más tarde aparecerá en tu iPhone. No es necesario volver a sincronizar cada vez que creas un nuevo evento de calendario de Outlook o cambias la hora de una cita.
Paso 3: importa la información del calendario de iCloud si es necesario
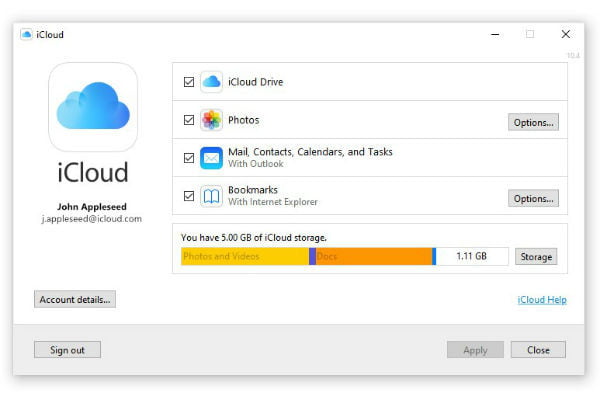
Solía ser difícil sincronizar la información de iCloud con aplicaciones como Outlook, pero Apple ha mejorado iCloud y lo ha hecho todo un poco más fácil. Si tienes información de calendario almacenada en iCloud del calendario anterior que deseas importar al Calendario de Outlook, ahora es un proceso relativamente simple.
Inicia sesión en iCloud. Puedes usar iCloud para Windows para hacer esto directamente desde una computadora con Windows, lo cual es más fácil que intentar hacerlo desde un iPhone. Luego, inicia sesión en tu cuenta y asegúrese de que solo esté marcada la casilla con Correo, Contactos, Calendarios y Tareas. Seleccione Aplicar para continuar
Ahora tendrás la opción de sincronizar toda tu información de calendario, contacto y tareas, o solo parte de ella. Elige qué opción es mejor para ti. Si solo estás interesado en sincronizar eventos de calendario, asegúrate de elegir la opción que te permita elegir. Esta información se transferirá directamente al Calendario de Outlook, y desde allí se sincronizará con Outlook en iOS. ¡Ahora no tienes que preocuparte por conflictos entre dos calendarios!
Paso 4: elige si sincronizar todos los calendarios en macOS
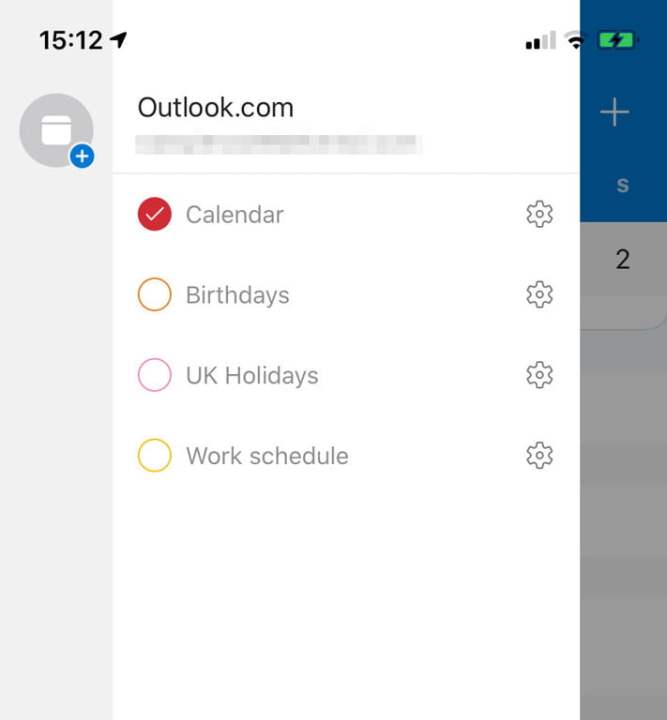
Desafortunadamente, no hay una forma equivalente de elegir qué calendarios sincronizar desde Outlook en una Mac a tu iPhone. Solo puedes hacer esto con calendarios almacenados localmente en tu Mac; ya que Outlook sincroniza tus datos con la nube, no puedes elegir qué sincronizar de esta manera.
Sin embargo, puedes ocultar los calendarios de Outlook. Para hacer esto, abre Outlook en tu iPhone, luego toca el icono del calendario en la esquina inferior derecha. ¡Ya casi terminamos! Ahora, toca el icono de tu cuenta en la esquina superior izquierda; desde aquí, desmarca los calendarios que quieras ocultar.



