En los tiempos que corren, se hace necesario mantener tu información guardada en la PC para ponerla a salvo de miradas intrusas. Y para ello nada mejor que recurrir a la encriptación: te enseñamos cómo proteger las carpetas con contraseña, ya que ni Windows ni MacOS ofrecen esta posibilidad como estándar. En esta guía, te ayudamos a salvaguardar tus datos confidenciales para ambos sistemas operativos, para tu seguridad y tranquilidad.
Nota: si alguna vez necesitas ayuda para recordar contraseñas, considera uno de los mejores administradores de contraseñas.
Cifrado de carpetas de Windows 10 Pro
Si dispones de Windows 10 Pro, hay un sistema de protección integrado, aunque no es el más completo. El cifrado básico de Windows 10 Pro ofrece una ocultación de archivos que bloquea un archivo en tu cuenta. De esta manera, si alguien en otra cuenta o alguien que copió tus archivos a otra PC, trató de acceder a tu contenido, necesitaría saber la contraseña de tu cuenta.
Sin embargo, cualquier persona que utilice tu PC y tu cuenta seguirá teniendo acceso.
Paso 1: haz clic con el botón derecho en el archivo elegido y selecciona Propiedades en el menú desplegable.
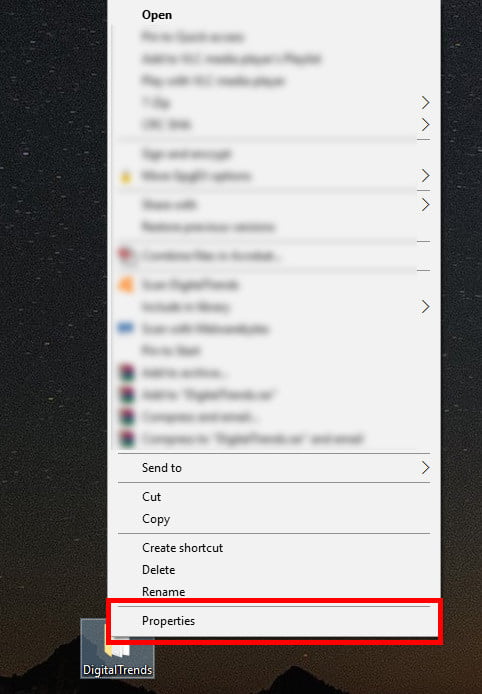
Paso 2: haz clic en Avanzado.
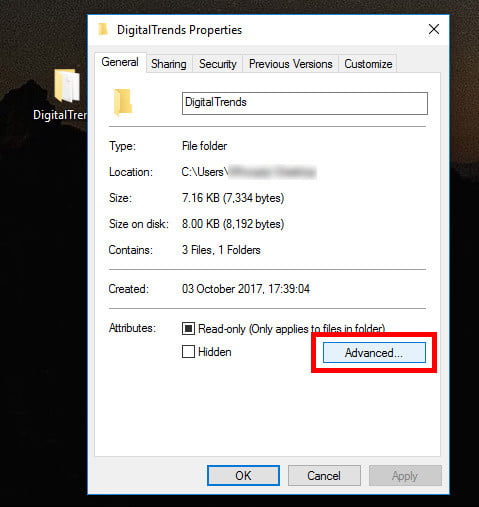
Paso 3: marca la casilla situada junto a Cifrar contenido para proteger los datos y haz clic en Aceptar.

Paso 4: haz clic en Aplicar y, cuando te lo pida, elige si deseas que se cifren todas las carpetas de ese directorio o solo la de nivel superior. Cuando hayas decidido, haz clic en Aceptar.
Dependiendo del tamaño y el contenido de la carpeta, puede tardar un poco en completarse, pero una vez hecho esto, tus datos serán encriptados y protegidos de las miradas indiscretas de cualquier persona en otra cuenta o sistema. Puedes saber que ha funcionado gracias a los pequeños símbolos de candado que aparecen ahora en cada archivo.
Protección con contraseña de las carpetas de Windows con 7Zip
Aunque Windows 10 Pro puede tener algunas protecciones, la mayoría de las versiones de Windows están completamente desprovistas de cualquier seguridad específica en carpetas. Para la mayoría de los usuarios de Windows, añadir una contraseña a una carpeta requiere una herramienta de archivos de terceros o algún tipo de software de compresión. Las opciones incluyen 7-Zip, un programa de compresión de código abierto que está disponible de forma gratuita gracias al desarrollador ruso Igor Pavlov. Hace un gran trabajo protegiendo tus datos más importantes con una contraseña.
Te pedirá que descomprimas la carpeta antes de usarla, pero es un pequeño precio a pagar por la seguridad.
Paso 1: navega hasta la página de descarga de 7-Zip y selecciona la descarga adecuada para ti. La mayoría de los usuarios deberían optar por la versión de Windows x64 de 64 bits. Una vez descargado, instálalo como harías con cualquier otro software y ejecútalo.
Paso 2: localiza la carpeta que deseas proteger con contraseña dentro de la interfaz principal de 7-Zip y haz clic en el signo de adición verde en la esquina superior izquierda de la aplicación. Como alternativa, arrastra y suelta la carpeta en cualquier lugar dentro de la interfaz principal de 7-Zip.

Paso 3: ignorando la mayoría de los ajustes preestablecidos en la ventana emergente resultante, selecciona zip en el menú desplegable directamente al lado de la opción Formato de archivo para asegurarte de que la carpeta sigue siendo compatible en computadoras sin 7-Zip instalado. A continuación, introduce y vuelve a introducir la contraseña deseada para la carpeta en los campos de texto situados en el lado derecho de la ventana. Haz clic en el botón Aceptar cuando termine y permite que la utilidad cree un duplicado comprimido y cifrado de la carpeta que deseas proteger con contraseña.

Paso 4: una vez creado el archivo zip protegido por contraseña, pruébalo para asegurarte de que funciona correctamente intentando acceder a cualquiera de los contenidos que contiene. Una vez que sepas que está debidamente protegido, elimina la carpeta original para que ya no se pueda acceder a ella. No hay necesidad de tener en dos sitios los mismos datos, sobre todo porque la carpeta original permanecerá desprotegida.
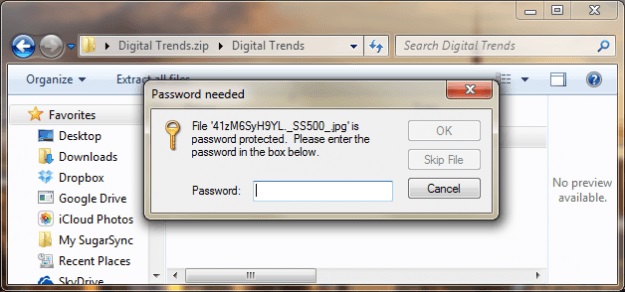
Agregar protección con contraseña a carpetas en MacOS
Como la mayoría de las versiones de Windows, MacOS de Apple carece de la capacidad nativa de añadir protección mediante contraseña a las carpetas, pero lo que se pierde en comodidad, definitivamente se gana en seguridad: simplemente no olvides poner un antivirus. La adición de una contraseña básica requerirá que crees una imagen de disco cifrada a través de la «Utilidad de Discos» nativa del sistema operativo, una aplicación que viene preinstalada en casi todos los dispositivos Mac. Una vez creada, podrás acceder a la carpeta como un disco virtual, que te permitirá editar, agregar y eliminar contenido después de introducir la contraseña designada. Cualquier cambio que realices mientras el disco está montado se cifrará automáticamente y estará protegido con una contraseña al arrastrar el disco a la Papelera.
Paso 1: ve a Utilidad de Discos de MacOS dentro de la carpeta Aplicaciones o busca la aplicación utilizando Spotlight. Cuando la encuentres, inicia el programa.
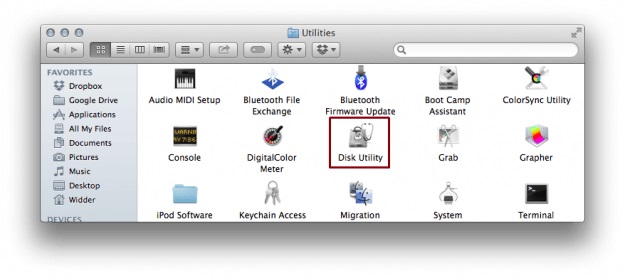
Paso 2: haz clic en Archivo en la barra de herramientas de la aplicación, selecciona Nuevo en el menú desplegable resultante, seguido de Imagen de disco de la carpeta. A continuación, localiza la carpeta que deseas proteger con contraseña examinando la carpeta resultante, resaltándola y haciendo clic en el botón Imagen en la esquina inferior derecha de la ventana.
Como otra opción, busca la carpeta usando la barra de búsqueda en la esquina superior derecha y haz clic en el botón Imagen en la esquina inferior derecha de la ventana.

Paso 3: una vez que hayas etiquetado y nombrado los archivos resultantes, selecciona lectura/escritura del menú desplegable directamente a la derecha de la opción Formato de imagen», seguido de cifrado AES de 128 bits del menú desplegable (directamente a la derecha de la opción Cifrado). Después, elige la ubicación de almacenamiento deseada y haz clic en el botón Guardar en la esquina inferior derecha cuando hayas terminado.

Paso 4: cuando te lo pida, introduce y vuelve a introducir la contraseña deseada en los campos de texto en el centro de la ventana emergente. A continuación, desmarca la casilla directamente a la izquierda de Recordar contraseña en mi llavero y haz clic en el botón «Aceptar» en la parte inferior derecha de la ventana.
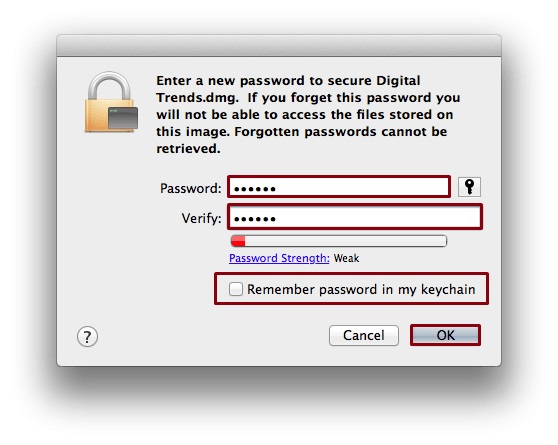
Paso 5: una vez creada la imagen de disco protegida por contraseña, asegúrate de que funciona correctamente intentando acceder a su contenido. Una vez que confirmes que está protegida, borra la carpeta original para que ya no se pueda acceder a ella.



