Por cierta cantidad de dinero puedes obtener una Mac con mucho almacenamiento; de hecho, hasta 8 TB en ciertos modelos. Pero ¿qué pasa si tienes una MacBook Air antigua y ni siquiera puedes instalar Big Sur porque tiene una unidad de 128 GB? La solución es liberar espacio en tu Mac, y aquí te explicamos cómo hacerlo.
Cómo liberar espacio en Mac
Algunas de las instrucciones son bastante simplistas, mientras que otras requieren un viaje a la Terminal. Incluso, te sugerimos varias alternativas de terceros si no deseas profundizar en MacOS.
Con suerte, al final tu Mac tendrá un poco más de espacio para respirar en cuanto al almacenamiento. Podrías ganar un impulso adicional en este aspecto y, además de instalar Big Sur, te alcance para agregar tus apps favoritas.
Borrar datos del navegador

Los navegadores web descargan y almacenan datos como archivos e imágenes HTML para mostrarlos en tu pantalla. Este caché permanece en tu Mac, especialmente en los sitios que más frecuentas.
Todos los navegadores tienen herramientas para eliminar estos datos, pero aquí te explicamos cómo hacerlo en Safari:
Paso 1: con Safari abierto, selecciona Historial en la barra de menú.
Paso 2: selecciona Borrar historial en el menú desplegable.
Paso 3: haz clic en las flechas azules junto al campo Borrar y selecciona La última hora, Hoy, Hoy y ayer, o Todo el historial en el menú desplegable.
Paso 4: haz clic en el botón Borrar historial para finalizar.
Usa el administrador de almacenamiento de MacOS
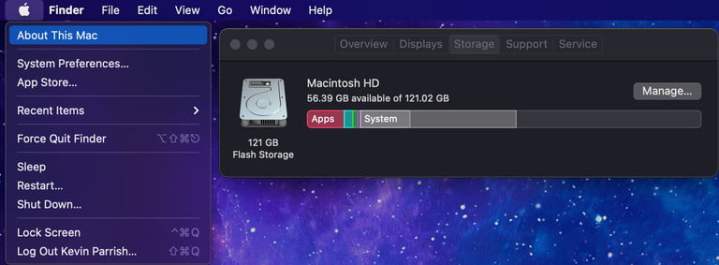
MacOS proporciona herramientas integradas para ayudar con la gestión del almacenamiento. A continuación, te indicamos cómo acceder a esas herramientas:
Paso 1: haz clic en el ícono de Apple que se muestra en el extremo izquierdo de la barra de menú.
Paso 2: selecciona la opción Acerca de esta Mac en el menú desplegable.
Paso 3: selecciona la pestaña Almacenamiento en la ventana emergente.
Espera a que MacOS calcule su almacenamiento. Con el tiempo, verás la capacidad dividida en varias categorías codificadas por colores. Pasa el puntero del ratón sobre cada categoría para obtener más detalles. Cuando estés listo, continúa con el siguiente paso.
Paso 4: haz clic en el botón Administrar.
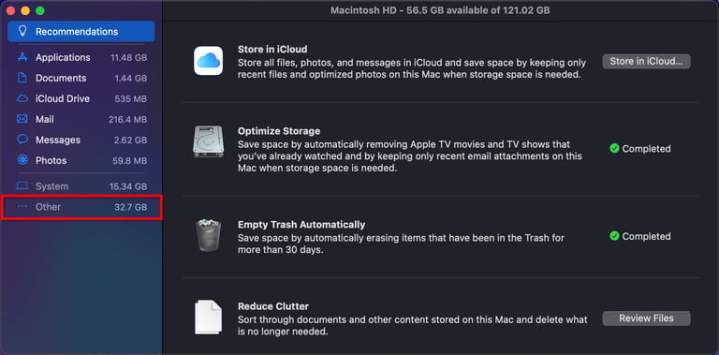
Paso 5: en la siguiente pantalla, haz clic en el botón Optimizar en la sección Optimizar almacenamiento, si está disponible. Esto elimina todos los programas de TV y películas comprados a través de las aplicaciones Música y Apple TV. También elimina los archivos adjuntos de correos electrónicos antiguos.
Paso 6: haz clic en el botón Activar en la sección Vaciar la papelera automáticamente, si deseas que la papelera elimine los archivos descartados de inmediato. De lo contrario, los archivos de la papelera permanecen en la unidad de tu Mac durante 30 días en caso de que cambies de opinión.
Paso 7: haz clic en el botón Revisar archivos en la sección Reducir el desorden. Aquí puedes examinar Aplicaciones, Documentos, tu iCloud Drive, Correo, Mensajes y Fotos para eliminar los archivos que no necesitas almacenar localmente en tu Mac.
Por ejemplo, selecciona la categoría Aplicaciones, del lado izquierdo y aparecerá una lista de todas las aplicaciones a la derecha. Haz clic en la opción Tamaño para organizar la lista en orden descendente de mayor a menor. Esto te permite liberar el espacio consumido por aplicaciones grandes y no deseadas. Simplemente selecciona la aplicación y luego haz clic en el botón Eliminar.
Todo lo que descargues se incluye en la pestaña Descargas en Documentos. Los mensajes también pueden ser un gran culpable, ya que almacenan imágenes, películas y todo tipo de archivos localmente en tu Mac.
Elimina música y videos musicales

Si bien Optimize Storage ya hace esto de forma masiva, usa las siguientes instrucciones para eliminar álbumes, canciones y videos musicales específicos mientras mantienes intactos otros en tu Mac.
Paso 1: abre la aplicación Música.
Paso 2: busca la música almacenada localmente que deseas eliminar de tu Mac.
Paso 3: haz clic en el botón Más (el de los tres puntos).
Paso 4: selecciona la opción Eliminar descarga en la lista desplegable. No selecciones Eliminar de la biblioteca, a menos que ya no desees ser propietario de la música.
Elimina películas y programas de TV

Una vez más, Optimize Storage ya lo hace de forma masiva. Sin embargo, usa las siguientes instrucciones para eliminar películas y programas de TV específicos mientras mantienes intactos otros en tu Mac.
Paso 1: abre la aplicación Apple TV.
Paso 2: busca la película o el programa de televisión que deseas eliminar de tu Mac.
Paso 3: haz clic en el ícono de tres puntos Más.
Paso 4: selecciona la opción Eliminar descarga en la lista desplegable. No selecciones Eliminar de la biblioteca, a menos que ya no desees ser propietario de los medios.
Eliminar los archivos descargados
No olvides limpiar esta carpeta si descargas muchos archivos de fuera del ecosistema de Apple.
Paso 1: abre Finder.
Paso 2: selecciona Descargas de la lista de la izquierda.
Paso 3: haz clic con el botón derecho en la descarga que deseas eliminar y selecciona Mover a la papelera en el menú emergente.
Paso 4: haz clic con el botón derecho en el ícono de la Papelera en el Dock y selecciona Vaciar Papelera en el menú emergente.
Borrar correo basura

Tu colección de correos electrónicos y archivos adjuntos también puede consumir el almacenamiento de tu Mac. A continuación, te explicamos cómo limpiar la aplicación de correo nativa de Apple:
Paso 1: abre la aplicación Correo.
Paso 2: selecciona el buzón que aparece en la barra de menú.
Paso 3: selecciona la opción Borrar correo no deseado en el menú desplegable.
Paso 4: selecciona la opción Borrar elementos eliminados en el menú desplegable seguido de En todas las cuentas, En mi Mac o iCloud.
Limpiar los “otros” datos
MacOS coloca todos los datos que no caben dentro de una categoría bajo la etiqueta “otro”. Determinar qué hay debajo de este paraguas llevaría mucho tiempo. MacOS Sierra y versiones posteriores hacen un mejor trabajo al clasificar estos archivos, pero es posible que descubras que puede ser más grande que cualquier otra categoría de la lista.
El problema es que no puede acceder de manera directa a los contenidos de esta categoría como puedes hacerlo con Aplicaciones o Documentos.
A continuación, se muestran algunos ejemplos de “otros” archivos:
- Caché de aplicaciones que no usas.
- Archivos temporales.
- Descargas que no pertenecen a las categorías típicas.
- Complementos de aplicaciones.
Eliminar carpetas de caché

Las aplicaciones, los programas e incluso MacOS almacenan archivos locales, también conocidos como caché. Normalmente, la memoria caché más antigua no es necesaria y se puede eliminar de forma segura.
Sin embargo, deberás investigar qué caché se puede eliminar y cuál necesita tu Mac antes de, felizmente, activar la función de eliminación. Así es como podrás encontrar todo el caché:
Paso 1: abre Finder y selecciona Ir en la barra de menú.
Paso 2: selecciona la opción Ir a la carpeta en el menú desplegable.
Paso 3: escribe ~/Library/Caches en el campo de texto y luego haz clic en el botón Ir, como se muestra arriba.
Paso 4: aparece una lista de archivos y carpetas. Haz clic con el botón derecho en la carpeta de la aplicación que deseas eliminar y selecciona Mover a la papelera en el menú emergente.
Paso 5: haz clic con el botón derecho en el ícono de la Papelera en el Dock y selecciona Vaciar Papelera en el menú emergente.
Elimina las copias de seguridad innecesarias de Time Machine

MacOS mantendrá las copias de seguridad antiguas de Time Machine en tu Mac. Esto puede ser problemático en dispositivos con 128 GB porque las copias de seguridad no son tan accesibles y ocupan mucho espacio. Estás obligado a usar la Terminal y usar comandos para eliminarlos individualmente. Así es cómo se hace:
Paso 1: abre Finder y selecciona Aplicaciones, que se muestra a la izquierda.
Paso 2: haz doble clic para abrir la carpeta Utilidades.
Paso 3: haz doble clic para abrir la aplicación Terminal.

Paso 4: escribe el siguiente comando y luego presione la tecla Retorno:
tmutil listlocalsnapshots /
Como se muestra arriba, verás una lista de instantáneas locales de Time Machine almacenadas en tu Mac. Estos archivos comienzan con com.apple.TimeMachine e incluyen la fecha de captura. Los archivos terminan con la extensión .local.
Paso 5: escribe el siguiente comando, agrega un espacio y luego ingresa la secuencia numérica en el nombre del archivo:
sudo tmutil deletelocalsnapshots [espacio][secuencia numérica]
Por ejemplo, el comando puede leer sudo tmutil deletelocalsnapshots 2020-12-22-130031.
Paso 6: presiona la tecla Retorno.
Paso 7: repite el paso 5 para todas las copias de seguridad restantes de Time Machine. Cuando los comandos se ingresan con éxito, Terminal responderá con un mensaje Borrar instantánea local.
Eliminar archivos adicionales no deseados
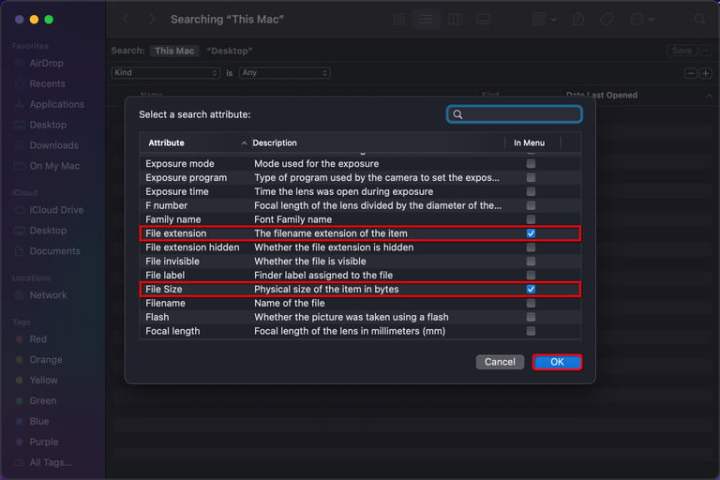
Otra forma larga de eliminar archivos no deseados es ingresar una extensión de archivo y enumerar los archivos asociados por tamaño. De esta manera, los más grandes aparecen en la parte superior para que puedas recuperar rápidamente el almacenamiento. Así es cómo se hace:
Paso 1: en el escritorio, presiona las teclas Comando + F de manera simultánea.
Paso 2: en la ventana emergente, junto a Buscar, asegúrate de que Esta Mac esté seleccionada.
Paso 3: haz clic en las flechas en el primer campo de atributo de búsqueda y selecciona Otro en el menú desplegable.
Paso 4: en la siguiente ventana emergente, marca la casilla junto a Tamaño de archivo y Extensión de archivo y luego haz clic en el botón Aceptar.
Paso 5: en el campo de búsqueda, ingresa una extensión de archivo para abrir una lista de archivos asociados, como PDF o MOV.
Paso 6: haz clic con el botón derecho en el archivo y selecciona Mover a la papelera en el menú emergente.
Paso 7: haz clic con el botón derecho en el ícono de la Papelera en el Dock y selecciona Vaciar Papelera en el menú emergente.
Utiliza software de terceros
Si prefieres utilizar una solución de terceros para limpiar la casa, aquí hay algunas opciones excelentes:
CCleaner: desarrollada en un inicio para Windows, esta versión de MacOS es una manera fácil de eliminar archivos basura subyacentes. La versión prémium agrega monitoreo en tiempo real, actualizaciones automáticas y soporte por $20 dólares.
CleanMyMac X: la versión gratuita limpia hasta 500 MB. Si necesitas despejar espacio adicional, la versión prémium comienza en $35 dólares.
Disk Doctor: esta utilidad cuesta solo $3 dólares y proporciona una interfaz simple de estilo alterno para decidir qué archivos deseas eliminar, como cachés de aplicaciones y registros.
Gemini 2: esta aplicación busca específicamente archivos duplicados, que pueden ocupar espacio. Puedes obtener esta aplicación por una compra única de $48.95 dólares o suscribirse por $23.95 dólares por año.



