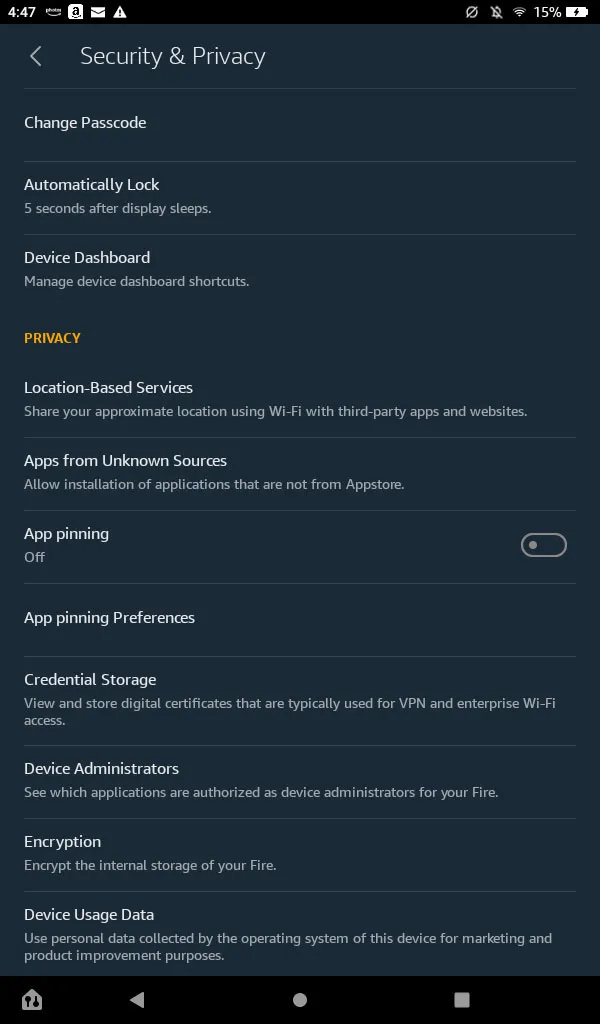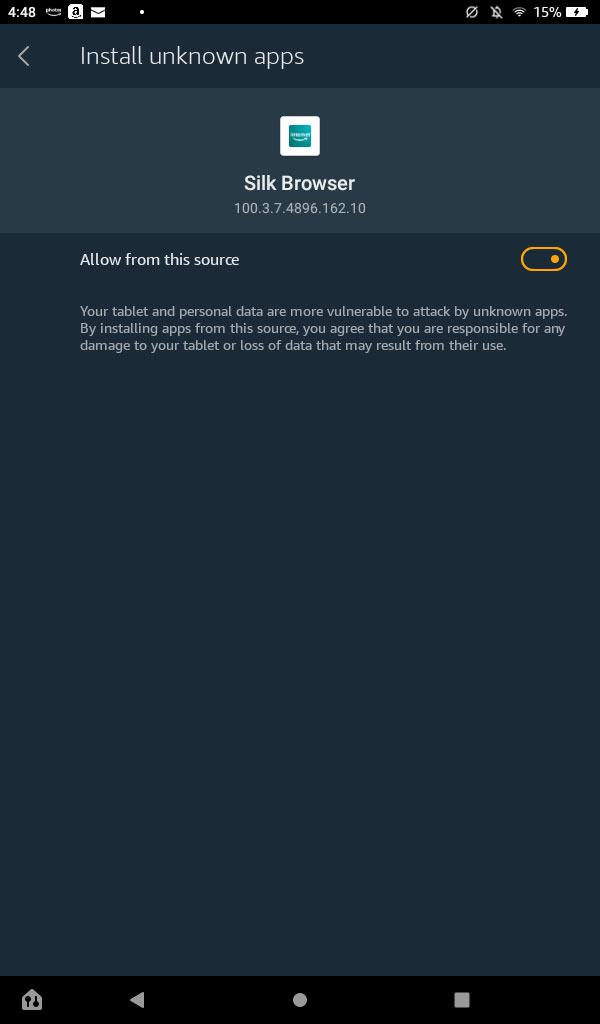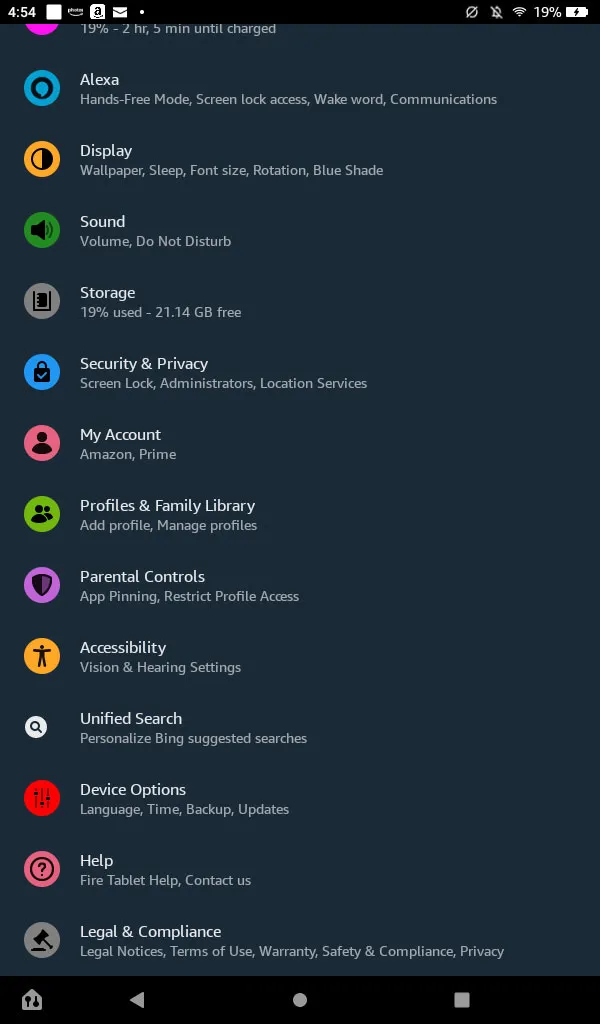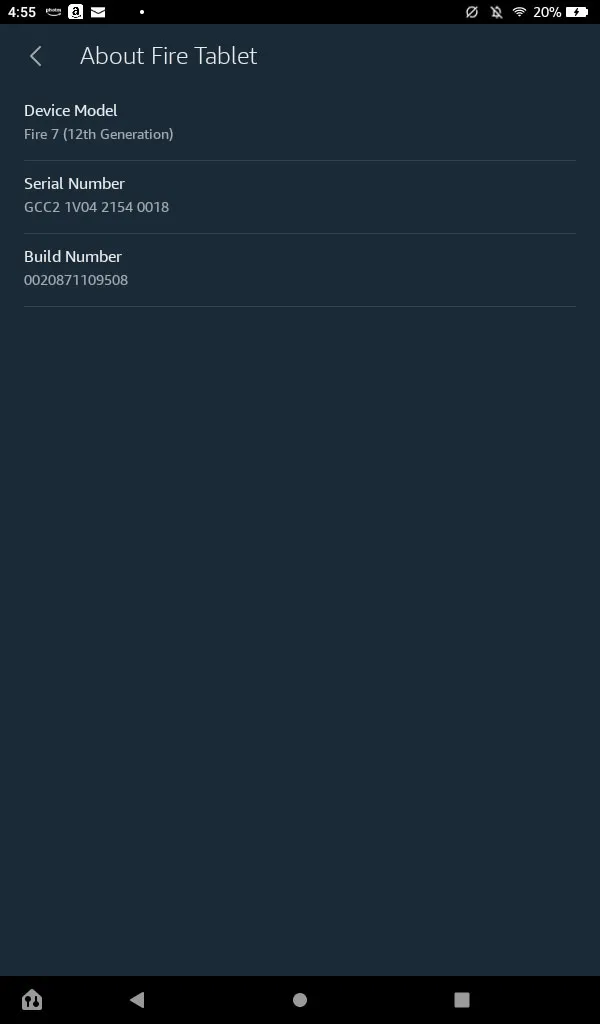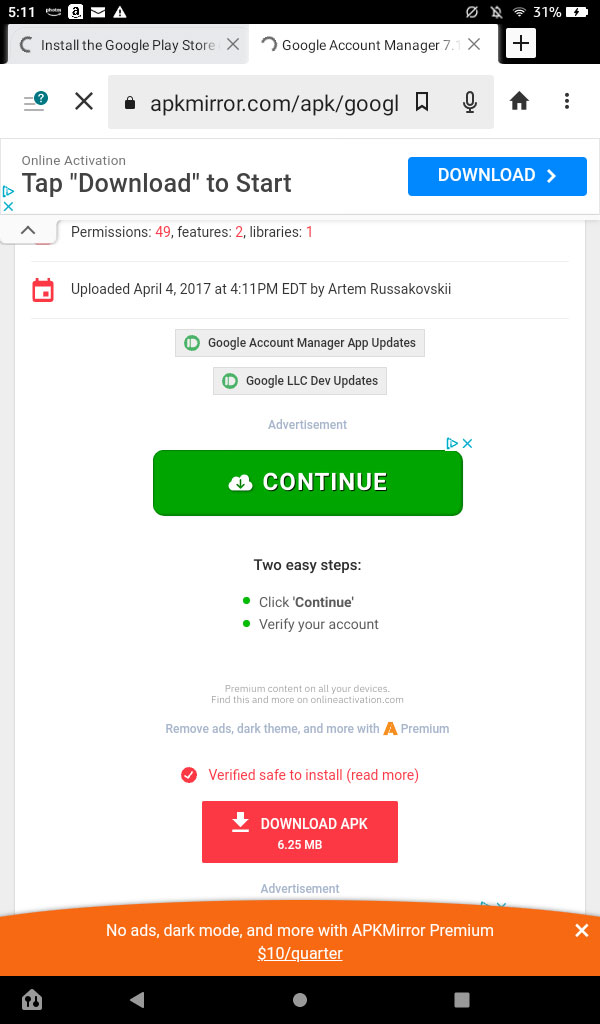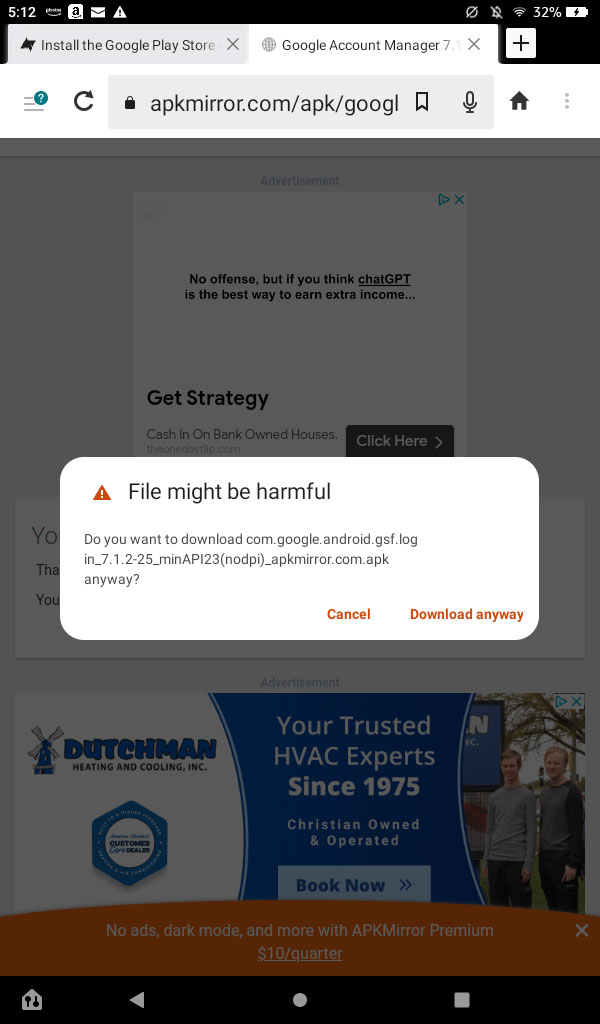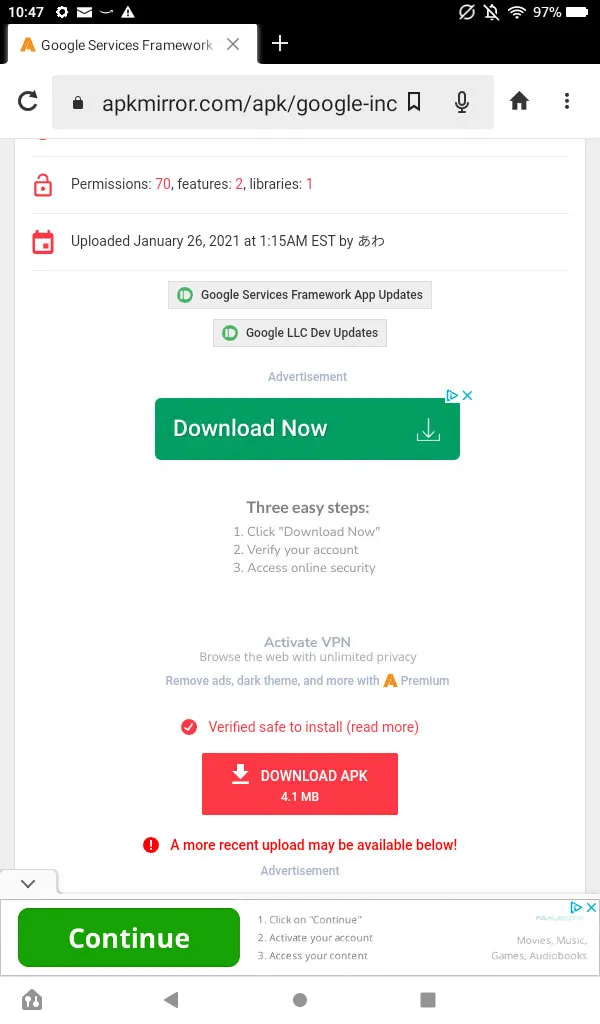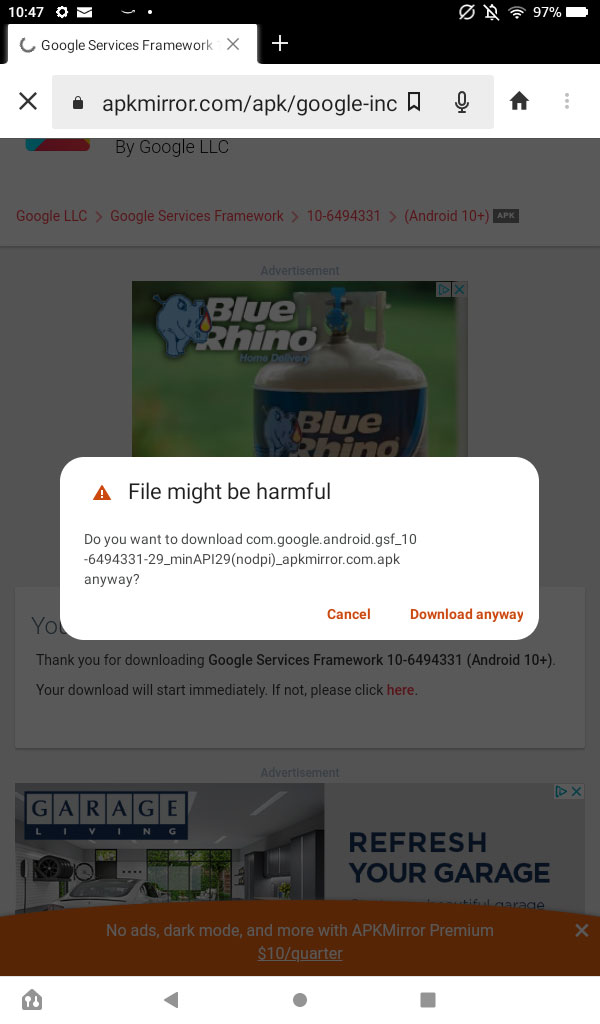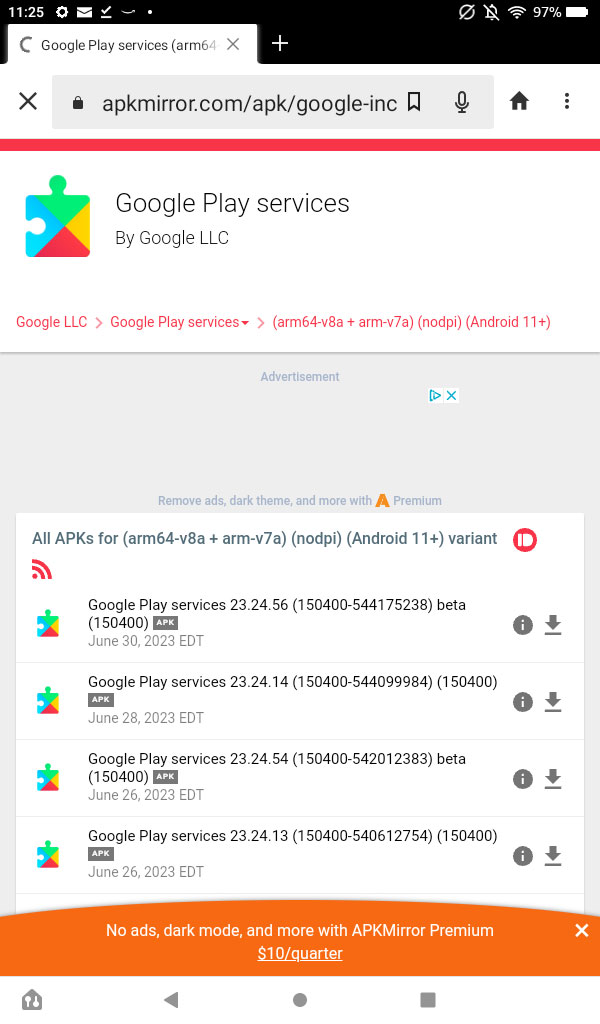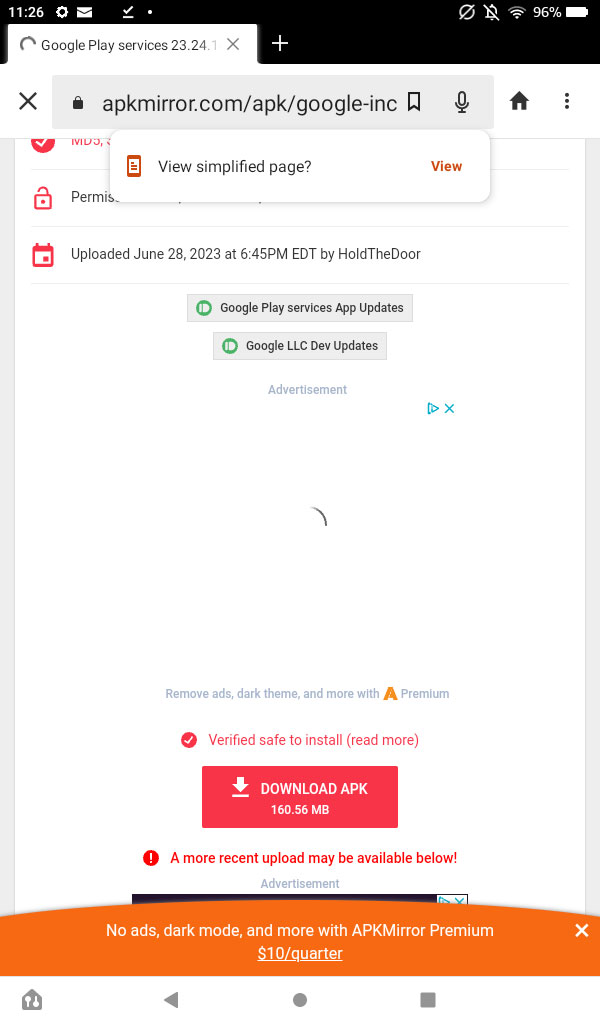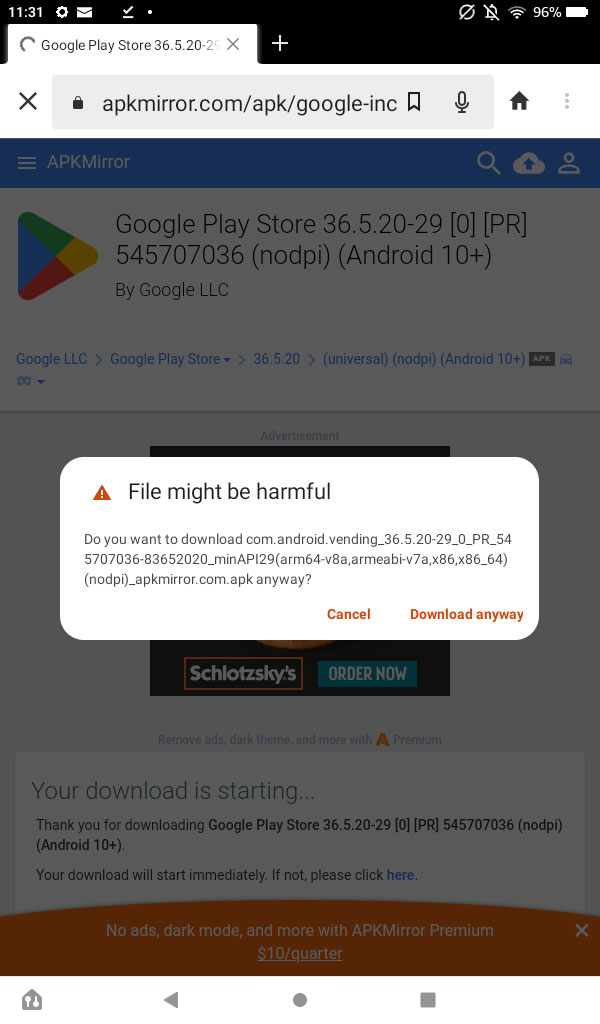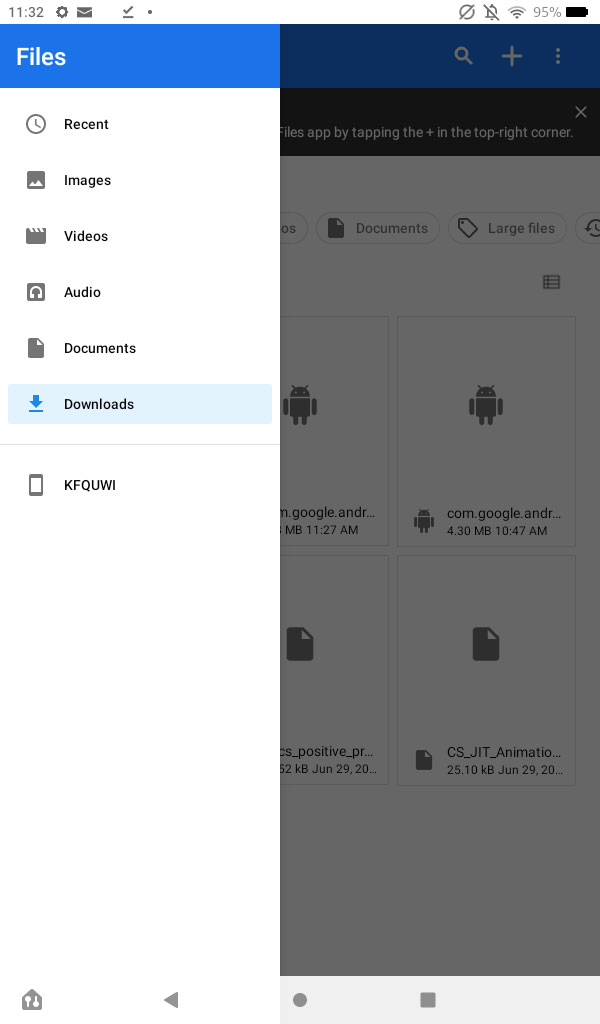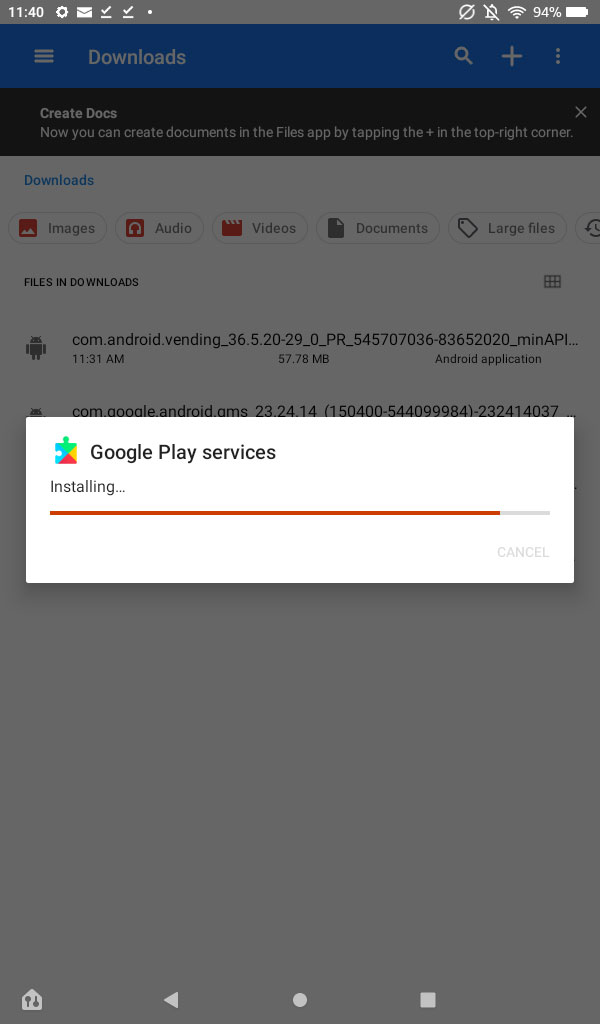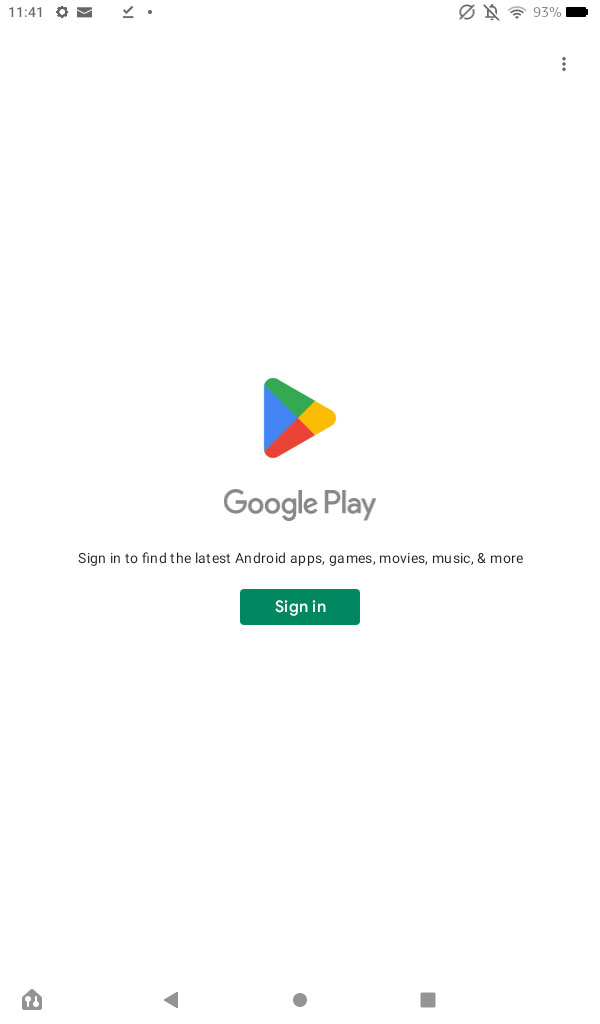La línea Amazon Fire está llena de tabletas Android asequibles. Ofreciendo una gran cantidad de funcionalidad sin el precio asociado con los productos de Samsung o Lenovo, la familia de tabletas de Amazon es una recomendación fácil para los compradores frugales. Sin embargo, hay una pequeña advertencia en la alineación, ya que ninguno de ellos viene preinstalado con Google Play Store.
Eso significa que no tendrá acceso a muchas de las excelentes aplicaciones disponibles en Google Play y, en cambio, estará limitado a lo que está disponible en Amazon App Store. Y aunque Amazon hace muchas cosas bien, su App Store deja mucho que desear. Si está buscando usar Google Play Store en una tableta Amazon Fire, deberá lidiar con una solución torpe (pero bastante simple). Esta es la forma más fácil de descargar Google Play en tu tableta Fire.

Permitir aplicaciones de fuentes desconocidas
Debido a que no puede descargar Google Play Store directamente desde Amazon App Store, deberá descargarlo de Internet. Sin embargo, los dispositivos Amazon Fire tienen una configuración incorporada que bloquea la descarga de aplicaciones de fuentes distintas a la tienda de aplicaciones de Amazon. Antes de descargar Google Play, tendrás que desactivar esa configuración. A continuación, te explicamos cómo hacerlo:
Paso 1: Abra la aplicación Configuración en su dispositivo Amazon Fire.
Paso 2: Seleccione la pestaña Seguridad y privacidad.
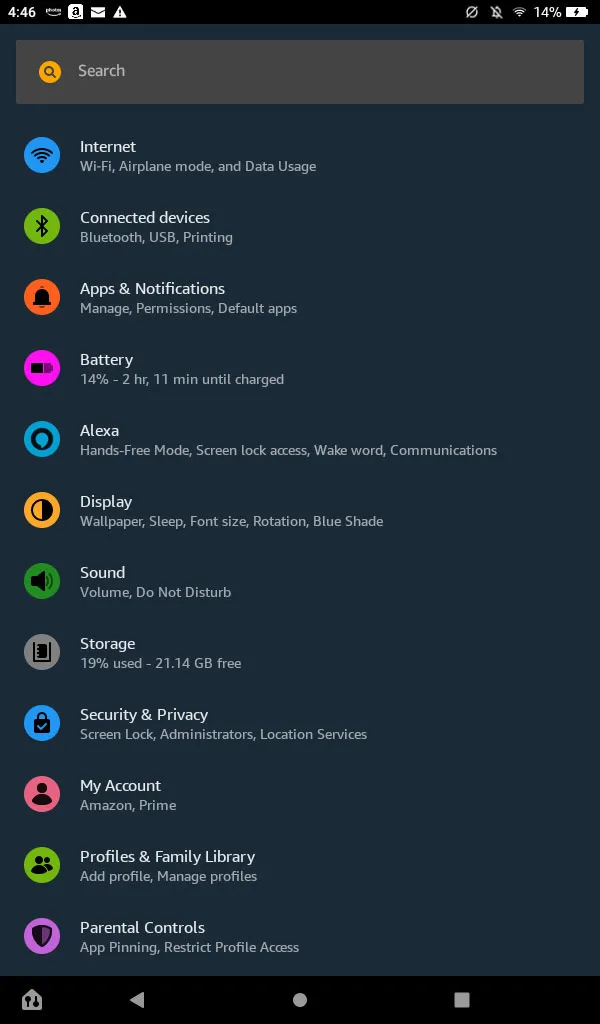
Paso 3: En el menú Seguridad y privacidad, seleccione Aplicaciones de fuentes desconocidas.
Paso 4: Seleccione la opción Silk Browser y, a continuación, active el botón Permitir desde esta fuente.

Sepa qué tableta Amazon Fire tiene
Una vez que haya habilitado la capacidad de descargar aplicaciones de fuentes externas, estará listo para descargar los componentes necesarios para ejecutar Google Play Store. Sin embargo, para hacerlo, deberá saber específicamente qué tableta Amazon Fire está utilizando. Si ya sabes qué modelo tienes, sáltate esta sección o síguela solo para comprobarlo.
Paso 1: Vuelva a abrir la aplicación Configuración, desplácese hacia abajo hasta la pestaña Opciones del dispositivo y selecciónela.
Paso 2: Seleccione la opción Acerca de Fire Tablet.
Paso 3: Consulte la información que se encuentra debajo del encabezado Modelo de dispositivo para saber qué modelo específico de Amazon Fire está utilizando.
Descarga Google Play Store
Con el conocimiento de qué modelo de Amazon Fire tienes, estarás listo para descargar los cuatro APK necesarios para ejecutar Google Play Store. Ten en cuenta que este proceso puede borrar tu tarjeta microSD si estás usando una. Antes de descargar los siguientes elementos, asegúrese de quitar su tarjeta microSD de la ranura solo para estar seguro. Además, los APK que vayas a descargar son totalmente seguros. Sin embargo, el sitio en el que están alojados tiene muchos anuncios engañosos y potencialmente maliciosos que pueden intentar confundirlo para que haga clic en ellos. Debería poder evitar cualquier problema siempre que solo seleccione las opciones que se enumeran a continuación, así que asegúrese de seguir los pasos al pie de la letra.
Paso 1: Abra la aplicación Silk Browser y navegue hasta esta página para que pueda tocar los enlaces a continuación.
Paso 2: Si tienes el Fire 7 (8.ª, 9.ª o 12.ª generación), el Fire HD 8 (8.ª o 10.ª generación), el Fire HD 10 (9.ª u 11.ª generación) o el Fire Max 11, selecciona este enlace y luego selecciona el cuadro rojo Descargar APK:
Administrador de cuentas de Google 7.1.2 (Android 6.0+)
Si tiene el Fire HD 6, el Fire 7 (7.ª generación o anterior), el Fire HD 8 (7.ª generación o anterior), el Fire HDX 8.9 o el Fire HD 10 (7.ª generación o anterior), haga clic en este enlace y luego seleccione el cuadro rojo Descargar APK:
Administrador de cuentas de Google 5.1-1743759 (Android 5.0+)
Paso 3: Después de seleccionar el mensaje de descarga de APK, salga del anuncio emergente de pantalla completa. Es posible que aparezca una ventana emergente adicional de su tableta Fire que dice que la descarga puede ser dañina. Seleccione Descargar de todos modos. Seleccione esta opción cada vez que se le pida que lo haga en los pasos siguientes.
Paso 4: Regrese a esta página en Silk Browser y haga clic en este enlace si tiene Fire 7 (12ª generación), Fire HD 8 (12ª generación) o Fire Max 11, luego seleccione el cuadro rojo Descargar APK:
Marco de servicios de Google 10-6494331 (Android 10+)
Si tienes el Fire 7 (9ª generación), el Fire HD 8 (8ª, 9ª o 10ª generación) o el Fire HD 10 (9ª u 11ª generación), haz clic en este enlace y luego selecciona el cuadro rojo Descargar APK:
Marco de servicios de Google 9-4832352 (Android 9.0+)
Si tiene el Fire HD 6 (cualquier versión), el Fire 7 (7.ª generación o anterior), el Fire HD 8 (7.ª generación o anterior), el Fire HDX 8.9 o el Fire HD 10 (7.ª generación o anterior), haga clic en este enlace y luego seleccione el cuadro rojo Descargar APK:
Marco de servicios de Google 5.1-1743759 (Android 5.1+)
Paso 5: Después de seleccionar el botón rojo Descargar APK, haga clic fuera del anuncio emergente de página completa y luego seleccione Descargar de todos modos.
Paso 6: Regrese a esta página usando el navegador Silk y seleccione el siguiente enlace en función de su modelo de Fire. Tenga en cuenta que cuando haga clic en el enlace, no se le dará un botón rojo claro Descargar APK. En su lugar, deberá seleccionar el APK de una lista de descargas. Busque el APK que esté más cerca de la parte superior que no diga «beta» en su título y seleccione el ícono de descarga en el lado derecho de la pantalla.
- Fire 7 (12.ª generación), Fire HD 8 (12.ª generación) y Fire Max 11: Servicios de Google Play (Android 11+)
- Fire HD 8 (10.ª generación) y Fire HD 10 (9.ª y 11.ª generación): Google Play Services (Android 9.0+)
- Fire 7 (9.ª generación): Servicios de Google Play (Android 6.0+)
- Fire HD 8 (8.ª generación): Servicios de Google Play (Android 6.0+)
- Fire HD 6, Fire 7 (7.ª generación o anterior), Fire HD 8 (7.ª generación o anterior), Fire HDX 8.9, Fire HD 10 (7.ª generación o anterior): Google Play Services (Android 5.0+)
Paso 7: Una vez que hayas seleccionado tu APK, desplázate hacia abajo y selecciona el botón rojo Descargar APK. Seleccione Descargar de todos modos si aparece la ventana emergente «Archivo dañino».
Paso 8: Una vez que hayas descargado esos tres APK, solo tendrás un elemento más para descargar, que es universal en todos los modelos de Amazon Fire. Regrese a esta página con Silk Browser y haga clic en el siguiente enlace. Al igual que en el último paso, selecciona el APK que esté más cerca de la parte superior de la lista que no tenga la palabra «beta» en su nombre de archivo.
Paso 9: Después de seleccionar el APK de la lista, desplácese hacia abajo y seleccione el botón azul Descargar APK y luego seleccione la opción Descargar de todos modos por última vez.
Paso 10: Con esas cuatro descargas completadas, estará listo para abrir los archivos y hacer que Google Play Store funcione en su Amazon Fire. Vaya a la pantalla de inicio, abra la aplicación Archivos y, a continuación, vaya al menú Descargas seleccionando las pestañas del lateral de la pantalla y, a continuación, seleccionando Descargas.
Paso 11: Cambie el tipo de vista de archivo a vista de lista seleccionando el icono de la esquina que muestra los archivos organizados en una lista para que pueda ver sus títulos completos. Para que Google Play Store funcione, deberá abrir los archivos en un orden específico. Al abrir cada uno, es posible que aparezca una ventana emergente que indique que está abriendo un archivo de una fuente desconocida. Seleccione Continuar. Abra los archivos en este orden y, a continuación, seleccione Instalar y, a continuación, Listo:
- com.google.android.gsf.login
- com.google.android.gsf
- com.google.android.gms
- com.android.vending
Paso 12: Después de instalar los cuatro archivos APK, debería ver la aplicación Google Play Store agregada a su pantalla de inicio. Si no lo ves, es posible que tengas que reiniciar la tableta. Desde aquí, puede seleccionar la aplicación, iniciar sesión en su cuenta de Google y comenzar a descargar aplicaciones de la tienda.
Y así, ¡ha agregado con éxito Google Play a su tableta Amazon Fire! Ahora puede descargar cualquier aplicación/juego que desee de Play Store, muchos de los cuales no están disponibles en Amazon App Store.