Todos sabemos que el software PowerPoint de Microsoft ha sido un elemento básico de las presentaciones durante algunas décadas. Y ya sea que solo lo haya usado en la escuela una o dos veces, o que lo use para el trabajo a diario, siempre hay algo nuevo que aprender sobre la plataforma clásica de Microsoft. Por ejemplo, ¿sabías que puedes incrustar videos de YouTube en tus presentaciones de PowerPoint?
Esas animaciones personalizadas y fuentes fantasiosas solo van a mantener a su audiencia durante un tiempo, y nada dice «sí, un descanso de la lectura» como un clip de YouTube de dos o tres minutos. En esta guía, te enseñaremos cómo agregar videos de YouTube a las diapositivas de PowerPoint y también responderemos algunas preguntas frecuentes sobre este tema.
Incrustar un video de YouTube en PowerPoint
Paso 1: Dirígete a la diapositiva en la que deseas incrustar un video de YouTube haciendo clic en ella en la sección de la barra lateral, donde se encuentran todas tus diapositivas. Ahora, haga clic en el área exacta donde desea agregar el video, como el encabezado del título o dentro del cuerpo principal del texto debajo.
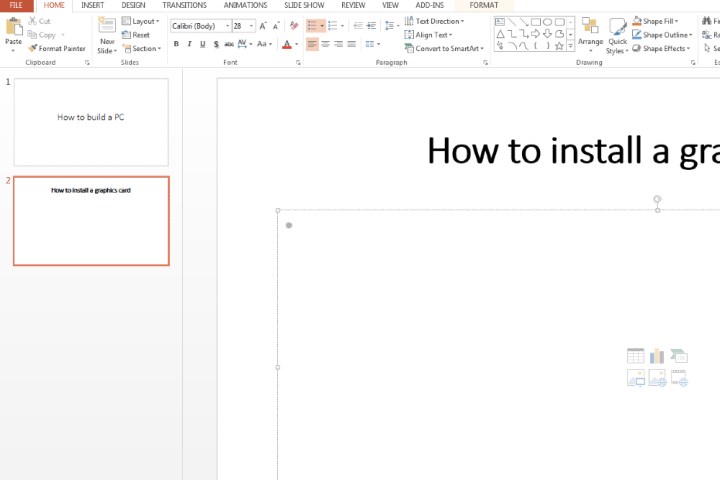
Paso 2: Haga clic en la pestaña Insertar en la parte superior. Selecciona el icono Vídeo. En la lista desplegable que aparece, elija Vídeo en línea.
Tenga en cuenta que si está utilizando PowerPoint 2019 o posterior, podrá insertar videos en línea de YouTube simplemente copiando y pegando la URL del video en una diapositiva.
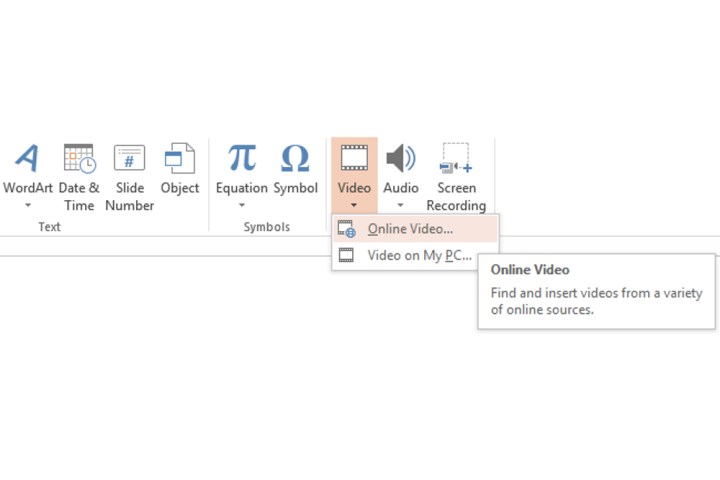
Paso 3: Abra el video que desea incrustar en YouTube. Debajo del reproductor de vídeo, haga clic en Compartir y, a continuación, en el icono Insertar. Debajo del título Insertar video, haga clic en el código incrustado una vez, lo que seleccionará toda la sección de código. Haga clic en el botón Copiar o use el método abreviado de teclado (Ctrl + C en Windows).
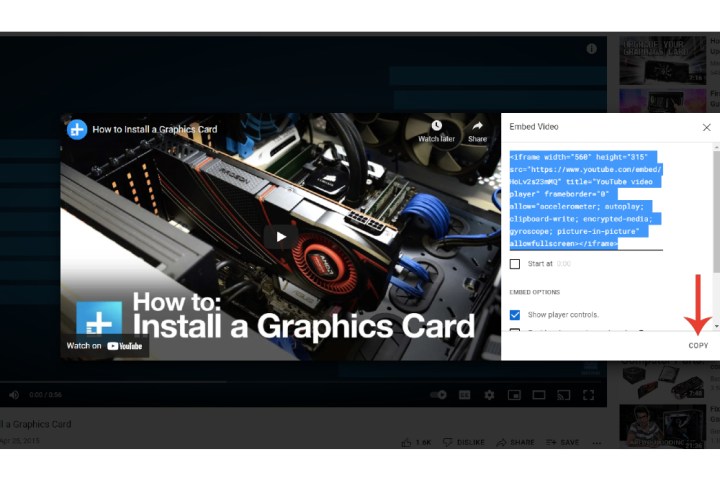
Paso 4: Vuelve a la ventana de presentación de PowerPoint después de haber copiado el código necesario. En la sección Código de inserción de un vídeo, pegue el código en el campo adyacente. Haga clic en el botón Intro del teclado o haga clic en la pequeña flecha atenuada.
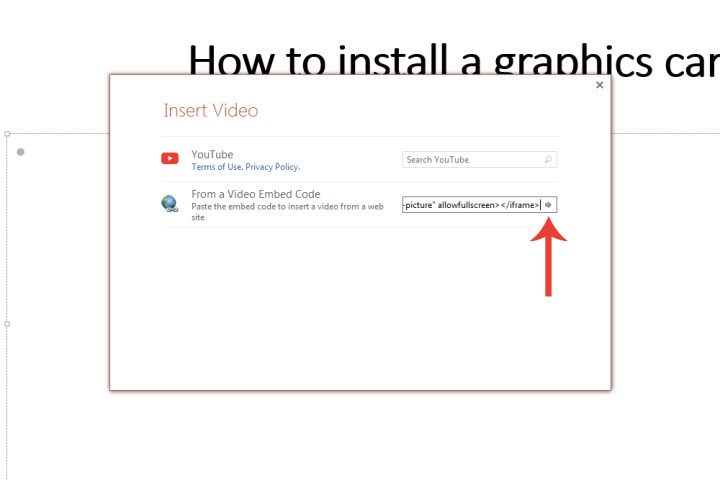
Personalizar el vídeo de YouTube incrustado
Paso 1: Puedes personalizar cómo quieres que se reproduzca el vídeo en la diapositiva. Haga clic en la pestaña Reproducción y realice los ajustes necesarios, como que el video se reproduzca automáticamente o que solo se reproduzca cuando haga clic en el video.
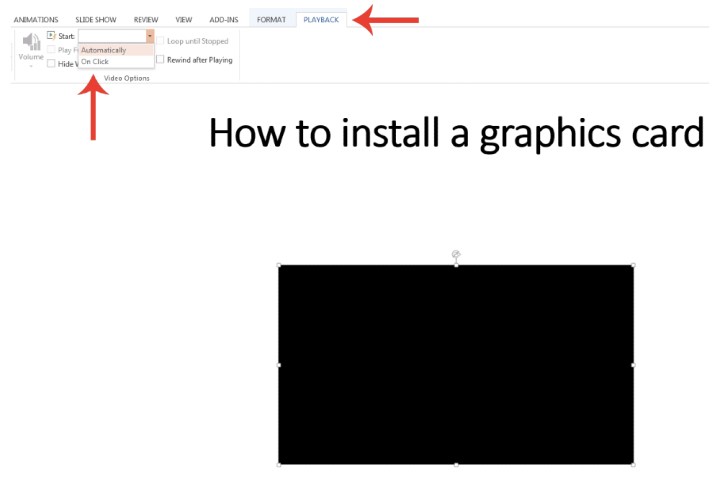
Paso 2: También puede hacer clic en el fotograma de video, luego hacer clic con el botón derecho y seleccionar la pestaña Formato de video para obtener más herramientas de modificación, como el brillo, el tamaño y más del video.
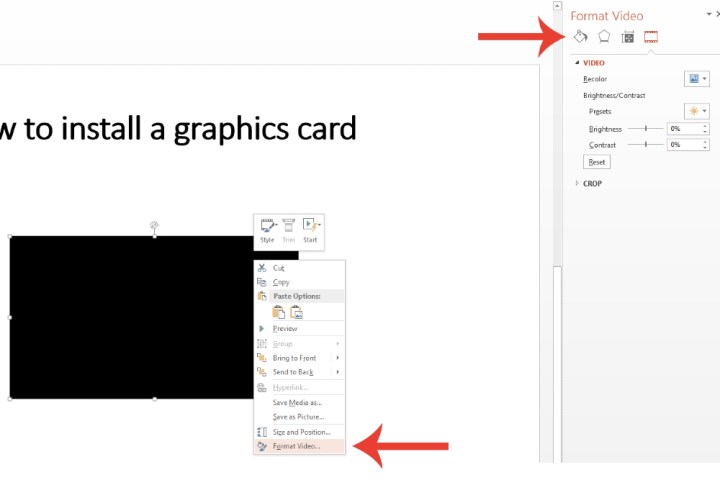
Insertar un archivo de vídeo directamente en PowerPoint
Si prefiere incrustar un vídeo en su presentación de PowerPoint con un vídeo contenido en su sistema, Microsoft ofrece una opción para hacerlo.
Paso 1: Elija exactamente dónde desea agregar un archivo de video. Haga clic en la pestaña Insertar y seleccione el icono Vídeo. Haga clic en el campo Vídeo en mi PC.
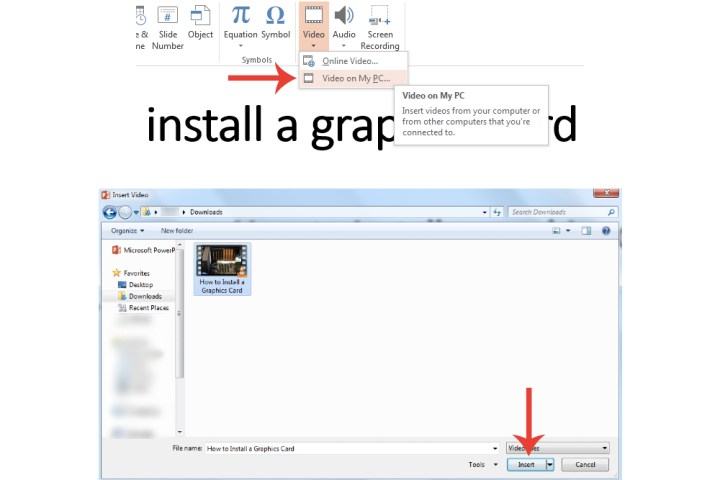
Paso 2: Navegue hasta el video que desea insertar, luego haga doble clic en él o haga clic en él una vez y seleccione el botón Abrir. Microsoft PowerPoint incrustará el video con su propio reproductor multimedia.
Recuerde que si prefiere la opción de insertar un video directamente desde su PC y necesitará mostrar la presentación a través de un sistema externo, no olvide guardar tanto el PowerPoint como los archivos de video en su USB, disco duro externo, etc. De lo contrario, no podrá reproducir el video. Además, agregue ambos en una sola carpeta para que estén interconectados para garantizar la reproducción.
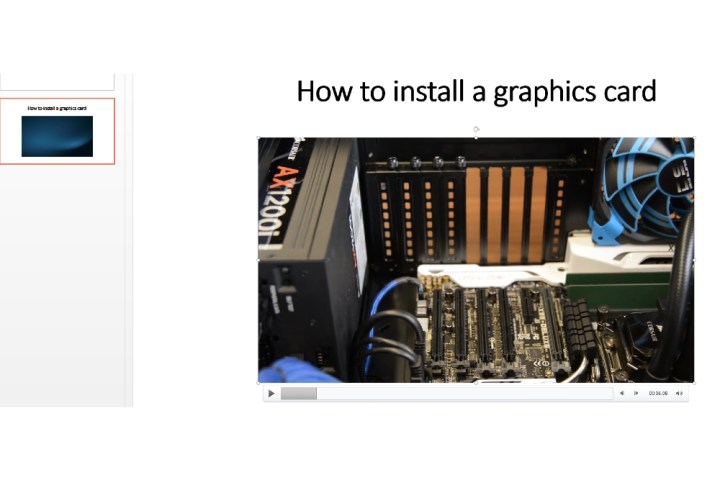
¿Cómo hago para que un video de YouTube se reproduzca automáticamente en PowerPoint?
Si desea que su YouTube comience a reproducirse en el momento en que abre la diapositiva en la que está pegado, lo primero que deberá hacer es asegurarse de que su presentación de diapositivas esté en la vista Normal. A continuación, haz clic en el video de YouTube. Ahora haga clic en Reproducción > Iniciar > automáticamente.
También puede configurar Reproducir en secuencia de clics, que reproduce automáticamente el video de YouTube de una diapositiva cuando presiona la barra espaciadora, la tecla de flecha derecha o cualquier otra tecla que avance a la siguiente diapositiva.
¿Por qué mi video incrustado no se reproduce en PowerPoint?
Hay un par de razones por las que es posible que tu video de YouTube no se reproduzca en PowerPoint. Para empezar, debes asegurarte de que el video que intentas incrustar sea compatible con PowerPoint. Se admiten formatos populares como MP4, AVI y WMV. Si tu video no está en un formato compatible con PowerPoint, siempre puedes convertirlo usando programas como HandBrake.
Si está reproduciendo un video de YouTube incrustado, el dispositivo en el que está ejecutando PowerPoint también deberá estar conectado a Internet. Si sabes que vas a estar en una situación en la que no tienes acceso a Internet, probablemente sea una mejor idea descargar el video de YouTube a tu computadora primero y luego colocar el video en tu PowerPoint.




