Aunque la combinación puede parecer un poco ilógica –o al menos incompatible– no lo es. Además de ser posible, es muy sencillo, y por ello te explicamos cómo conectar los AirPods a una Chromebook para que escuches lo que desees mientras usas tu tableta.
Te va a interesar:
- Te enseñamos cómo limpiar los AirPods paso
- Cómo reemplazar unos AirPods perdidos o rotos
- Cómo conectar auriculares Bluetooth a Xbox One
Efectivamente: las Chromebook y los AirPods pueden no parecer aliados, pero son compatibles gracias a la conexión Bluetooth universal de los auriculares de Apple, lo que permite conectarlo a una variedad de dispositivos para fines básicos de audio.
Comprueba tu configuración de Bluetooth
Primero, completa los pasos básicos, como asegurarte de que tu laptop y los AirPods estén cargados e iniciar sesión en tu Chromebook.
Si nunca has usado los auriculares que estás a punto de conectar y tienes un dispositivo Apple a mano, te sugerimos que primero los emparejes con ese dispositivo y completes el proceso de configuración/nombramiento de los AirPods para que no tengas que preocuparte por eso más adelante.
Paso 1: mira la parte inferior derecha de la pantalla de inicio de Chrome OS, donde encontrarás el reloj y un grupo de iconos de configuración. Este tendrá el ícono de red con el símbolo del radar llamado Configuración rápida.
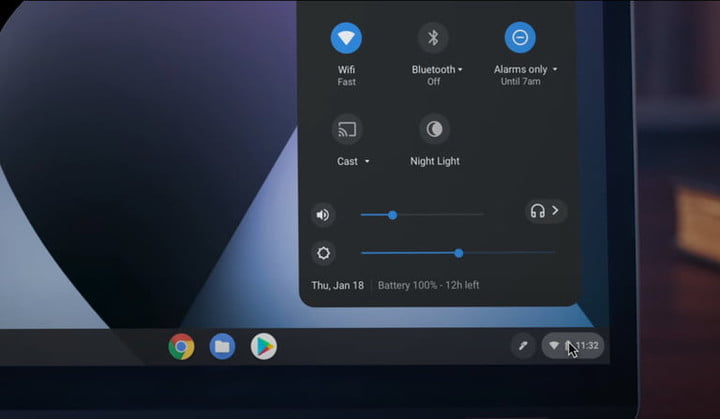
Paso 2: selecciona Configuración rápida para abrir un menú que muestra una variedad de información, incluidas las conexiones inalámbricas. Justo en el medio, en la parte superior, debería estar el botón de Bluetooth.
Verifica el botón para asegurarte de que esté iluminado en azul y diga “encendido”. Si por alguna razón, el Bluetooth de tu computadora está apagado, selecciona el pequeño menú desplegable debajo del botón para encenderlo antes de comenzar.
Detectar tus AirPods
Te recordamos tener tus AirPods cerca para esta parte. Asegúrate de que el estuche esté cargado y que ambos AirPods estén en el estuche.
Paso 1: selecciona el botón Bluetooth de Chrome. La herramienta ejecutará una búsqueda de cualquier dispositivo compatible cercano, en caso de tener otros dispositivos con la conexión Bluetooth activada también los reconocerá.
Deja que se complete la búsqueda, y debería haber reconocido tus AirPods y los enumerará como una opción de emparejamiento, indicada por un ícono de auriculares. Si ya configuraste tus AirPods, también estarán etiquetados con tu nombre.

Paso 2: si tus AirPods están cerca y tu Chromebook no los detecta, voltea la funda de tus AirPods y busca el botón en la parte posterior, es el botón de configuración de Apple. Púlsalo una vez, y esto debería animar a tu Chromebook a reconocerlo como un dispositivo activo y accesible.
Conecta tus AirPods a tu Chromebook
Paso 1: una vez que encuentres tus AirPods en la lista, selecciónalos y tu Chromebook comenzará a conectarse automáticamente con los auriculares. Esto puede tomar varios segundos.

Paso 2: debería aparecer una ventana emergente que indique que tus AirPods ahora están conectados con tu Chromebook, y el ícono de estado en la sección de Bluetooth cambiará en consecuencia. Es posible que debas confirmar su conexión si es la primera vez que lo intentas.
Paso 3: tómate un momento para reproducir un clip de audio rápido y ajusta el sonido de tu Chromebook a un nivel adecuado para el uso de los AirPods. Puedes seleccionar tus AirPods de la misma lista cuando lo consideres necesario para desconectarlos si lo deseas, o mantén presionado el botón Configurar en el estuche para obtener el mismo efecto.
Limitaciones de Chromebook con AirPods
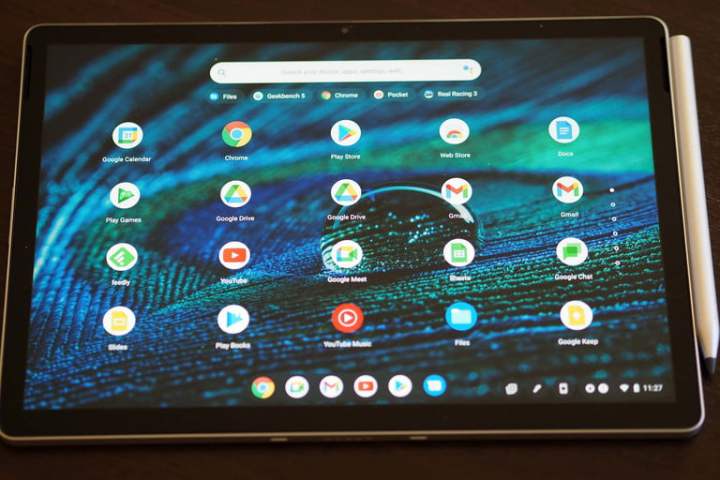
Si bien, estarás feliz de haber conectado los AirPods a través de Bluetooth, los resultados no serán los mismos que conectarlos a un dispositivo Apple como un iPhone o una MacBook. Hay una serie de funciones de los auriculares que solo son compatibles con los propios dispositivos de la marca.
No podrás activar y usar Siri directamente desde los AirPods como lo harías en iOS, y las funciones relacionadas, como la detección de carga de batería también estarán deshabilitadas.
Si tienes AirPods que admiten Spatial Audio a través de Dolby Atmos, esas funciones tampoco funcionarán en dispositivos como Chromebooks. Apple está brindando compatibilidad con Spatial Audio a los dispositivos Android, pero solo en ciertos modelos y con auriculares con cable, no AirPods.




