La PlayStation 4 estaba de moda hace un par de años. Ahora, con la PS5 en el mercado, puede que no pase mucho tiempo antes de que empieces a considerar el tirarla.
Antes de que hagas esto, es posible que desee mantenerla en tu rotación de juegos usándola junto con tu PC. Conectar el control de PS4 a la PC solo toma un poco de tiempo, un cable mini-USB y unos simples pasos que te mostramos a continuación.
Quizá también te interese saber cómo conectar un control de Xbox a un celular Android para jugar Game Pass, cómo jugar en la nube (xCloud) con Game Pass en tu celular, PC o Mac o cómo conectar un control de PS4 o PS5 a un celular Android para jugar Game Pass.
Importante: esta guía fue realizada en una PC con Windows 11, pero los pasos son a grandes rasgos los mismos en Windows 10.
Opción 1: conectarlo a Steam
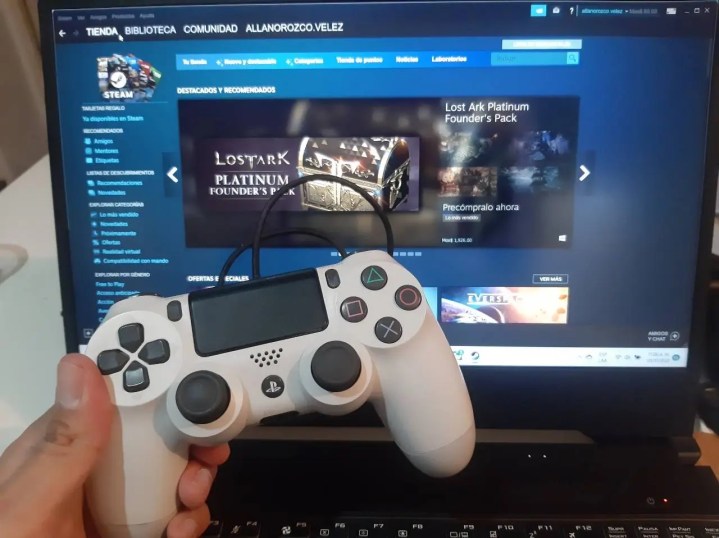
Quizá la opción más buscada para conectar un control de PS4 a la PC sea para usarlo en Steam, y sobre este asunto, vale la pena decir que conectarlo es francamente sencillo, pues la plataforma tiene prácticamente compatibilidad total con el DualShock 4, por lo que para usarlo con tu PC basta conectarlo mediante un cable USB o bien, de forma inalámbrica por Bluetooth. Igual te compartimos los pasos para hacerlo.
Conéctalo con cable
Sigue estos pasos para conectar tu control de PS4 a tu PC con cable para usarlo en Steam:
Paso 1: Asegúrate de que tu aplicación de Steam esté actualizada.
Paso 2: Conecta tu control de PS4 a tu PC usando un cable USB. Recuerda que la entrada del mando de la PS4 es Micro USB.
Si todo sale bien, al mover el pad direccional o la palanca izquierda de tu DualShock 4 podrás desplazarte por la app de Steam.
Conéctalo por Bluetooth
Sigue estos pasos para conectar tu control de PS4 a tu PC por Bluetooth para usarlo en Steam:
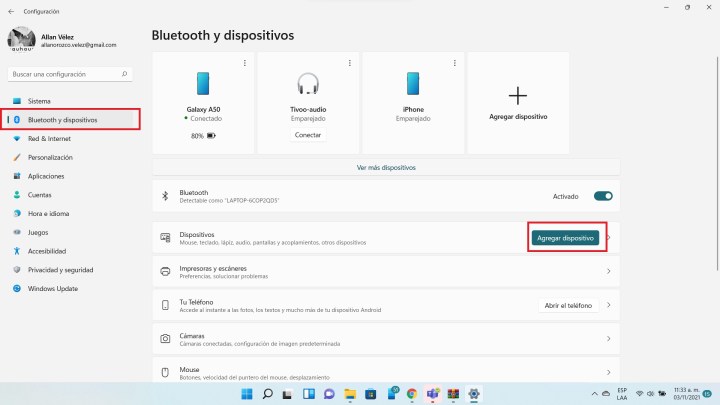
Paso 1: En tu PC, ve al menú Configuración y selecciona la opción Bluetooth y dispositivos.
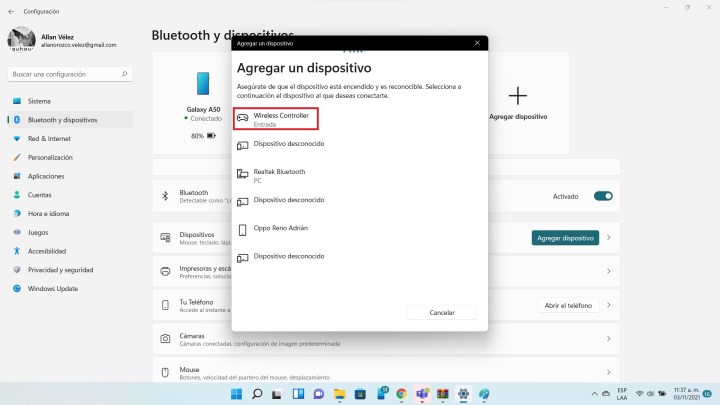
Paso 2: Da clic en la opción Agregar dispositivo. Ahora, deja presionado el botón Share y el que está al centro de tu DualShock 4 hasta que luz comience a parpadear; al hacerlo, tu control debería aparecer en la lista de dispositivos disponibles como «Wireless Controller». Selecciónalo para establecer la conexión.
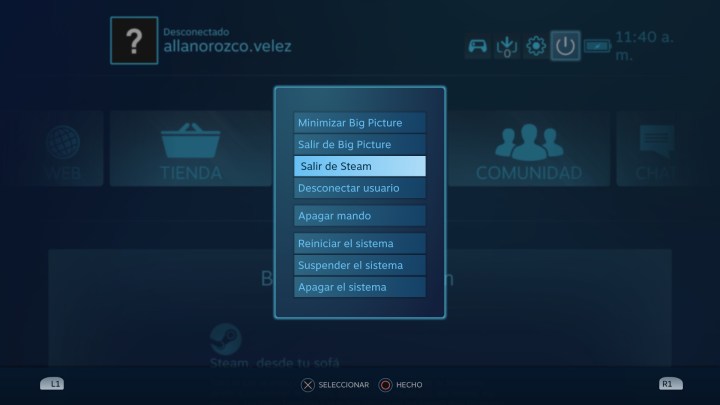
Paso 3: Con tu control conectado a tu PC por Bluetooth, simplemente presiona el botón de PlayStation (el que está al centro del control) para abrir Big Picture, un modo simplificado de Steam diseñado especialmente para su uso con controles inalámbricos.
Listo, ahora puedes usar tu DualShock 4 en tu PC usando la conexión Bluetooth.
Opción 2: conectarlo a Game Pass con DS4Windows
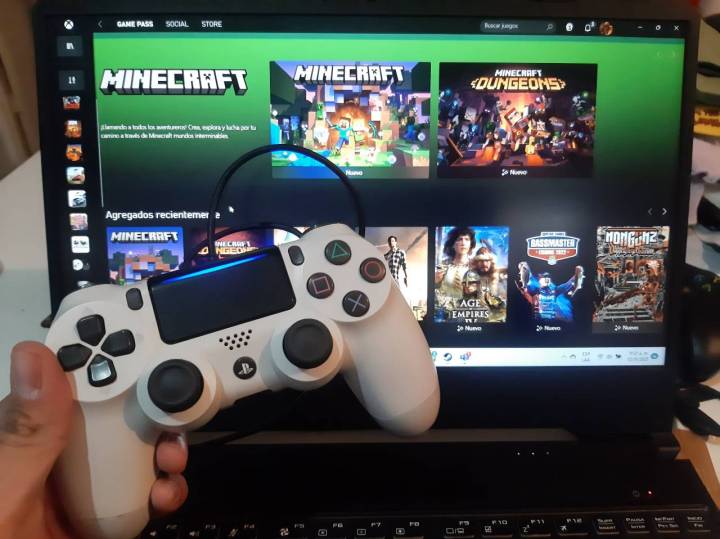
El otro escenario de uso que nos parece probable es que quieras conectar el control de tu PS4 a tu PC para usarlo con la app de Game Pass. Esto es posible, pero debes descargar la herramienta DS4Windows, que básicamente funciona como un driver para que puedas usar tu DualShock 4 en Game Pass haciéndole creer a tu PC que estás usando un mando de Xbox 360. Sin embargo, además de Game Pass, DS4 Windows t te permite usar tu control en plataformas como Origin, UPlay, GoG, programas de emulación, entre otros.
Sea cual sea la plataforma en la que quieras usar tu control de PS4, también podrás conectarlo por cable USB o por Bluetooth. Pero antes, descarga el programa Ds4Windows y sigue estos pasos para instalarlo.
Paso 1: Descarga la última versión de DS4Windows.
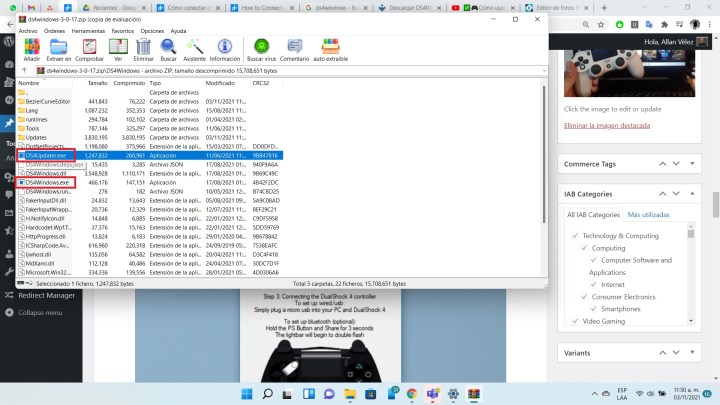
Paso 2: Extráelo mediante un administrador de archivos como WinRAR o 7Zip. Luego tendrás dos archivos, DS4Windows y DS4Update.
Paso 3: Haz doble clic en DS4Windows para ejecutar el instalador. Verás el siguiente cuadro de diálogo:
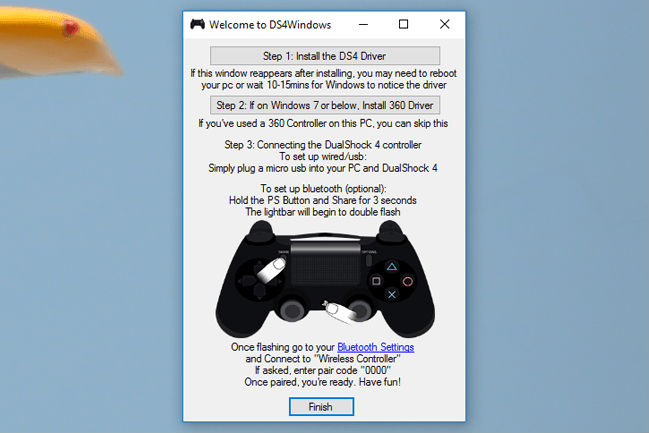
Paso 4: Sigue las instrucciones en pantalla y comienza con la instalación del controlador. La instalación es rápida, por lo que no tendrás que esperar mucho.
Paso 5: Una vez que hayas completado ambas instalaciones, tu controlador estará listo para ser conectado. Solo conecta el DualShock 4 a tu PC con un cable Micro USB. Esto también cargará la batería DualShock 4, pero para usar DualShock 4 de manera inalámbrica, deberás sincronizar el controlador con tu PC mediante Bluetooth usando los mismos pasos que describimos atrás.

Paso 6: Ahora, con DS4 Windows abierto, abre tu aplicación de Game Pass. Deberías de poder controlarla usando tu control de PS4.
Personaliza tu configuración
La interfaz principal de DS4Windows permite a los jugadores ajustar casi todas las facetas del controlador, incluso el color de la barra de luces led. El perfil predeterminado del controlador debería funcionar para los juegos de PC más recientes, en especial si ya están diseñados para funcionar con el controlador Xbox.
Para los juegos que no son fácilmente adaptables a los controladores, los usuarios pueden seleccionar perfiles predefinidos específicos o crear los propios, asignando —más o menos— cualquier combinación de teclas a cualquiera de los botones de DualShock. La sensibilidad del panel táctil, las macros y los perfiles específicos del juego son compatibles. Solo echa una mirada y decide qué funciona mejor para ti.
Solución de problemas
Si tienes problemas al usar tu controlador DualShock 4, estas son tus opciones.
Paso 1: primero, debajo de la pestaña de configuración hay una opción para Ocultar controlador DS4. Esto es útil si tu DualShock 4 tiene prioridad sobre otros controladores conectados, como un controlador de Xbox 360, o si deseas asegurarte de que la configuración de tu DS4Windows tiene prioridad sobre la configuración de DualShock 4 de Steam.
Paso 2: de forma similar, si el DualShock 4 no funciona correctamente mientras otros dispositivos de entrada sí están conectados, hay un botón en la parte inferior de DS4Windows que puedes seleccionar para conectar solo el DualShock 4, así se convierte en la fuente de entrada principal para los juegos.
Paso 3: el otro archivo incluido en la instalación de DS4Windows, DS4Update, buscará y descargará de manera automática la última versión de DS4Windows. Asegúrate de ejecutar esto de vez en cuando para mantener el programa al día, lo que te ayudará a asegurar que DualShock 4 funcione correctamente con tu PC.
Opción 3: conexión con un adaptador inalámbrico Sony
Este no es nuestro método favorito, pero es el más rápido. SonyWireless ya no produce el Sony Wireless Adapter, aunque aún podrías encontrarlo en alguna tienda en línea si decides que esta es sin lugar a duda la manera en que quieres conectar tu control. Sigue estos pasos para conectarlo:
Paso 1: Conecta el adaptador a tu PC.
Paso 2: Enciende tu DualShock 4; los dos dispositivos se detectarán automáticamente entre sí.

¡Y ya está! Esta definitivamente solía ser la solución más práctica antes de que el adaptador fuera descontinuado. Además, ten en cuenta que mide aproximadamente tres pulgadas de largo, lo que significa que sobresaldrá de tu PC o computadora portátil como una unidad flash… algo grande, eso sí. Afortunadamente, tienes otras opciones.




