En esta guía te enseñaremos cómo copiar tu instalación de Windows 11 a un SSD sin reinstalar tu sistema operativo. Las ventajas de esta actualización es que no tendrás que reinstalar todas tus apps o cargar tu copia de seguridad, y en el remoto caso de que estés pasando de un disco duro a una unidad de estado sólido vas a notar una diferencia brutal de rendimiento. Incluso si ya tienes un SSD y tu computadora es compatible con un SSD NVMe M.2, definitivamente la actualización también valdrá la pena.
Cómo copiar tu instalación de Windows 11 a un SSD sin reinstalar

Aunque no es un paso crucial, siempre vamos a recomendarte que tengas un respaldo de tus archivos. No olvides que estás copiando todo tu Windows a una nueva unidad de almacenamiento, de modo que podrías terminar pasando un mal momento si algo sale mal.
Para tu fortuna, ni siquiera es necesario que tengas una unidad adicional de almacenamiento, como un disco duro externo, ya que puedes realizar tu copia de seguridad en tu OneDrive o utilizar el Historial de archivos para restaurar tu información.
Ahora, sigue estos pasos para copiar tu instalación de Windows 11 a un SSD sin reinstalar.
El primer paso es conectar tu SSD a tu computadora. Si pasas de un HDD SATA a un SSD SATA, o de un SSD SATA a uno de mayor capacidad, simplemente instala la unidad virgen en la ranura vacía de tu tarjeta madre. Si no hay una ranura vacía o realizarás una instalación en una laptop, vas a necesitar un adaptador. Hay algunas opciones muy económicas que funcionan tanto para un HDD como para un SSD SATA.

Si por el contrario, vas a copiar tu instalación de Windows a un SSD NVM M.2, revisa si tu motherboard tiene alguna ranura disponible. Realiza la misma revisión en tu laptop, pues varios equipos de gama media o alta suelen tener dos ranuras. Si tampoco tienes un ranura vacía, también vas a requerir un adaptador.
Ahora, ve al Administrador de discos, selecciona la unidad virgen y da clic en la opción Inicializar disco (Initialize Disk). Enseguida, selecciona la opción GPT, ya que Windows 11 solo inicia en discos con este tipo de partición.
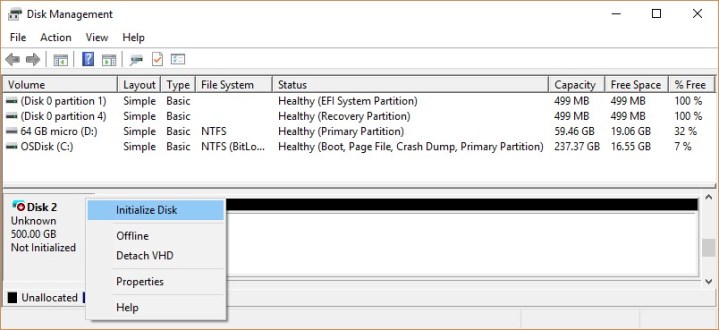
Ahora tendrás que especificar el tamaño del volumen. Lo habitual es aceptar el tamaño predeterminado, es decir, el total de la unidad. Luego, asigna una letra a la unidad (C, por ejemplo) y da clic en siguiente.
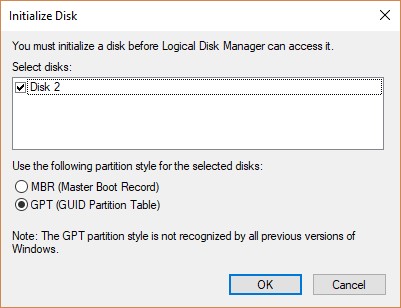
Ahora vamos a clonar tu unidad de almacenamiento a tu nuevo SSD. Idealmente, el SSD que compraste debería contar con un software para clonar discos. Por ejemplo, los SSD Samsung utilizan Samsung Data Migration, mientras que Western Digital tiene su propia versión de Acronis True Image. Descuida, si no tienes ninguno de estos discos, puedes usar programas como Macrium Reflect (puedes descargar una prueba gratuita para clonar tu disco) o DiskGenius.
Si bien cada programa tiene sus particularidades, el proceso básicamente consiste en seleccionar la unidad que deseas clonar y dejar que el programa haga lo suyo. Toma en cuenta que el proceso demorará dependiendo del tamaño de la unidad que estás clonando, así que sé paciente.
Una vez que la unidad esté clonada, conéctala a tu computadora y reinicia tu equipo. Entra a tu BIOS y selecciona la nueva unidad como la opción número 1 de inicio (Boot Option 1).




