
El Vision Pro es una pieza de hardware increíblemente compleja, una pantalla ultra premium montada en la cabeza que es tan poderosa como una MacBook. Por muy maravilloso que sea utilizar uno de los mejores cascos de realidad virtual del mundo, llega un momento en el que hay que apagar el Apple Vision Pro y eso puede ser motivo de cierta preocupación.
A diferencia de un iPhone, un iPad y una Mac, Vision Pro no tiene botón de apagado ni de suspensión.
Con un Apple Watch, puedes cubrir la pantalla para que duerma. Incluso si eso funcionara aquí, qué pantalla Vision Pro debería cubrir, la pantalla 4K interna que mira o la pantalla EyeSight externa? No te molestes, esa no es la forma de dormir o apagar el visor.
Apagando su Vision Pro es muy fácil, una vez que sabe dónde buscar, pero es importante apagarlo correctamente para evitar problemas.
Cómo apagar el Apple Vision Pro
Hay cinco formas de apagar el visor Vision Pro; la más sencilla es con Siri. Simplemente diga: «Siri, apaga mi Apple Vision Pro» y la pantalla debería apagarse poco después. Cada «paso» a continuación es otra forma de apagar su Vision Pro.
Paso 1: Vision Pro tiene mucho en mismo con otros dispositivos de Apple. Tiene una Corona Digital como un Apple Watch. Un toque muestra su biblioteca de aplicaciones, pero si mantiene presionado, verá un control deslizante que puede arrastrar para apagar su visor.
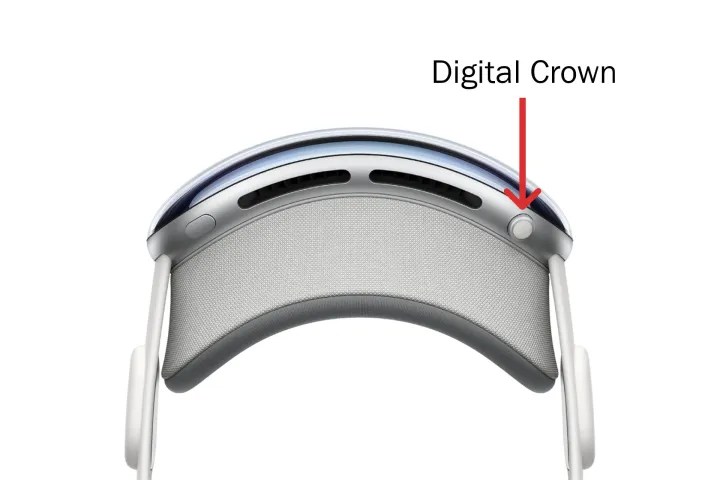
Paso 2: Puede utilizar la aplicación Configuración para apagar los auriculares. Toque el Digital Crown para abrir sus aplicaciones, luego abra Configuración. En la pestaña General, seleccione Apagar. Aparecerá un control deslizante y al moverlo hacia la derecha se apagará su Vision Pro.
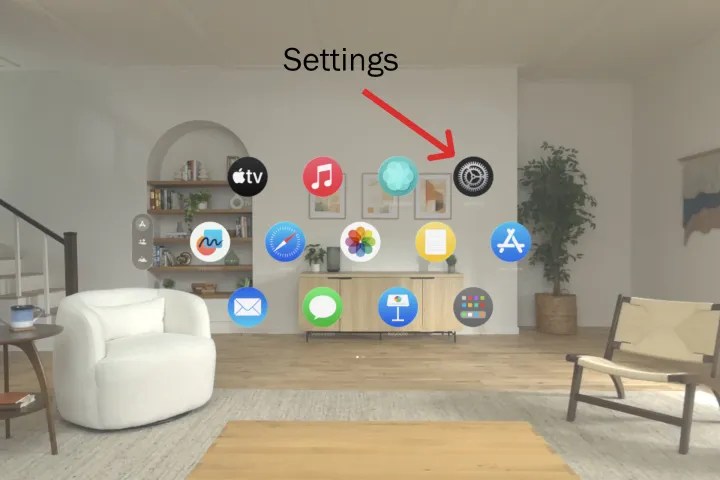
Paso 3: Si sigues los pasos correctos, puedes apagar los auriculares desconectando el cable de alimentación. Primero, quítese su Vision Pro y colóquelo sobre un escritorio o mesa. El visor detecta que ya no lo llevas puesto y entra en modo de suspensión.
Está bien desconectarlo una vez que esté dormido. Gire el cable de alimentación en sentido antihorario y debería soltarse del Vision Pro sin utilizar ninguna fuerza.
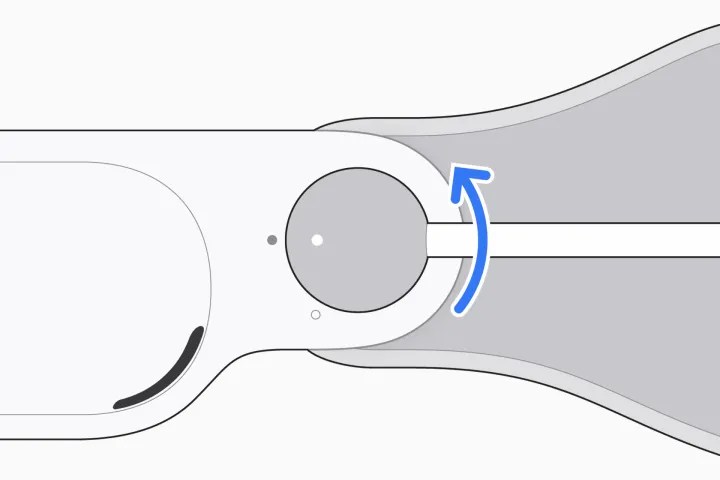
Paso 4: La quinta forma de apagar el visor es dejarlo en modo de suspensión. Apple señala que después de 24 horas de inactividad, su Vision Pro se apagará automáticamente para ahorrar batería. Antes de usarlo la próxima vez, deberá volver a encenderlo.
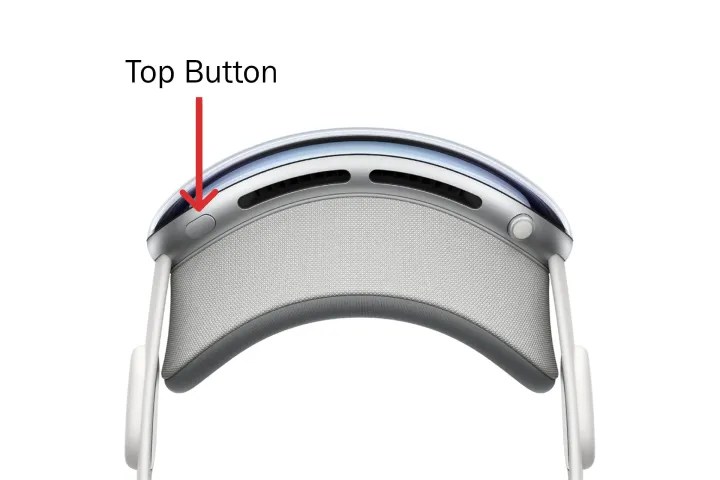
Cómo encender el Vision Pro
Después de apagarlo, deberá volver a encender su Vision Pro para usarlo. Hay dos formas de encenderlo.
Si desenchufó la batería para apagar Vision Pro, vuelva a conectarla. También puedes cambiar las baterías si tienes una segunda batería Vision Pro. El visor deberían iluminarse automáticamente cuando vuelvan a recibir energía.
Si utilizó alguno de los otros métodos para apagar su Vision Pro, simplemente presione y mantenga presionado el botón superior durante unos segundos. Verás el logo de Apple en la pantalla frontal cuando esté encendido.
Deje su Vision Pro encendido
Rara vez necesitarás apagar tu Vision Pro si mantienes la batería cargada durante todo el día. Cuando te tomes un descanso, simplemente quítate el visor y déjalo para habilitar el modo de suspensión para ahorrar batería. Si Vision Pro permanece en suspensión durante más de 24 horas, se apagará automáticamente.
La duración de la batería es un problema para todos los cascos de realidad virtual independientes, pero algunos ya tienen soluciones. A diferencia del Vision Pro de Apple, el Quest Pro de Meta incluye una cómoda base de carga y el Quest 3 de bajo costo tiene una batería externa y accesorios de carga para extender el tiempo de ejecución.
Hasta que Apple o un fabricante externo diseñe una base Vision Pro, deberá recordar enchufarla con frecuencia. Si adquiere el hábito de cargarlo cuando el nivel de la batería cae por debajo del 50%, nunca tendrá que preocuparse por encenderlo o apagarlo, lo que facilitará su uso en cualquier momento.
Por otro lado, apagarlo manualmente conservará la vida útil de la batería, si la carga no es conveniente y sabes que no la usarás durante varias horas.




