Los dispositivos Roku son confiables y bastante económicos, pero eso no significa que sean perfectos. Tal vez hayas notado que tu dispositivo no ha estado funcionando tan rápido últimamente, o hayas encontrado uno o dos fallos con algunas de tus aplicaciones favoritas. En esta guía, analizaremos algunos de los problemas más comunes que puede experimentar con su hardware de Roku y lo que puede hacer para intentar solucionarlos.
La compañía tiene una amplia gama de decodificadores de transmisión, dispositivos de transmisión, barras de sonido, televisores con tecnología Roku de TCL e Hisense y, más recientemente, televisores fabricados por la propia compañía con Roku que recién comenzamos a conocer.
Cómo reiniciar, actualizar y restablecer tu Roku
La mayoría de los problemas de Roku se pueden resolver rápidamente mediante un reinicio, una actualización de software o, en el peor de los casos, un restablecimiento de fábrica. Antes de continuar con cualquier otra solución, intenta esto primero.
Cómo reiniciar tu Roku
- Presiona el botón de Inicio en tu control remoto Roku.
- Desplázate hacia arriba o hacia abajo y selecciona Configuración.
- Selecciona Sistema.
- Selecciona Reiniciar sistema.
- Usa el botón de flecha derecha del teclado direccional del control remoto para resaltar el botón Reiniciar y presiona OK.
- Tu dispositivo Roku ahora se reiniciará.
A veces, los dispositivos Roku simplemente se congelan, y el control remoto parece no responder por completo. Cuando esto suceda a menudo, puedes reiniciar el dispositivo sin necesidad de los menús en pantalla. Para hacer esto, sigue exactamente esta secuencia de presionar botones en tu control remoto Roku:
- Presiona el botón de inicio cinco veces.
- Presiona la flecha hacia arriba una vez.
- Presiona el botón Rebobinar dos veces.
- Presiona el botón Avance rápido dos veces.
- Después de unos segundos de completar esta secuencia, tu Roku debería reiniciarse.
Cómo actualizar el software
Si un reinicio no ayuda, tu software puede ser el problema. Las actualizaciones de software de Roku generalmente ocurren automáticamente en segundo plano, sin necesidad de que tomes medidas. Pero, de vez en cuando, este proceso no funciona. Si tienes problemas, siempre es una buena idea verificar el estado de tu software Roku antes de continuar.
- Presiona el botón de Inicio en tu control remoto Roku.
- Desplázate hacia arriba o hacia abajo y selecciona Configuración.
- Seleccionar Sistema.
- Selecciona Actualización del sistema.
- Esta pantalla te mostrará el software actual y la versión de compilación, y la fecha y hora en que se agregó a tu Roku.
- Selecciona Verificar ahora para buscar actualizaciones manualmente.
- Si hay disponible una actualización para tu software o tus canales instalados, se descargará e instalará automáticamente y tu Roku se reiniciará. Es muy importante que este proceso se complete sin interrupción.
Cómo restablecer de fábrica tu Roku
Un restablecimiento de fábrica es la opción termonuclear para solucionar problemas. Como su nombre lo indica, devuelve tu Roku al mismo estado en que estaba cuando lo sacaste de la caja. Esto significa que todas tus configuraciones, incluidos los canales descargados y las preferencias de red, se eliminarán. Sugerimos mantener esta solución en tu bolsillo trasero solamente si todo lo demás falla.
- Presiona el botón de Inicio en tu control remoto Roku.
- Desplázate hacia arriba o hacia abajo y selecciona Configuración.
- Selecciona Sistema.
- Selecciona Configuración avanzada del sistema.
- Selecciona Restablecimiento de fábrica.
- Sigue las instrucciones en pantalla.
Las instrucciones anteriores suponen que tu Roku sigue respondiendo y te da la opción de usar los menús en pantalla. Si no es así, cambia al plan B utilizando el botón de reinicio físico en tu dispositivo.

En algunos productos Roku, como Roku Streaming Stick y Streaming Stick+, el botón de reinicio se puede presionar con el dedo. En dispositivos decodificadores como el Roku Ultra, generalmente es un botón oculto que requiere un clip u otro objeto pequeño y puntiagudo para presionar.
Una vez que lo hayas encontrado, asegúrate de que tu dispositivo Roku esté encendido, luego presiona y mantén presionado el botón de reinicio firmemente durante unos 10 segundos. La luz indicadora parpadeará rápidamente en la mayoría de los dispositivos Roku cuando se complete el restablecimiento de fábrica.
Problemas de control remoto de Roku
Los dispositivos Roku vienen con dos tipos diferentes de control remoto. Un tipo es un control remoto por infrarrojos (IR) y el otro es un control remoto mejorado de «punto en cualquier lugar». Antes de intentar solucionar los problemas con tu control remoto Roku, debes revisar cuál tienes.

Retira la tapa de la batería de la parte posterior del control remoto. Justo debajo de donde se encuentran las baterías, si encuentras un pequeño botón, tienes un control remoto mejorado de «apuntar a cualquier lugar». Si no lo tiene, tu control remoto es IR.
Para controles remotos IR
Los controles remotos IR deben poder «ver» el dispositivo Roku que controlan. Casi todos los problemas con los controles remotos IR se deben a que el control remoto no tiene esa línea de visión directa a tu dispositivo Roku.
La mayoría de las veces, las señales IR pueden rebotar en paredes y techos para alcanzar su objetivo, pero incluso entonces, si tu dispositivo Roku está detrás de otro objeto, esas señales IR no le llegarán.

Cuando estés sentado donde normalmente ves televisión, lo correcto sería, que pudieras ver todo el frente de tu dispositivo Roku. Si no, mueve el Roku hasta que lo veas completo. Nunca coloques un dispositivo Roku que use un control remoto IR detrás de tu televisor o dentro de un gabinete.
Las baterías del control remoto también pueden ser el problema. Si el control remoto funciona bien a veces, pero no todo el tiempo, intenta sacar las baterías y reemplazarlas. Eso podría solucionar un problema con una mala conexión.
Las señales IR débiles pueden ser otro problema. Piensa en un control remoto IR como una linterna que ilumina una luz que no puedes ver. Si las baterías son viejas, esa luz será demasiado débil. Si las baterías están realmente agotadas, es posible que el control remoto no responda a las pulsaciones de los botones. Reemplaza las baterías por otras nuevas.
Para controles remotos mejorados de “apuntar a cualquier lugar”
Estos controles remotos son un poco más sofisticados, por lo que hay varias formas de solucionar problemas de funcionamiento. El primer paso es probar los mismos trucos de batería, simplemente instalar otras nuevas.

Si esto no ayuda, el siguiente paso es reiniciar tanto el dispositivo Roku como el control remoto:
- Retira el cable de alimentación del dispositivo Roku.
- Retira las baterías del control remoto.
- Vuelve a enchufar el dispositivo Roku y espera a que termine de iniciarse; deberías ver la pantalla de inicio.
- Vuelve a insertar las baterías en el control remoto y espera unos 30 segundos. El control remoto ahora debería responder a las pulsaciones de los botones.
Si el procedimiento de reinicio no soluciona el problema, es posible que debas volver a emparejar el control remoto con tu Roku:
- Retira el cable de alimentación del dispositivo Roku.
- Retira las baterías del control remoto.
- Vuelve a enchufar el dispositivo Roku y espera a que termine de iniciarse; deberías ver la pantalla de inicio.
- Vuelve a insertar las baterías en el control remoto, pero no instales la tapa de las baterías.
- Mantén presionado el botón de emparejamiento dentro del compartimiento de la batería del control remoto durante tres segundos o hasta que veas que la luz de emparejamiento en el control remoto comienza a parpadear. Dependiendo de tu control remoto, la luz de emparejamiento puede estar al lado del botón de emparejamiento, o en la superficie superior del control remoto, cerca del extremo inferior. Si la luz no parpadea, intenta nuevamente. Si la luz aún no parpadea, reemplaza las baterías.
- Espera 30 segundos mientras el control remoto establece una conexión con tu dispositivo Roku.
- Entonces, deberías ver el diálogo de emparejamiento remoto en la pantalla de tu televisor.
En raras ocasiones, la interferencia de la señal inalámbrica puede causar problemas con controles remotos mejorados. Si posees un Roku Streaming Stick o Streaming Stick+ y están conectados a un puerto HDMI en el panel posterior de tu televisor, un cable extensor HDMI podría ayudar a alejar el Stick del cuerpo principal del televisor, reduciendo así cualquier interferencia que la televisión podría estar causando.
Si posees un Roku Streaming Stick, Roku te enviará uno de estos cables de forma gratuita.
También es posible que haya demasiada congestión en la frecuencia de 2.4 GHz utilizada por el control remoto para comunicarse con el Roku. Una forma de resolver ese problema es cambiar tu router wifi a un canal inalámbrico diferente.
Otra solución es cambiar tu Roku a la red de 5 GHz de tu enrutador, si es de dos bandas.
Problemas de wifi de Roku

Si experimentas una baja calidad de video o audio degradada, una lentitud general de tu Roku al responder a los comandos, o si ves la leyenda de «no conectado» en la esquina superior derecha de tu pantalla de inicio, probablemente estés lidiando con problemas de wifi.
Verificar la intensidad de la señal de wifi es el mejor lugar para comenzar. Verifica el estado de la intensidad de la señal de wifi en Configuración> Red. Suponiendo que realmente estés conectado a wifi, la intensidad de la señal se mostrará como Excelente, Buena, Regular o Mala. Si es Regular o Mala, debes intentar mejorarla.
Obviamente, reubicar tu televisor no es una opción, pero puedes reubicar el Roku. Intenta reposicionarlo y revisa si eso ayuda. Los Roku Stick son más difíciles de reposicionar porque generalmente se conectan directamente al televisor, pero un cable extensor HDMI puede brindarte la reproducción adicional que necesitas para reposicionarlos. Si posees un Roku Streaming Stick, Roku te enviará uno de estos cables de forma gratuita.
Si no puedes mover tu Roku, considera mover tu router wifi o ajustar sus antenas externas si tiene alguna. Incluso, pequeños cambios en tu router pueden tener un gran impacto en cómo se mueven las señales inalámbricas en tu casa. Si tu dispositivo Roku tiene un puerto Ethernet y puedes conectarlo por cable, esta es una manera fácil de probar si tu wifi es el culpable.
Un mensaje de “no conectado” en la pantalla de inicio indica que está completamente fuera del alcance de tu red wifi o que has ingresado una contraseña de wifi incorrecta para tu router.
Si tu celular, tableta o computadora portátil está conectada a través de wifi, en la misma ubicación general que tu Roku, eso sugiere un problema con la contraseña. Comprueba la configuración de red de tu Roku y vuelve a intentarlo.
Si ves el código de error 009, significa que tu Roku se ha conectado correctamente a tu router, pero no puede acceder a internet. Si tus otros dispositivos wifi funcionan normalmente, reinicia tu Roku.
Si los otros dispositivos tampoco pueden conectarse, intenta reiniciar tu módem y router, y luego reinicia tus dispositivos. Si esto falla, debes comunicarte con tu ISP (Proveedor de servicios de internet, por sus siglas en inglés).
Problemas de audio de Roku
Los problemas de audio en Roku, como falta de audio, audio distorsionado o interrupciones de audio pueden ser causados por configuraciones de software o problemas con tu hardware o cables, dependiendo de la complejidad de tu configuración.

Antes de probar cualquiera de las siguientes soluciones, te sugerimos que primero apagues tu Roku y los dispositivos conectados, desconectes la alimentación, espera 10 segundos y luego, vuelve a enchufarlo y vuelve a encender tu equipo. Suena tonto, pero te sorprenderá cuántos problemas, incluidos los de audio, pueden solucionarse.
¿No hay audio en absoluto? Verifica tus conexiones y entradas seleccionadas
(Si tu Roku es un dispositivo de tipo stick, conectado directamente a tu televisor, puedes omitir la siguiente sección).
- Asegúrate de que tus cables HDMI, ópticos o de componentes estén insertados de forma segura en tu Roku en un extremo y tu receptor de A/V, conmutador HDMI o barra de sonido en el otro extremo.
- Asegúrate de que todos tus componentes estén encendidos.
- Comprueba que has seleccionado la entrada correcta en tu receptor de A/V, conmutador HDMI o barra de sonido.
- Verifica si la función de silencio de tu componente de audio está activada (si está activada, desactívala).
- Ajusta el nivel de volumen en tu componente de audio cada vez más alto para ver si esto hace alguna diferencia.
¿Todavía no hay audio? Comprueba la configuración de audio de tu Roku
Si tu Roku está conectado a un receptor de A/V o barra de sonido usando un cable óptico (TOSLink), intenta lo siguiente:
- Presiona el botón de Inicio en tu control remoto Roku.
- Desplázate hacia arriba o hacia abajo y selecciona Configuración.
- Selecciona Audio.
- Configura HDMI y S/ PDIF en Dolby D (Dolby Digital).
Si tu Roku está conectado a un receptor de A/V, barra de sonido o televisor a través de HDMI, intenta lo siguiente:
- Presiona el botón de Inicio en tu control remoto Roku.
- Desplázate hacia arriba o hacia abajo y selecciona Configuración.
- Selecciona Audio.
- Establece el modo de audio en estéreo.
- Configura HDMI a PCM-Stereo.
¿Sigue sin audio? Cambia tus cables
Es bastante raro, pero en ocasiones, tus cables HDMI, ópticos o de componentes pueden estar defectuosos. Si ninguno de los pasos hasta ahora ha ayudado, intenta cambiar tus cables con otro conjunto. Esto puede ser frustrante si no tienes un conjunto adicional a mano, pero la buena noticia es que los tres tipos son económicos y puedes encontrarlos en tu distribuidor local o en línea.
Audio selectivo
A veces, escuchará audio en algunos tipos de contenido, pero no en otros. Esto suele ser un problema de compatibilidad con los formatos de audio que estás intentando reproducir y los formatos de audio que tu equipo conectado puede admitir. Si esto sucede, intenta el mismo procedimiento anterior para dispositivos HDMI y si estás utilizando un cable óptico (TOSLink), configura HDMI y S/PDIF en PCM-Stereo.
Esperas sonido envolvente, pero solo obtienes estéreo
Normalmente, tu Roku puede determinar las capacidades de tu televisor, receptor de A/V o barra de sonido automáticamente, pero a veces necesita ayuda. Si estás viendo contenido de sonido envolvente que se presenta en Dolby 5.1 o Dolby Atmos, pero solo puedes escuchar sonido estéreo:
- Presiona el botón de Inicio en tu control remoto Roku.
- Desplázate hacia arriba o hacia abajo y selecciona Configuración.
- Selecciona Audio.
- Es probable que tu HDMI (o HDMI y S/PDIF en reproductores Roku con un conector óptico) esté configurado en Detección automática. Elige la opción que coincida con las capacidades de tu televisor, receptor de A/V o barra de sonido.
- Los canales pueden tener su propia configuración de audio discreta. Por ejemplo, Netflix puede requerir que selecciones Inglés (5.1) en Audio y Subtítulos.
Audio distorsionado
Hemos visto informes, específicamente relacionados con el Roku Ultra, pero posiblemente también en otros modelos, de audio distorsionado. Una solución que parece funcionar en este caso es comenzar la reproducción del video deseado y luego:
- Presiona el botón Estrella o Asterisco (*).
- Desplázate hasta Modo de volumen.
- Selecciona OFF desplazándose hacia la derecha.
El audio y el video no están sincronizados
Algunos usuarios han informado que su audio y video pierden sincronización mientras reproducen contenido. Aunque algo contradictorio, una solución que parece funcionar implica ajustar las propiedades de actualización del video:
- Presiona el botón de Inicio en tu control remoto Roku.
- Desplázate hacia arriba o hacia abajo y selecciona Configuración.
- Selecciona Sistema y luego selecciona Configuración avanzada del sistema.
- Selecciona Configuración de pantalla avanzada.
- Selecciona Ajuste automático de la frecuencia de actualización de la pantalla y elige Deshabilitado.
Ten en cuenta que, si bien, se sabe que esto soluciona los problemas de sincronización de audio, también, puede presentar algunos problemas de video no deseados, como la sacudida de la imagen. Si esto sucede, cambia el ajuste automático nuevamente a Habilitado.
Problemas de video de Roku

Los problemas relacionados con la calidad del video, como el almacenamiento en búfer, el tartamudeo o los detalles degradados, generalmente se deben a tu conexión de red. Antes de continuar, consulta nuestra sección sobre problemas de wifi. Si tu conexión wifi es estable, es posible que tu plan de internet no proporcione suficiente ancho de banda para el contenido que estás tratando de transmitir.
Roku recomienda una velocidad de descarga mínima de 3 Mbps para definición estándar y hasta 9 Mbps para contenido HD. El contenido 4K HDR puede requerir hasta 25 Mbps. Puedes verificar tu velocidad de descarga real aquí.
Si tu plan proporciona la velocidad necesaria para el contenido que estás intentando ver, verifica si alguien más en tu hogar está utilizando aplicaciones de ancho de banda alto en sus otros dispositivos. También, es posible que desees verificar la configuración de administración de tu router para ver si hay dispositivos desconocidos que utilizan tu conexión.
Ajusta manualmente tu tasa de bits
Si has intentado todo para resolver tus problemas de almacenamiento en búfer y estás listo para tirar la toalla, aquí hay un truco más que podría ayudarte.
Normalmente, tu Roku elegirá la mejor tasa de bits para usar automáticamente, una que coincida con la velocidad de tu conexión de red, pero en raras ocasiones, es necesario configurarlo manualmente. Lo haces a través de una pantalla de configuración oculta:
- En tu control remoto Roku, presiona Inicio cinco veces.
- Presiona Exploración inversa tres veces.
- Presiona la Exploración hacia adelante dos veces.
- En la pantalla de Anulación de velocidad de bits que se muestra, elige Selección manual.
- Selecciona una tasa de bits más baja y revisa si eso resuelve el problema. Si no, repite esta secuencia y elige una tasa de bits más baja.
Problemas con Roku HDMI

Algunos problemas de Roku se relacionan con el uso de cables HDMI. Cuando dos, o más dispositivos se conectan a través de HDMI, deben establecer un “apretón de manos”, que en realidad es un protocolo de comunicación.
En términos generales, una vez establecido, ese protocolo continúa gobernando la conexión sin problemas. Sin embargo, en ocasiones, el apretón de manos no funciona cuando los dispositivos se conectan o simplemente se interrumpe.
Cuando esto sucede, puede causar una variedad de inconvenientes, desde pantallas negras hasta videos intermitentes y mensajes de error de HDCP. Al igual que con muchos problemas, una solución confiable es apagar todo, quitar y volver a insertar los extremos del cable HDMI en cada dispositivo, y luego reiniciar.
Errores de HDCP (Protección de contenido digital de ancho de banda alto )
Los errores de HDCP que no se resuelven de esta manera pueden ser un síntoma de un problema diferente. Esta, es una tecnología creada para evitar, en esencia, que las personas copien películas y comprobar que transmiten en dispositivos como un Roku. Pero, a menos que cada dispositivo en tu cadena HDMI admita el mismo nivel de HDCP, la señal de video no puede pasar y verás uno de estos errores.
Por ejemplo, si estás utilizando un Roku Streaming Stick+ o un Roku Ultra para transmitir contenido 4K desde Netflix, todos tus dispositivos deben ser compatibles con HDCP 2.2. Pero, si tienes un receptor de A/V o barra de sonido más antiguo conectado entre tu Roku y tu televisor 4K, es posible que no sea compatible con HDCP 2.2.
Para probar si este es el problema, conecta tu Roku directamente a tu televisor. Si el inconveniente desaparece, es una buena señal de que tu dispositivo medio no es compatible con HDCP 2.2.
Las opciones en este punto son: seleccionar contenido que no sea 4K (solo el contenido 4K requiere HDCP 2.2). Encontrar una forma de evitar tu receptor de A/V o barra de sonido para video (tal vez usando la conexión HDMI ARC en tu televisor), o actualizar ese dispositivo que tienes conectado entre tu Roku y tu televisor.
Reemplazo de cables
Aunque es raro, ocasionalmente los cables HDMI son el problema. Si estás viendo un video parpadeante, con destellos o de plano nada, esto, puede indicar cables defectuosos.
Antes de comprar nuevos cables, intenta intercambiar el cable HDMI de tu Roku con cualquier otro cable HDMI que tengas. Es muy poco probable que dos de tus cables tengan problemas, por lo que, si uno funciona, debes reemplazar el otro que está fallando.
Hay una situación en la que es posible que debas reemplazar un cable HDMI perfectamente bueno. Las señales 4K HDR usan mucho más ancho de banda que HD. Los cables HDMI antiguos pueden carecer de esta característica necesaria para transportar todos esos datos de manera confiable entre dispositivos, especialmente en distancias largas como 10 pies o más.
Si sospechas que esto se aplica a tu situación, probablemente necesites comprar un nuevo cable HDMI de alta velocidad premium. Pero, no te preocupes, son relativamente económicos y puedes comprarlos en casi cualquier lugar.
Problemas de hardware de Roku

Los dispositivos Roku generalmente son altamente confiables, pero aquí hay dos situaciones en las que el hardware en sí puede experimentar problemas.
Calentamiento excesivo
Si tu dispositivo Roku se encuentra encima de otro equipo o está ubicado en un espacio mal ventilado, puede sobrecalentarse. Si esto sucede, verás un mensaje de advertencia en la esquina superior derecha de tu pantalla. Algunos dispositivos como los modelos Ultra y Express tienen un LED frontal que se volverá rojo cuando se sobrecaliente.
En tal caso, apágalo de inmediato, desconecta la alimentación y todos los cables. Espera al menos 10 minutos antes de volver a conectarlo y encenderlo nuevamente. Si vuelves a ver la luz roja fija o el mensaje de advertencia, repite este proceso. Si aun así el problema continúa, debes comunicarte con Roku, ya que puede indicar un problema más grave con tu dispositivo.
Energía insuficiente

Si tu dispositivo Roku funciona con USB, como Streaming Sticks y Roku Express, existe la posibilidad de que no obtengan suficiente energía.
Esto generalmente ocurre cuando las personas conectan su cable de alimentación USB a un puerto disponible en su televisor o su receptor de A/V. Desafortunadamente, no todos los puertos USB ofrecen la misma cantidad de energía, y algunos no están destinados a suministrar energía en absoluto.
La mejor manera de resolver la advertencia en pantalla de «energía insuficiente» (o el LED rojo parpadeante en la parte frontal de Roku Express o Express+) es enchufar el cable USB al adaptador de corriente USB que se envió con tu dispositivo.
Este adaptador está diseñado para proporcionar la cantidad de energía que necesita tu Roku. Si después de cambiarlo sigues recibiendo una advertencia, intenta enchufarlo a una toma de corriente diferente. Si estás utilizando una regleta o un cable de extensión, conéctalo directamente a una toma de corriente.
Problemas con la aplicación Roku
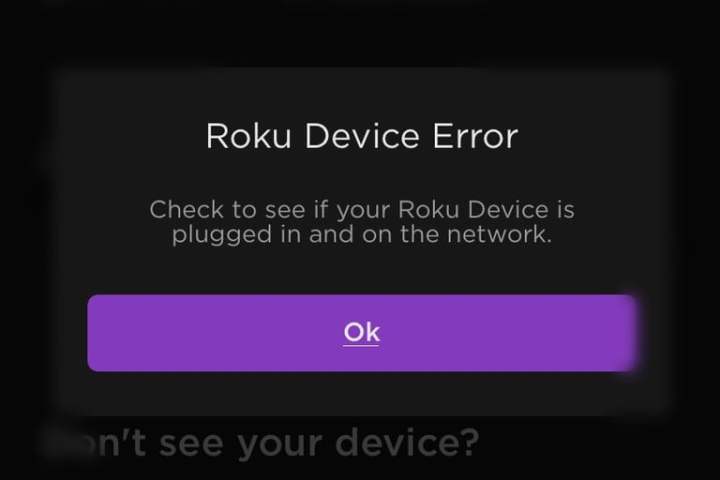
La aplicación Roku para iOS y Android es un complemento imprescindible en tu celular. Puede actuar como un control remoto de reemplazo, además de que puedes agregar/eliminar canales, usar la función de escucha privada y transmitir videos y fotos desde tu celular a tu televisor.
Pero ninguna de esas cosas funcionará si la aplicación no puede encontrar tu dispositivo Roku.
Es probable que tu red wifi sea el núcleo del problema, así que antes de continuar, consulta la sección de problemas de wifi. Si eso no ayuda, aquí hay algunas cosas que puedes probar.
Asegúrate de que tu celular y Roku estén en la misma red
Algunos router wifi te permiten crear una red de invitados que está físicamente separada de tu red normal. Es posible que tu celular o tu Roku estén usando redes diferentes. Si es así, no se verán. Asegúrate de que ambos dispositivos estén utilizando exactamente la misma red wifi.
La mayoría de los router wifi crean dos redes separadas para cada banda de frecuencia de wifi (2.4 GHz y 5 GHz). Aunque, técnicamente no debería importar si tu celular y Roku están usando una u otra (ambas bandas comparten la misma subred en tu router para que los dispositivos puedan comunicarse entre sí), para estar absolutamente seguros, conecta tu celular y tu Roku en la misma banda de frecuencia.
Comprueba el acceso a la red de tu Roku
Es posible que se haya deshabilitado el acceso a la red de tu Roku. Aquí se explica cómo verificar y corregir:
- Presiona el botón de Inicio en tu control remoto Roku.
- Selecciona Configuración>Sistema>Configuración avanzada del sistema.
- Selecciona Control externo>Acceso a la red.
- Asegúrate de que esté seleccionado Predeterminado o Permisivo.
- «Predeterminado» debería funcionar, pero si no, prueba con “Permisivo”.
¿Aún no puedes encontrar tu dispositivo? Intenta conectarte manualmente
- Dentro de la aplicación Roku, en la parte inferior de la pantalla, Detección de dispositivos (o dentro del menú de tres puntos), toca Conectar manualmente e ingresa la dirección IP de tu dispositivo Roku. Puedes encontrar la dirección IP visitando Configuración> Red> Acerca de, en tu dispositivo Roku.
- Reinicia tu dispositivo Roku y asegúrate de que esté conectado a la red inalámbrica correcta.
- Reinicia la aplicación móvil Roku.
- En dispositivos iOS con un botón de Inicio, haz doble clic en él, y luego desliza hacia arriba la aplicación Roku para cerrarla. Una vez que esté cerrada, toca el ícono de la aplicación Roku para iniciarla.
- En dispositivos iOS sin un botón de inicio, desliza hacia arriba, desde la parte inferior de la pantalla, y posteriormente deslízalo a la derecha con un movimiento continuo. Busca en la lista de aplicaciones abiertas hasta encontrar la de Roku y luego ciérrala deslizando hacia arriba. Una vez que esté cerrada, toca el ícono de la aplicación para volver a iniciarla.
- En dispositivos Android, presiona el botón Recientes y luego desliza la aplicación Roku para cerrarla. Una vez que esté cerrada, toca el ícono de la aplicación para volver a iniciarla.
Alternativas a Roku
Si aún tienes problemas con tu Roku y quieres probar otro dispositivo, aquí hay una pequeña lista de dispositivos de streaming competitivos, junto con sus ventajas:
- Apple TV 4K: con streaming 4K, reproducción de espejo vía Airplay, sincronización iCloud entre tus dispositivos iOS, y muchas apps, Apple TV es una gran apuesta para transmitir contenido (especialmente para los fans de Apple).
- Amazon Fire TV: ¿Eres fan de Alexa? El Amazon Fire TV ofrece controles de voz activados por Alexa, con muchas apps y habilidades para hacer tu experiencia de televisor inteligente más inteligente que nunca antes.
- Chromecast con Google TV: hay mucho que disfrutar del más reciente Chromecast de Google. Disfruta de las apps desde un teléfono o tableta, junto con una pantalla de inicio personalizada con películas, programas, y otros contenidos recomendados solo para ti. A $49 dólares, el Chromecast es una opción difícil de superar.





