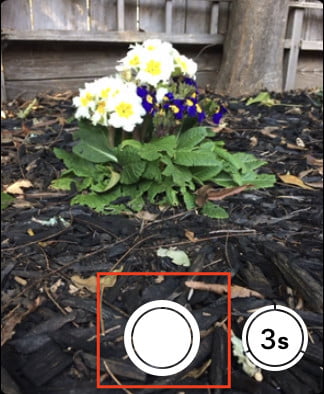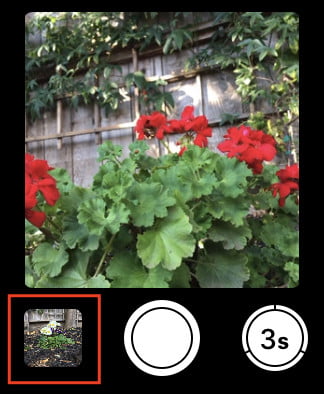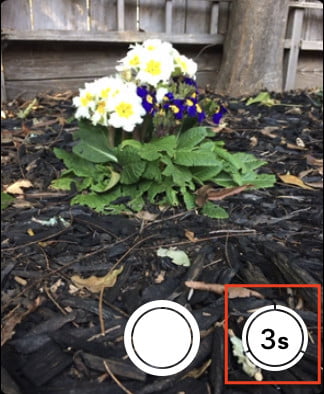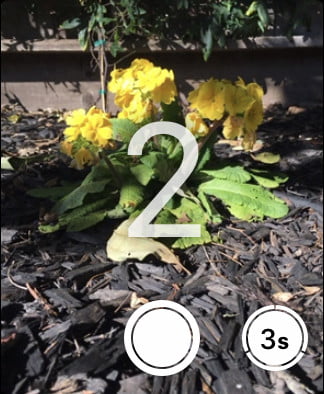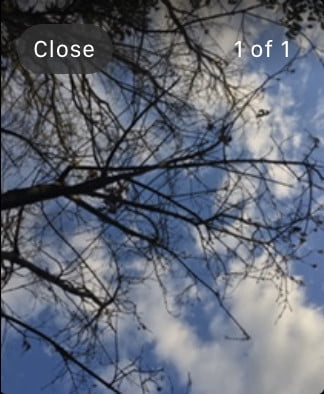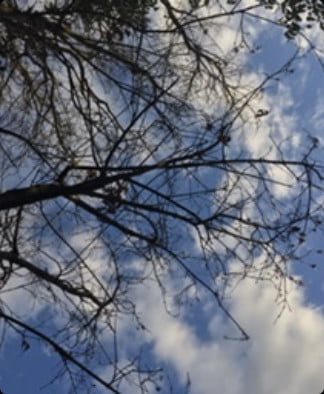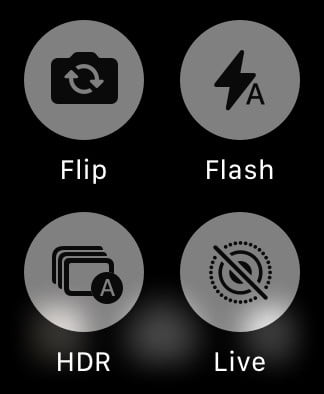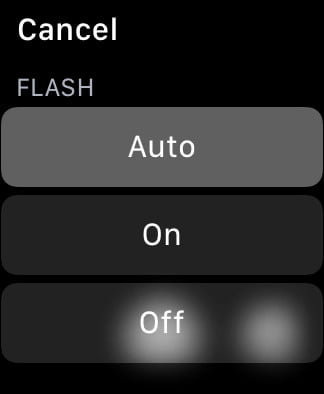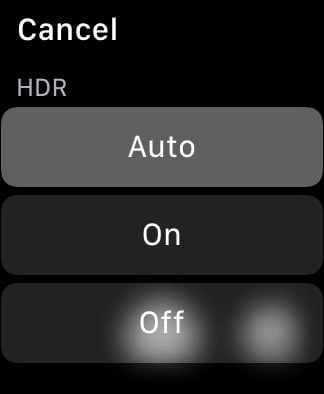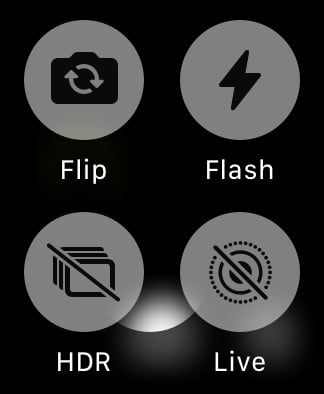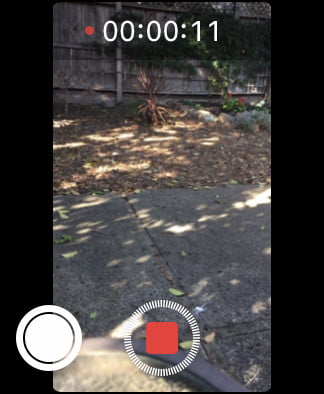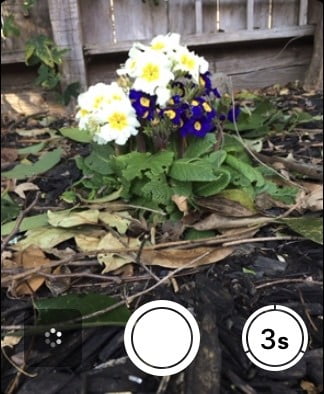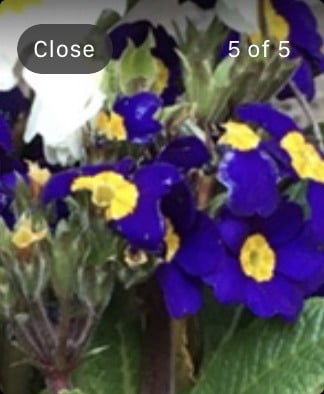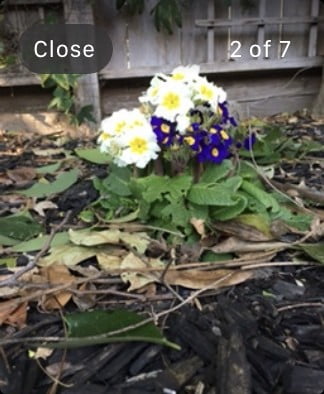Entre los muchos beneficios que ofrece el Apple Watch, está la capacidad de usarlo como control remoto para la cámara de tu iPhone. El único requisito al usar tu Apple Watch para controlar la cámara tu telefono favorito, es que deben ubicarse dentro del alcance de Bluetooth (aproximadamente 33 pies o 10 metros).

Si bien el reloj tiene una aplicación de cámara nativa, en realidad no puede grabar o guardar imágenes, sino que sirve como una aplicación auxiliar para la cámara de tu iPhone, ayudarte a componer y previsualizar tomas.
Al iniciar la aplicación Watch Camera, se inicia automáticamente la aplicación iPhone Camera. Las cámaras se emparejan automáticamente en unos pocos segundos. Las ventajas que esto te ofrece son:
- Tomar una foto con tu teléfono a una distancia mayor que la longitud de tu brazo.
- Colocar tu iPhone para una foto, usar tu Apple Watch para ver la imagen de la cámara y luego tomar la foto desde el botón del obturador de la esfera del reloj.
- Una cuenta regresiva de tres segundos para que puedas participar en la toma si lo deseas.
Cómo controlar a distancia la cámara de tu iPhone
- Inicia la aplicación de la cámara en tu iPhone.
- Toca la corona digital en tu Apple Watch y localiza la aplicación de la cámara del reloj.
- Apunta tu iPhone a la escena que deseas fotografiar y usa la vista previa del reloj para encuadrar la toma.
- Toca la pantalla del reloj para ajustar la configuración de exposición (botón amarillo) usando la pantalla del reloj de la misma manera que lo harías en tu teléfono.
- Toca el botón blanco para tomar la foto.
- La nueva imagen aparece en el lado derecho del botón blanco.
- También puedes usar el temporizador del obturador para contar hacia atrás, lo que te da más tiempo para organizar la escena o para ubicarte en ella. Escucharás un pitido y verás que la luz de la cámara parpadea junto con la cuenta regresiva numérica.
- Muestra u oculta el botón Cerrar en pantalla y el recuento de disparos tocando la pantalla.
Cómo probar diferentes funciones de la cámara
Puedes usar tu reloj para tomar fotos en vivo, HDR o seleccionar la cámara delantera o trasera. Para ello, presiona con fuerza en la esfera del reloj dentro de la aplicación de la cámara hasta que aparezcan controles adicionales en la pantalla y elige el que deseas (Live, Flip, HDR o Flash) para activar cualquiera de esos cuatro modos. Flip te permite alternar entre la cámara delantera o trasera.
Las tomas HDR tienen un rango tonal más amplio y mejores detalles porque el iPhone toma múltiples fotos en rápida sucesión con diferentes exposiciones y las combina en una sola toma. Flash ilumina la escena. Con las configuraciones HDR y Flash, puedes seleccionar opciones de encendido, apagado o automático desde la interfaz del reloj.
Cómo cambiar los modos de cámara
Puedes controlar remotamente tu cámara no solo capturando imágenes fijas, sino también grabando video, Time-Lapse, Slo-Mo, Video, Portrait o Square. Pero para estas funciones, primero debes seleccionar el modo desde la aplicación de la cámara del iPhone.
- Toca la aplicación Cámara en tu iPhone.
- Desliza el dedo para elegir Time-Lapse, Slo-Mo, Video, Portrait o Square.
- Tome tu foto con la aplicación Cámara en el Apple Watch o iPhone.
Cómo ver fotos en tu reloj
Puede visualizar tus fotos recientes en Apple Watch usando la aplicación Cámara, aunque la imagen real reside en tu teléfono. Una vez que cierras una sesión de cámara, la vista previa del reloj desaparece.
- Enciende la aplicación de la cámara en tu Apple Watch.
- Para ver una foto, toca la miniatura en la parte inferior izquierda.
- Ve fotos adicionales deslizando el dedo hacia la izquierda o hacia la derecha.
- Para hacer zoom, gira la corona digital.
- Para desplazarse, arrastra sobre una foto ampliada.
- Toca dos veces la esfera del reloj para que la imagen llene la pantalla.
- Cuando hayas terminado, toca Cerrar.
Para finalizar
El Apple Watch es útil para, además de dar la hora, muchas tareas rutinarias, y controlar a distancia la cámara de tu iPhone es algo así como una extensión lógica de tus capacidades, una razón más para tener siempre tu reloj atado a tu muñeca.