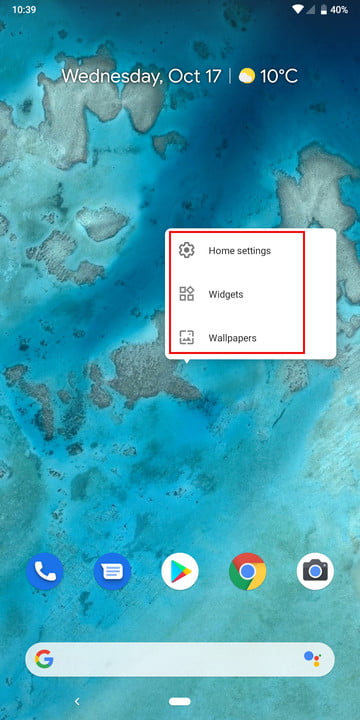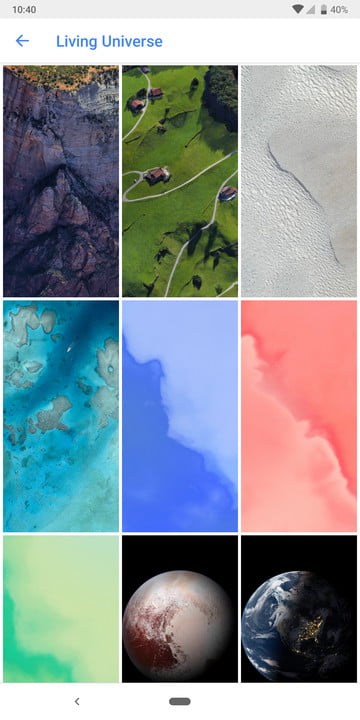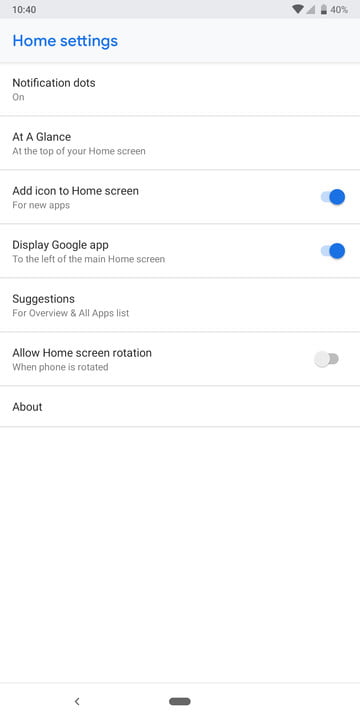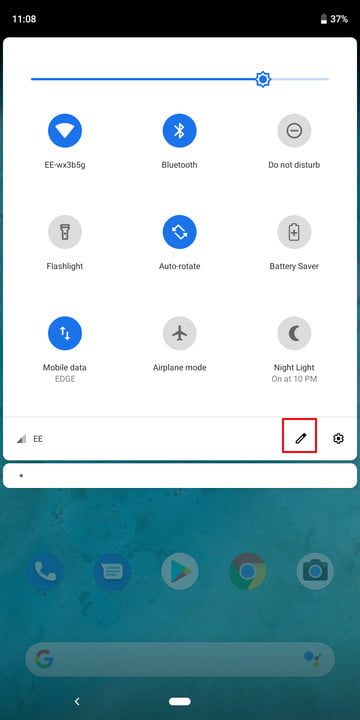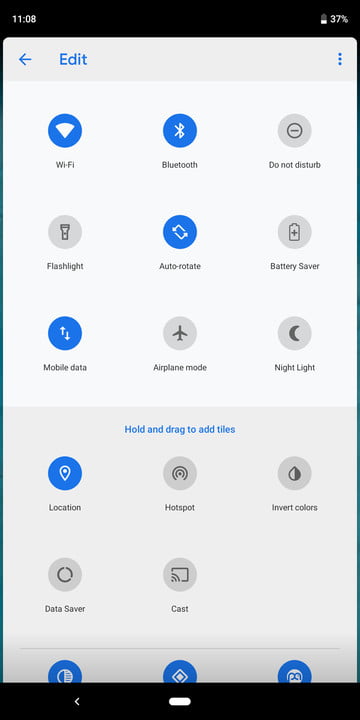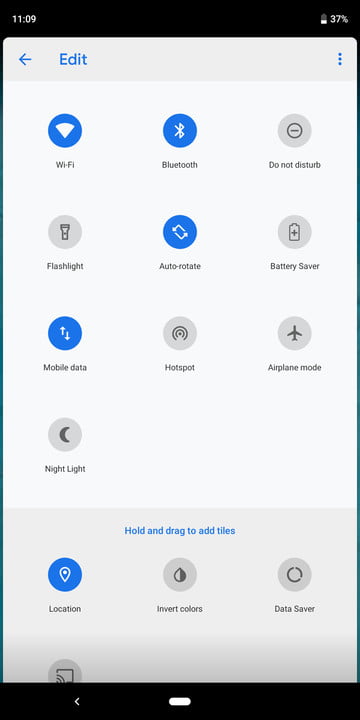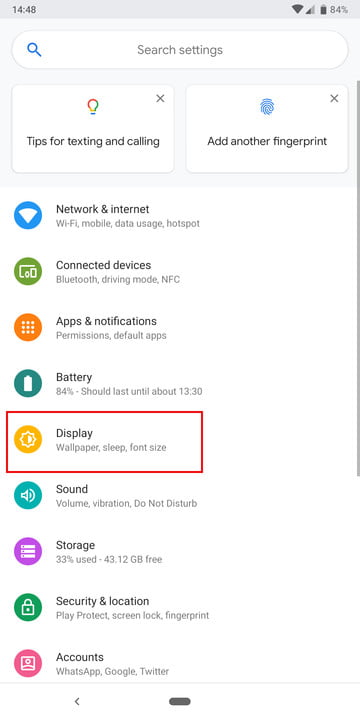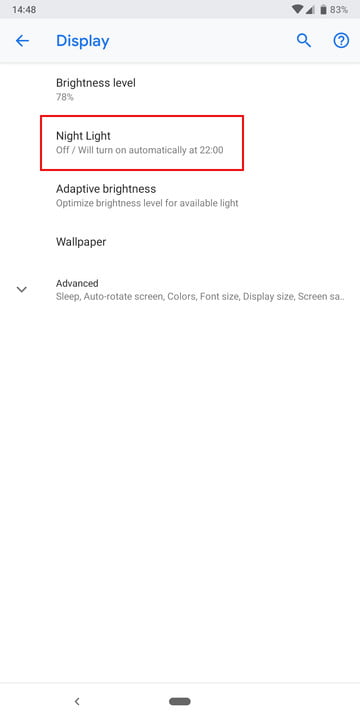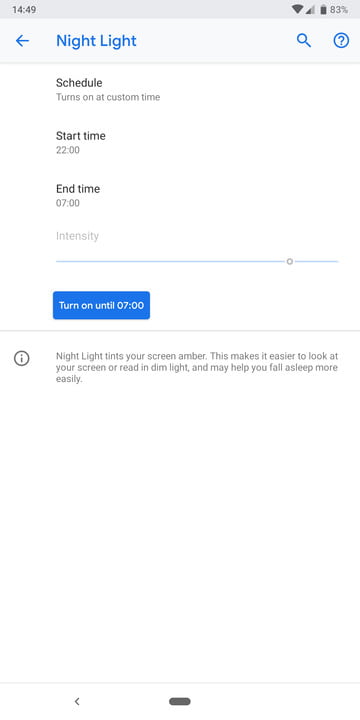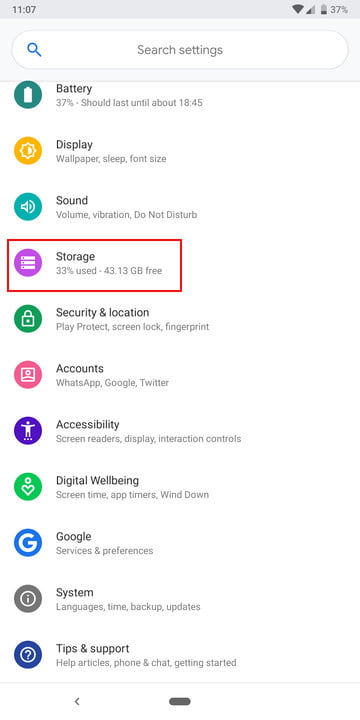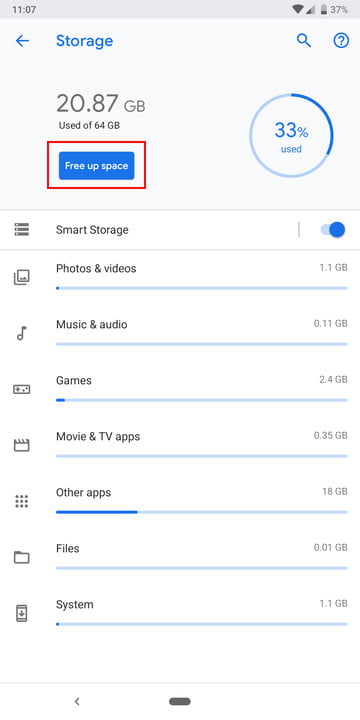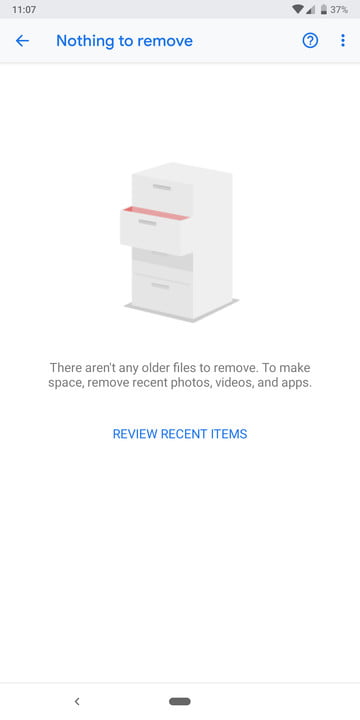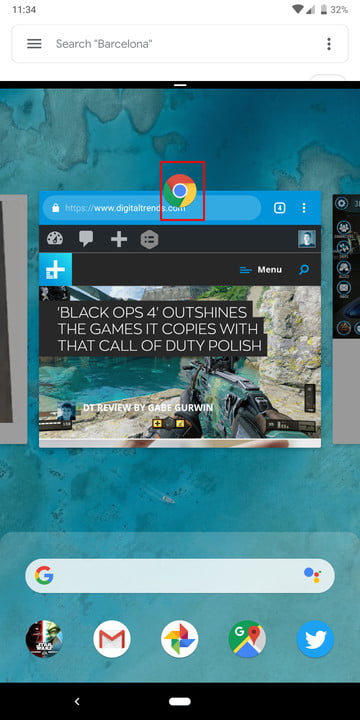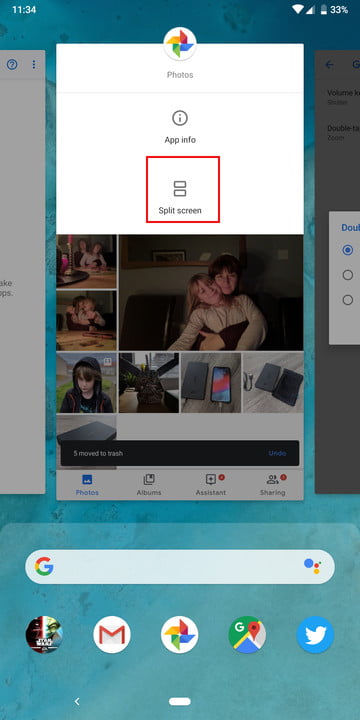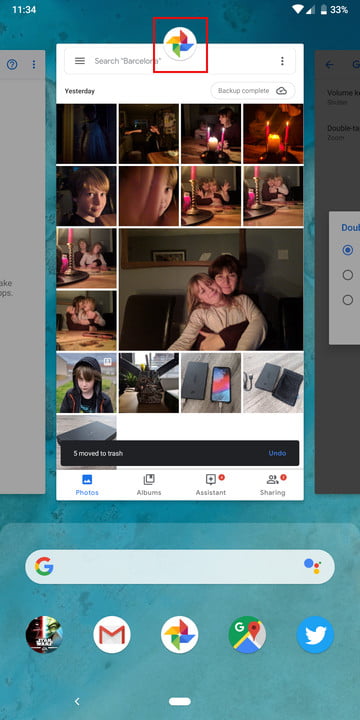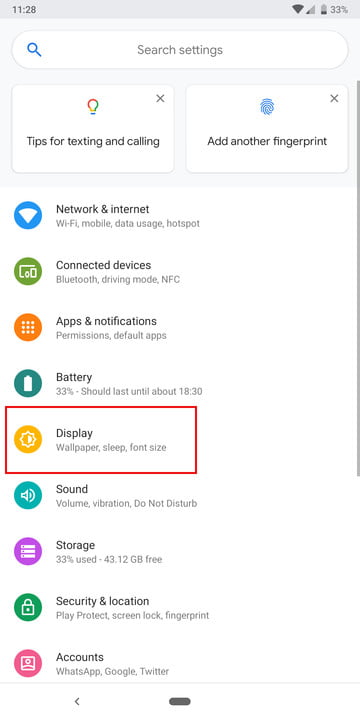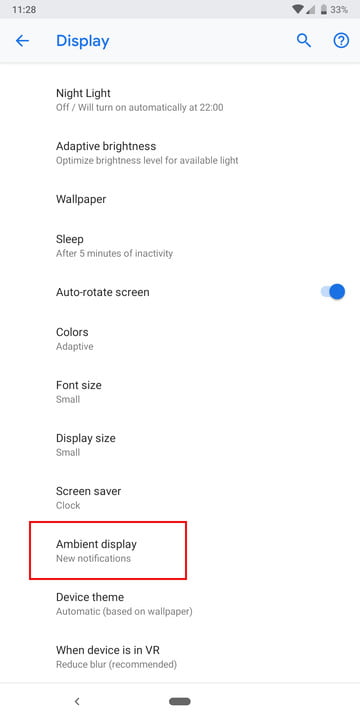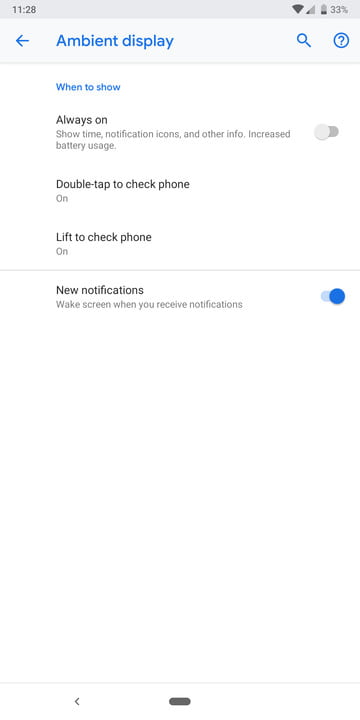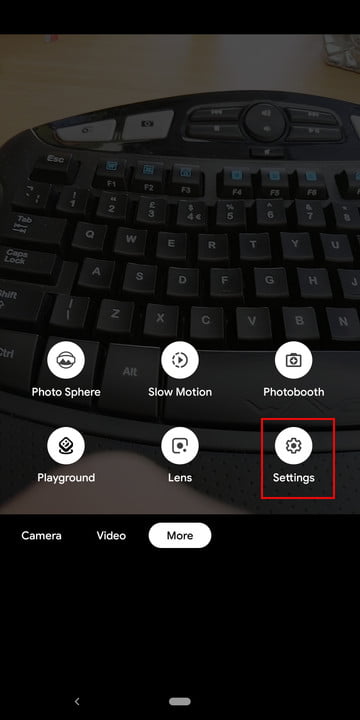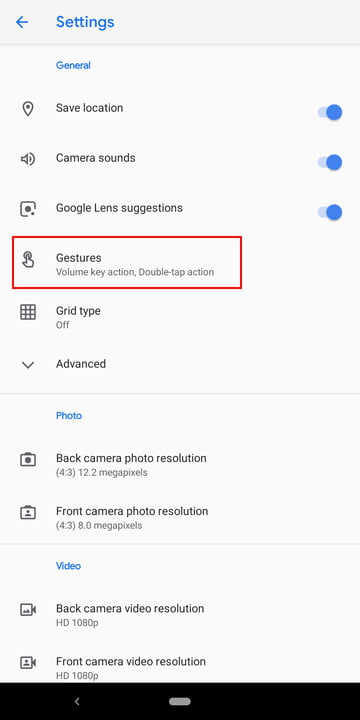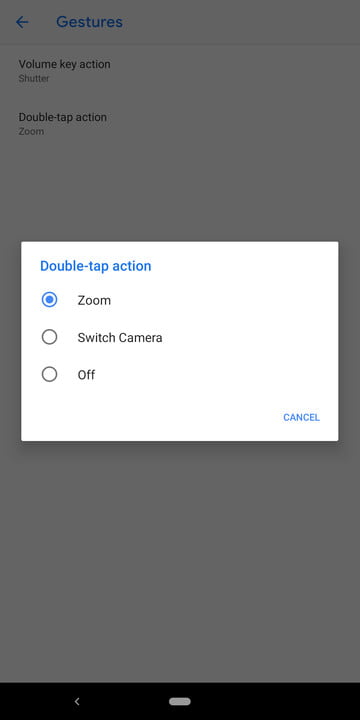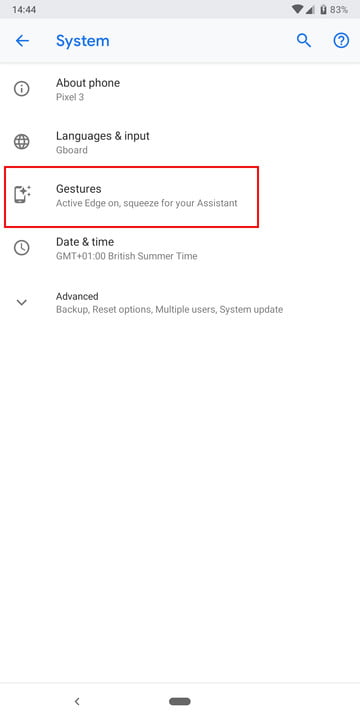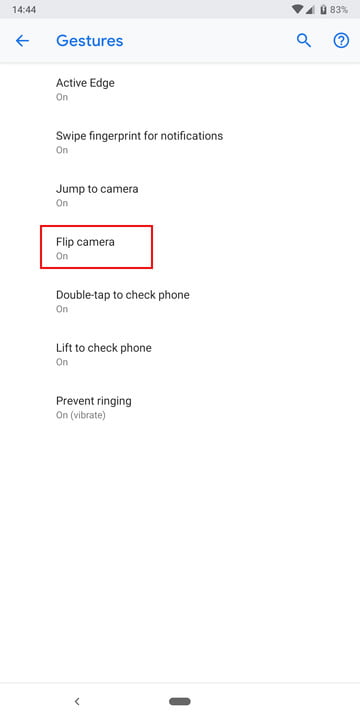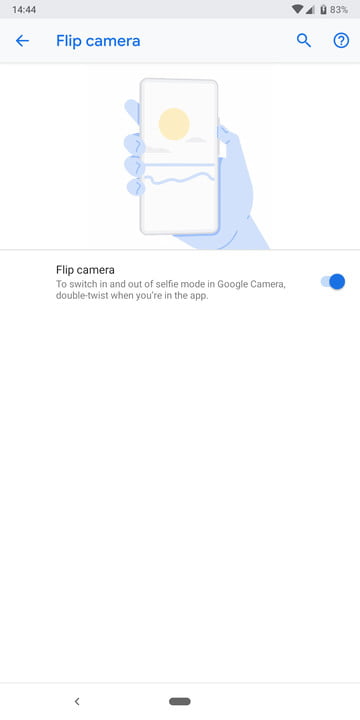Los teléfonos Google Pixel 3 y Pixel 3 XL, así como los nuevos modelos de gama media Pixel 3a y Pixel 3a XL, son teléfonos con infinidad de «secretos ocultos». Por ello, queremos en esta guía orientarte y personalizarlos con una serie de buenos consejos y trucos para el Google Pixel 3.

Veremos algunas características exclusivas de la línea Pixel, así como otras que funcionarán en cualquier teléfono con sistema operativo Android 9.0 Pie. Pero antes, los propietarios de un Pixel 3 XL quizá quieran saber cómo ocultar la pestaña.
Sin más, aquí te mostramos las mejores funciones, consejos y trucos para tu recién estrenado Google Pixel 3.
CÓMO PERSONALIZAR LA PANTALLA
Mantén presionado en cualquier área abierta de tu pantalla de inicio y obtendrás un menú emergente que te permitirá seleccionar Widgets y Fondos de pantalla. Te recomendamos la sección de Living Universe en Fondos de pantalla, donde Google ofrece algunos fondos animados realmente espectaculares. Algunas de las otras categorías ofrecen una opción de fondo de pantalla diaria, la cual va cambiando todos los días.
También encontrarás la Configuración de Inicio aquí, donde puedes decidir si deseas notificaciones, agregar nuevos íconos de aplicaciones a la pantalla de inicio, configurar la información de un solo vistazo –como que los eventos del calendario permanezcan en la parte superior de la pantalla– y muchas cosas más.
CÓMO ELEGIR AJUSTES RÁPIDOS (TOGGLES)
Baja la pantalla de la notificación con dos dedos y toca el ícono del lápiz pequeño que está en la parte inferior derecha para editar las configuraciones rápidas que allí aparecen. Puedes simplemente tocar y arrastrar los íconos para agregarlos o eliminarlos y seleccionar posición en la pantalla.
COMO USAR LA LUZ NOCTURNA
Debido a que la luz azul puede dificultarte después el conciliar el sueño, la mayoría de los fabricantes de teléfonos ahora ofrecen un filtro de luz azul que puede programarse para que se active por sí mismo cerca de la hora en la cual te acuestas. En tu Pixel 3, ve a Configuración> Pantalla> Luz nocturna y toca Programar, momento en el podrás elegir la hora en la cual se active, o si lo prefieres, hacer que se alinee automáticamente con la puesta de sol y el amanecer en tu zona geográfica.
También puedes configurar esto como parte de tu rutina de descanso antes de acostarte en Configuración> Bienestar digital.
Cómo liberar espacio de almacenamiento
Con 64 GB de almacenamiento en el modelo base y sin espacio para una tarjeta Micro SD, es posible que te quedes sin espacio en tu Pixel 3 o 3 XL. Además de desinstalar las aplicaciones que no necesitas, también puedes ir a Configuración> Almacenamiento y tocar Liberar espacio.
Otra forma de liberar espacio es realizar copias de seguridad de fotos y videos en Google Photos, donde puedes hacer copias de seguridad de todo en su calidad original de forma gratuita. Una vez que hagas una copia de seguridad de todo, toca el pequeño menú de las tres líneas en la parte superior izquierda de Google Photos y luego toca Configuración> Liberar almacenamiento del dispositivo.
CÓMO TENER AYUDANTE GOOGLE PANTALLA SUS LLAMADAS

Si recibes una llamada desconocida y sospechas que puede ser un spam o, simplemente, no deseas responder, el Call Screen y Google Assistant contestarán por ti y le dirán: «Hola, la persona a la que llama está utilizando un servicio de detección de Google. Di tu nombre y el motivo por el qué llamas».
Verás lo que te dicen transcrito en tiempo real en tu pantalla del Pixel 3, pudiendo después elegir si deseas responder, enviar una respuesta rápida o reportarlo como spam.
COMO USAR LA PANTALLA DIVIDIDA
Para usar la pantalla dividida, simplemente desliza hacia arriba desde la parte inferior de la pantalla y abrir la vista multitarea (que muestra sus aplicaciones recientes) y toca el icono de la aplicación en la parte superior de una de las aplicaciones que deseas abrir. Luego, selecciona Pantalla dividida y elige la segunda aplicación que deseas abrir. Puedes deslizar la barra del medio para cambiar el tamaño, y luego simplemente arrástrala hasta la parte superior o inferior cuando hayas terminado.
COMO CONFIGURAR LA PANTALLA AMBIENTE
Definitivamente te recomendamos activar la Pantalla Ambiente, para que puedas ver nuevas notificaciones y otra información en la pantalla de tu Pixel 3 incluso cuando esté bloqueada. Pero antes –claro– debes configurarla. Dado que la vida útil de la batería no es la mejor, no recomendamos dejarla encendida todo el tiempo. Ve a Configuración> Pantalla> Avanzado> Pantalla Ambiente y asegúrate de que el modo Siempre activado (Always on) esté desactivado, pero que las Nuevas notificaciones sí lo estén. También activamos la función Doble toque para revisar el teléfono y Lift o Levantar para verificarlo, pero es posible que una de esas opciones sea suficiente.
CÓMO ACTIVAR RÁPIDAMENTE LA CÁMARA

Puedes simplemente tocar dos veces el botón de encendido para iniciar rápidamente la aplicación de la cámara en cualquier momento, incluso cuando tu Pixel 3 esté bloqueado. Es un atajo útil cuando se quiere capturar un momento espontáneo y la velocidad es importante. Puedes activar y desactivar esta función en Configuración> Sistema> Gestos> Activa la cámara.
COMO UTILIZAR LAS TECLAS DE VOLUMEN PARA LAS ACCIONES DE LA CAMARA
Puede usar las teclas de volumen de tu Pixel 3 para tomar fotos o ampliarlas, si las configuras. Abre la aplicación de la cámara y ve a Más> Configuración, luego toca Acciones (Gesture) y elige tu preferencia.
También aquí puedes configurar lo que debe hacer el doble toque en la pantalla: o bien acercar, o bien cambiar de cámara.
CÓMO CAMBIAR RÁPIDAMENTE DE CÁMARA FRONTAL A TRASERA CON UNA MANO
A veces buscas la posición perfecta de una selfie grupal y te das cuenta de que la cámara principal es la que está activada en lugar de la frontal. No te preocupes: simplemente, gira tu muñeca dos veces, y con esto debería cambiarse a la cámara frontal. Esto debería estar activado de forma predeterminada, aunque puedes encontrar la opción en Configuración> Sistema> Acciones> Activar cámara.
*Actualizado por Daniel Matus el 10 de mayo de 2019.