Sí, el teléfono de la firma surcoreana ya destaca por su pantalla de gran formato, autonomía y opciones de personalización, pero también guarda uno que otro secreto en su interior. Por ello, te decimos algunos de los mejores trucos para el Galaxy A72, desde los relacionados con su display hasta el que permite ocultar aplicaciones.
Te va a interesar:
- Samsung Galaxy A72: un gama media con mucho de gama alta
- Galaxy A72 vs. Galaxy A71: características y diferencias en la gama media
- Los mejores celulares que puedes comprar ahora
Trucos para tu Samsung Galaxy A72
Widgets en pantalla de bloqueo
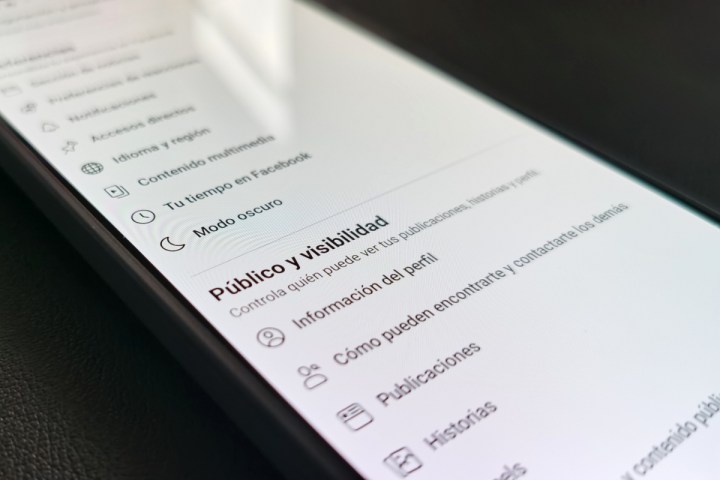
No hace falta desbloquear el Galaxy A72 para acceder a widgets, información y herramientas útiles. Lo único que debes hacer es activar el teléfono y pulsar sobre el reloj; en caso de que estés escuchando música, se desplegará el reproductor para que pases a la siguiente pieza o indiques que te gusta la canción. También es posible visualizar tus alarmas o rutinas que hayas definido previamente.
Radio

No son pocas las personas que valoran el hecho de contar con la función de radio en su teléfono. Para habilitarla desde el Galaxy A72 es necesario ir a la carpeta de aplicaciones de Samsung, la cual puedes estar en el cajón de apps (se activa al hacer un gesto rápido de arrastre, de abajo hacia arriba, en un área libre de la pantalla principal). Una vez que se selecciona, lo que sigue es conectar unos audífonos alámbricos al jack de 3.5 mm del celular —el cable de estos servirá como antena— y esperar a que se detecten las estaciones.
Entre las opciones de Radio, como se llama la app, están la de hacer grabaciones de audio de algún programa y escuchar las estaciones desde el altavoz del smartphone (eso sí, los audífonos siempre deben estar conectados).
Frecuencia de actualización

Si quieres que tu Galaxy A72 te ofrezca una mejor fluidez en las animaciones y en los desplazamientos por las distintas pantallas, lo mejor es establecer una frecuencia de actualización de pantalla de 90 Hz.
Ubica y selecciona el apartado de Pantalla en Ajustes; una vez aquí, pulsa sobre Fluidez de movimiento. Ya en la nueva ventana, escoge la opción de Alta (considera que esta puede incidir en el rendimiento de la batería).
Panel Edge

En el costado derecho de la pantalla, a la altura de los botones de volumen, se muestra una barra virtual que, al deslizarla hacia la izquierda, despliega diversos atajos, desde aplicaciones hasta contactos.
Para configurarlos, ubica y elige la sección de Pantalla en Ajustes; en la nueva interfaz, localiza y pulsa sobre el apartado de Paneles Edge. Habilita esta opción, si es el caso, y después elige Paneles. Lo que sigue es marcar las alternativas que quieres que se vayan desplegando cada vez que deslices la barra, como contactos, tareas, clima, herramientas, recordatorio o portapapeles.
¿Botones o gestos?

Algunos prefieren la tradicional navegación mediante botones virtuales, mientras que otros ya están habituados a los gestos. La buena noticia es que el Galaxy A72 permite elegir el modo que más le guste a cada uno.
Se debe ir a la sección de Barra de navegación en Pantalla, dentro de Ajustes. Una vez aquí, lo que sigue es elegir la opción que más convenga: Botones o Gestos de deslizamiento.
Aplicaciones ocultas

Puede que en algún momento necesites ocultar apps, como cuando prestas tu teléfono a un pequeño. El Galaxy A72 permite elegir qué aplicaciones quieres que no sean visibles en la pantalla de inicio o en el cajón de aplicaciones. Dirígete a la sección de Pantalla de inicio en Ajustes; elige Ocultar aplicaciones entre todas las opciones que se despliegan; lo que sigue es seleccionar los desarrollos que no quieres que estén a la vista y pulsar sobre Realizar.
Tienes que desmarcarlas desde el apartado de Ocultar aplicaciones para que vuelvan a estar visibles.
Pantalla siempre activa

Es posible ver el reloj y las notificaciones cuando se toca la pantalla del teléfono, cuando no está activo, gracias a la función de Always On Display de los smartphones Galaxy.
Para activarla o inhabilitarla, según sea el caso, es necesario ir a Pantalla de bloqueo en Ajustes y pulsar sobre Always On Display. Aquí también se pueden elegir parámetros como el estilo del reloj y si se desea que también se despliegue la información de la música que se reproduce.
Notificaciones en corto

No necesitas desplazarte hasta la barra superior y deslizar desde aquí para ver tus notificaciones. Existe una forma más rápida: en cualquier espacio libre de la pantalla de inicio desliza de manera breve hacia abajo para que se desplieguen los últimos correos que has recibido o la información de la canción que se reproduce, por ejemplo.
La buena noticia es que este truco funciona prácticamente en todos los móviles con el sistema operativo Android.
Grabación de pantalla

El Galaxy A72 incorpora la opción de grabar la pantalla, ideal para cuando quieras explicar algún proceso en particular a tus contactos. Elige esta herramienta desde los íconos de la barra de estado.
Antes de comenzar se te preguntará si quieres que el clip se grabe con audio o sin sonido. Ya en el proceso es posible hacer anotaciones con el lápiz que se muestra. Se puede acceder a la grabación desde la barra de estado al finalizar.



