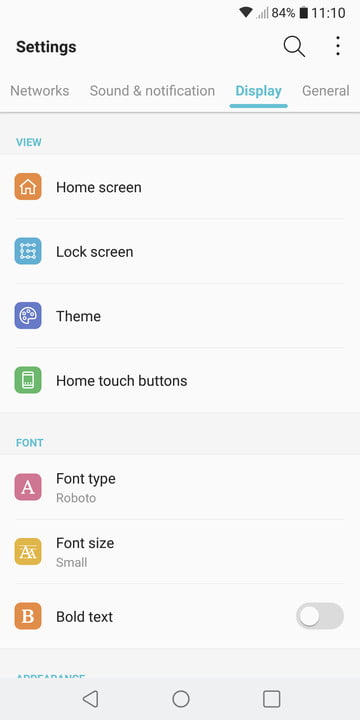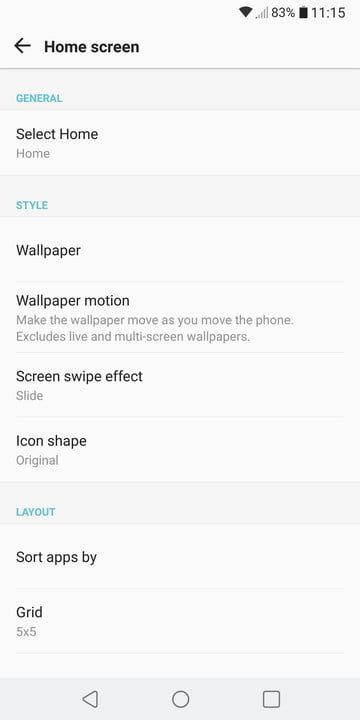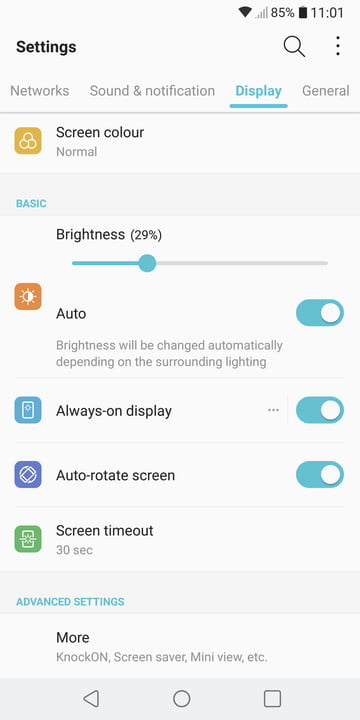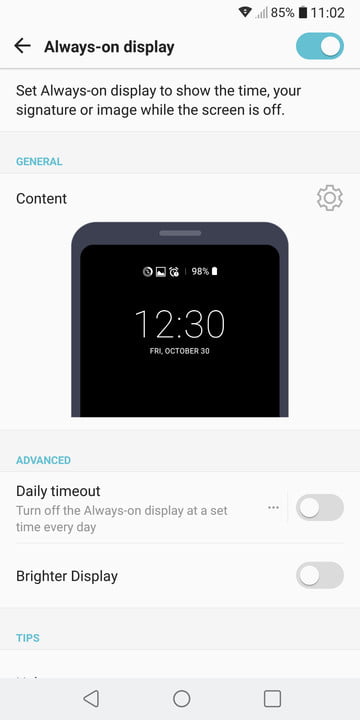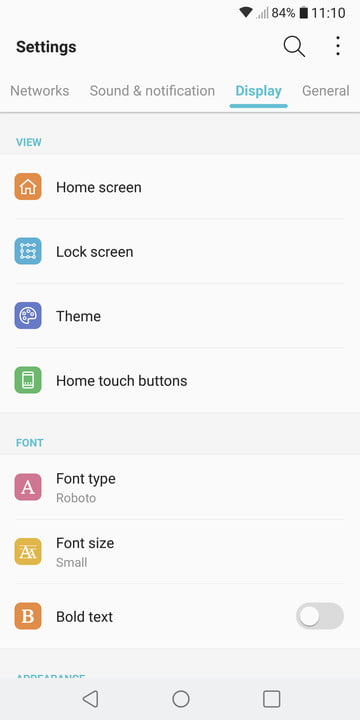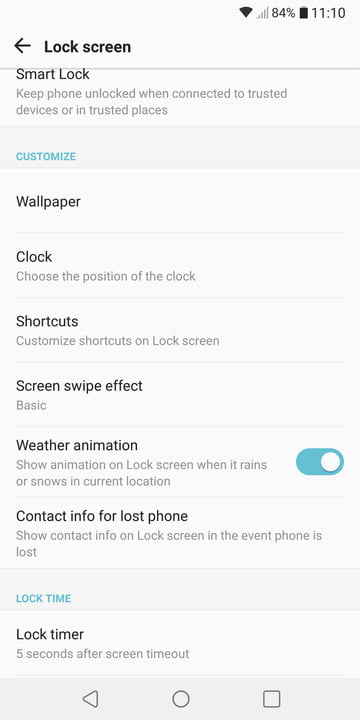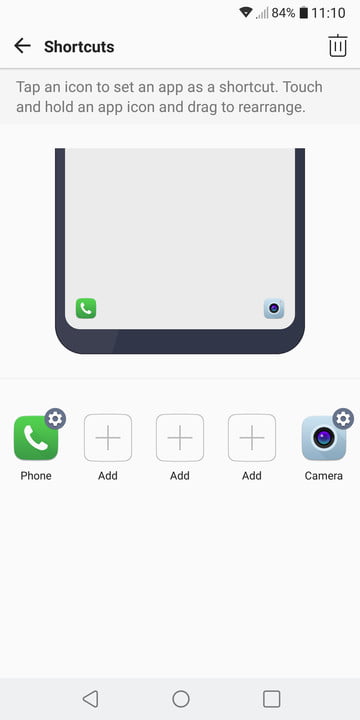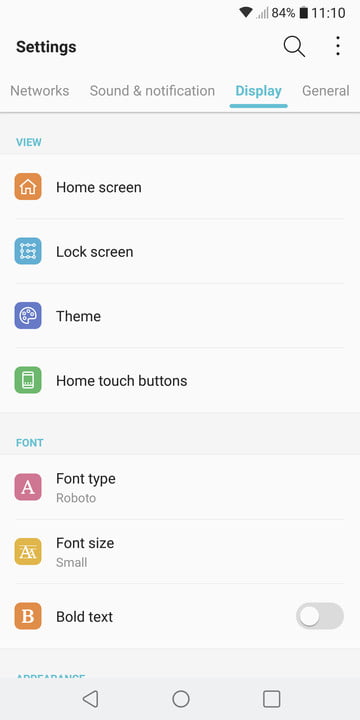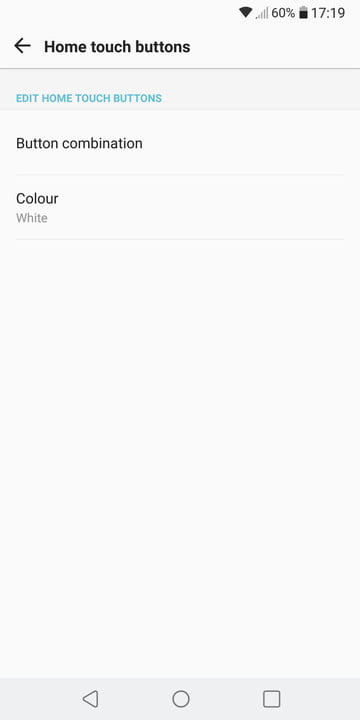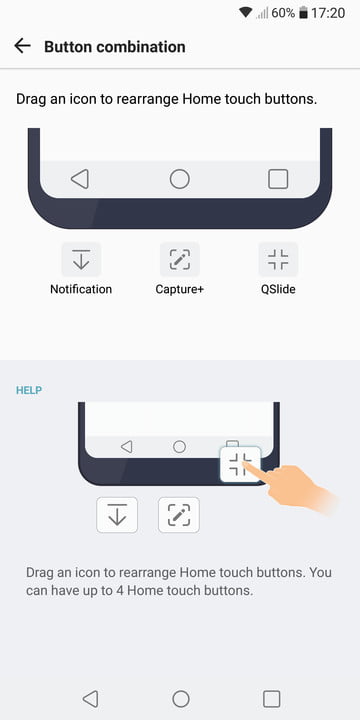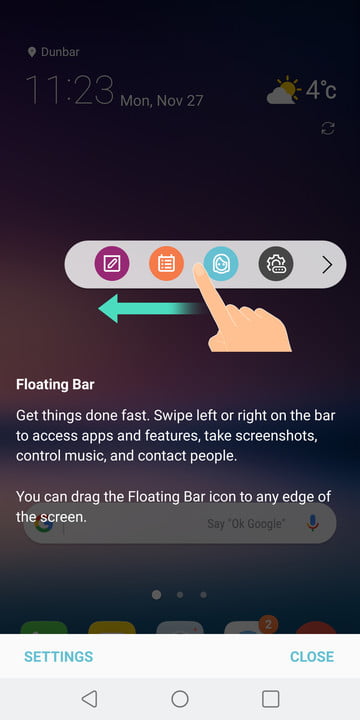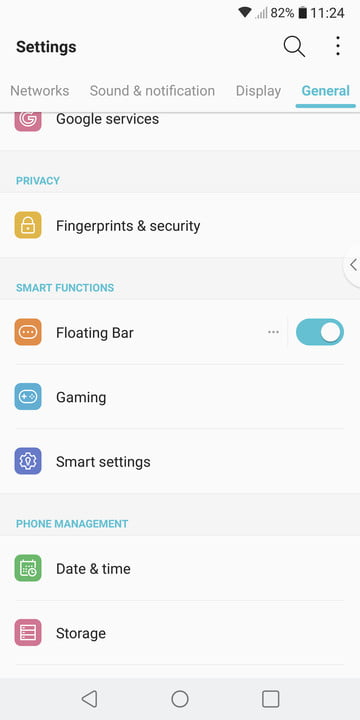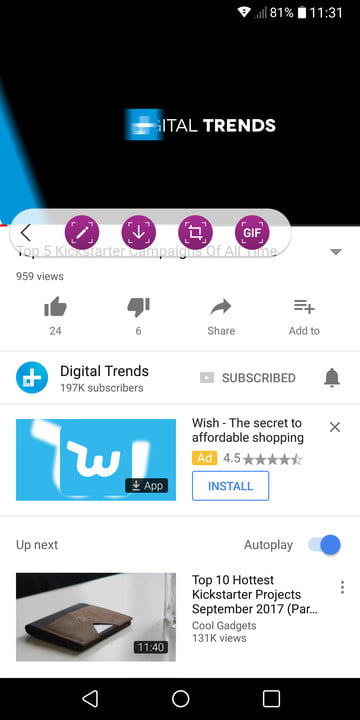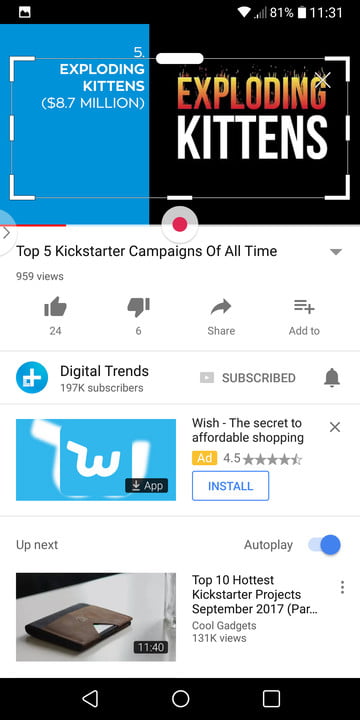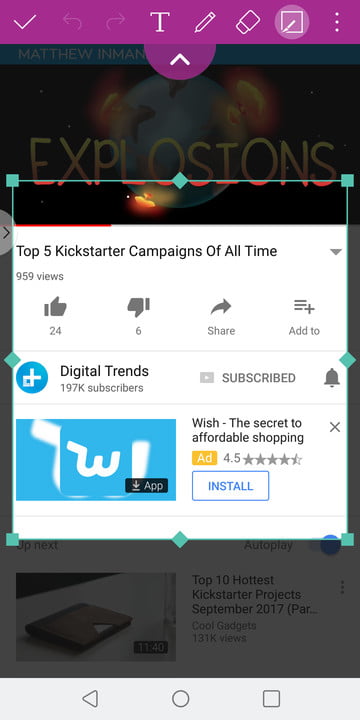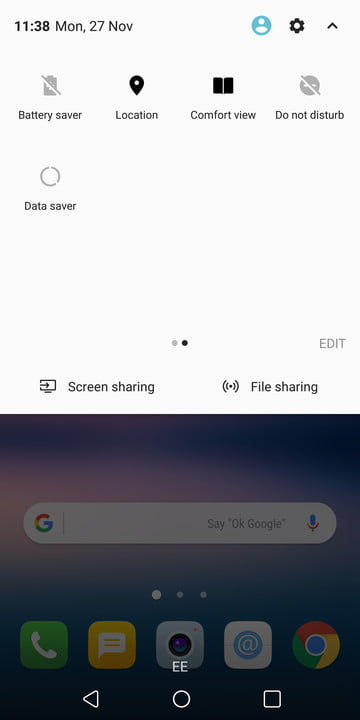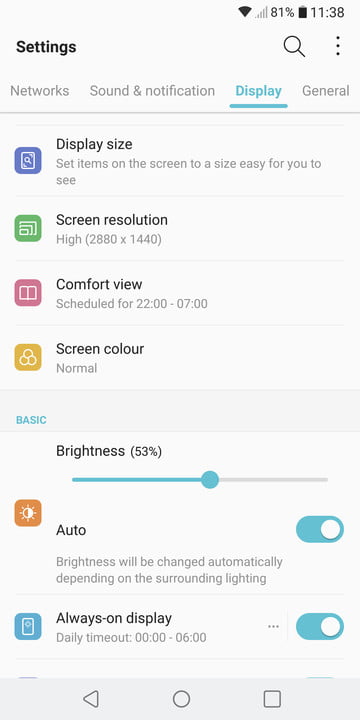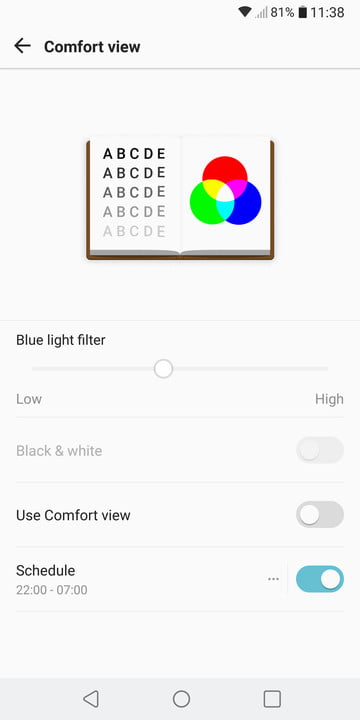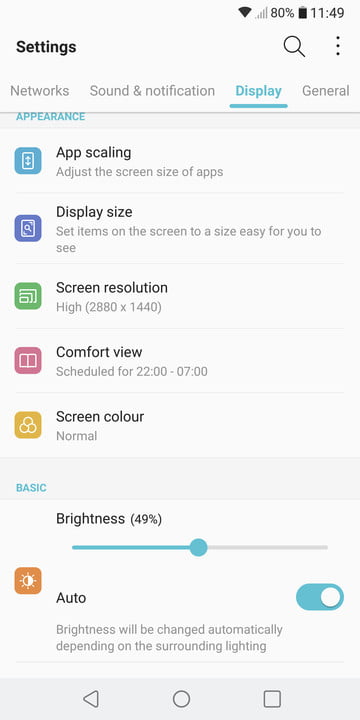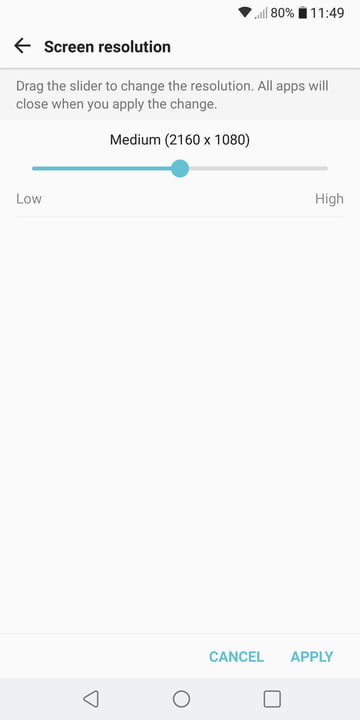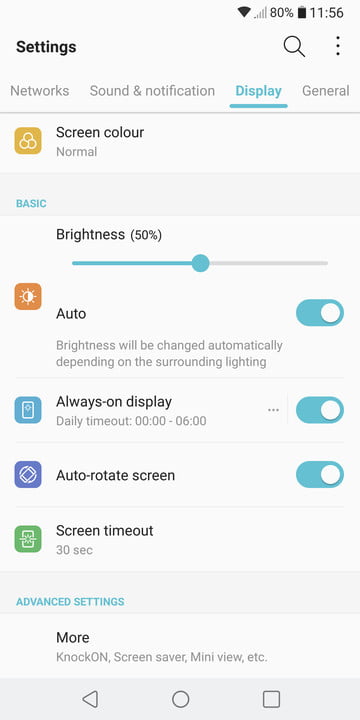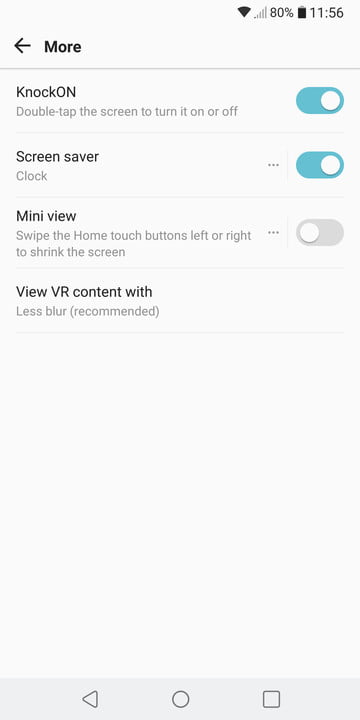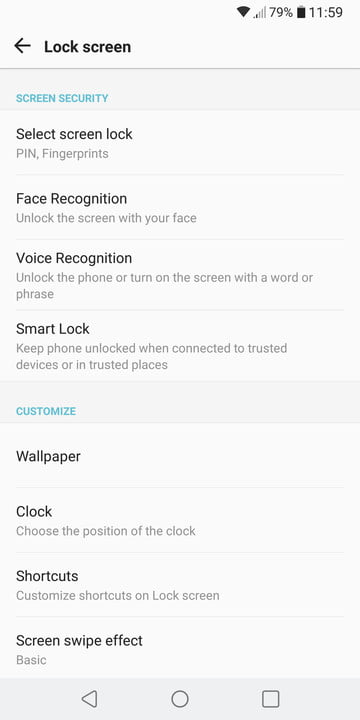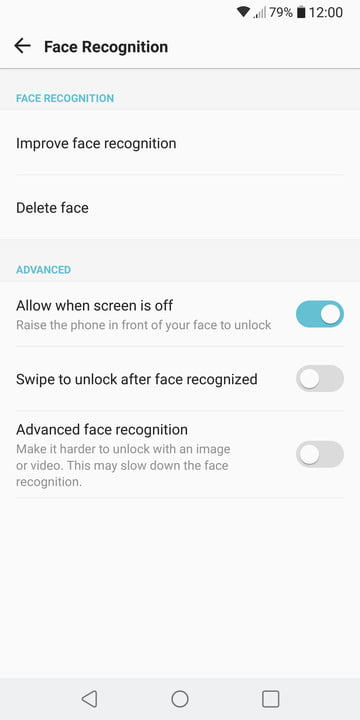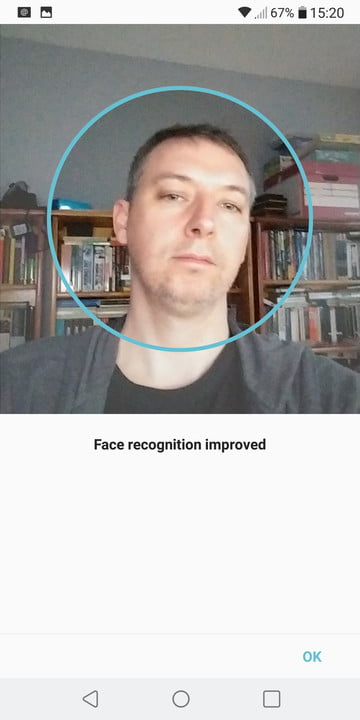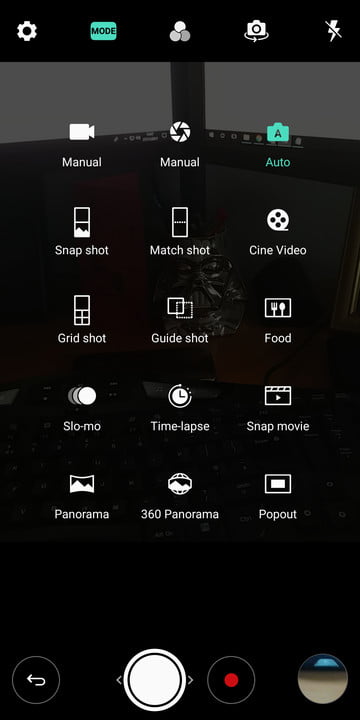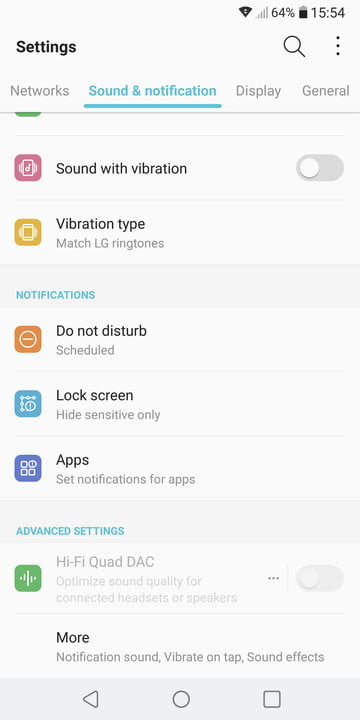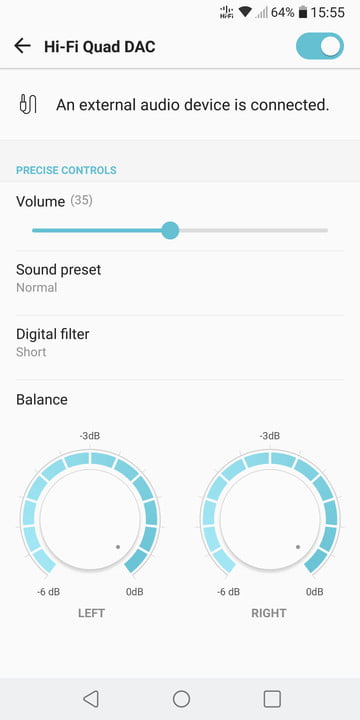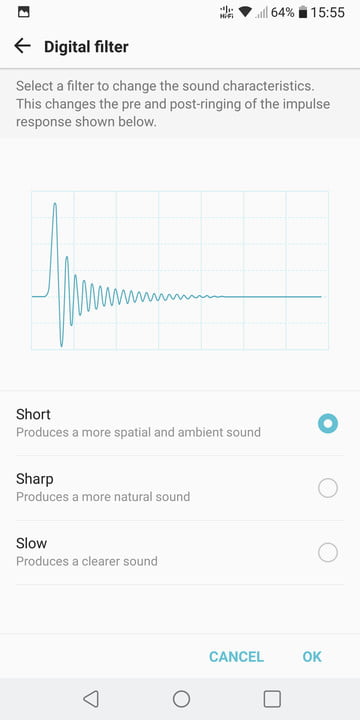El último buque insignia de LG es un teléfono inteligente francamente espectacular, como ya lo sabrás si has podido leer nuestro artículo. Este teléfono cuenta con una impresionante pantalla OLED, una batería de larga duración, una potente cámara gran angular y algunos modos de video creativos. Y hay mucho más debajo de la superficie de la interfaz de LG, razón por la cual hemos hecho esta lista con los mejores consejos y trucos que vienen en el LG V30.
- Cómo personalizar la pantalla de inicio
- Cómo personalizar la pantalla Always-on
- Cómo personalizar tu pantalla de bloqueo
- Cómo cambiar los botones de navegación
- Cómo usar la barra flotante
- Cómo tomar una captura de pantalla o GIF
- Cómo filtrar la luz azul
- Cómo ahorrar batería
- Cómo usar KnockON
- Cómo desbloquear tu LG V30 con tu cara
- Cómo usar Smart Lock
- Cómo tomar fotos gran angular
- Cómo tomar una foto con un comando de voz
- Cómo grabar Cine-Videos
- Cómo modificar tu sonido
Cómo personalizar la pantalla de inicio
Puedes seleccionar tu fondo de pantalla preferido con animaciones y más, yendo a Configuración> Pantalla> Pantalla de inicio. Hay muchas cosas que puedes hacer aquí, como cambiar la forma del icono o modificar su cuadrícula para mostrar más iconos de aplicaciones. Si activas la pantalla de inicio en Loop, podrás deslizar el dedo por la pantalla de inicio en un ciclo infinito.
Cómo personalizar la pantalla Always-on
La pantalla Always-on o “siempre encendida” en el LG V30 es muy útil para mostrarte la hora, la fecha y las notificaciones. Puedes activarla y desactivarla tocando la barra al lado de Configuración> Pantalla> Visualización pantalla siempre encendida, pero también puedes tocar en Pantalla siempre encendida para tener gran cantidad de opciones de personalización ingeniosas. Puedes establecer un tiempo de funcionamiento diario, si decides que habrá horas en las que no quieres que se encienda, como durante la noche. También lo puedes alternar con el Brighter Display, si lo encuentras demasiado oscuro.
Lo mejor de todo es que puedes personalizar todo esto tocando el icono de ajustes al lado de Contenido. Aquí hay nueve opciones diferentes, y también puedes elegir texto y fuentes, así como seleccionar imágenes.
Cómo personalizar tu pantalla de bloqueo
LG ofrece muchas opciones de personalización diferentes para tu pantalla de bloqueo, que las encuentras a través de Configuración> Pantalla de bloqueo. Configura tu fondo de pantalla, reloj, animaciones, tiempo de espera de la pantalla y algunos otros elementos. Toca la opción Atajos (Shortcuts) y podrás agregar accesos directos a otras aplicaciones, aparte de la Cámara y Teléfono. También puedes cambiar el efecto de deslizamiento de pantalla o usar una animación del clima.
Cómo cambiar los botones de navegación
Encontrarás los botones de navegación estándar de Android yendo a Atrás, Inicio y Aplicaciones recientes, pero puedes cambiarlos, si así lo deseas. Si te has cambiado desde un teléfono Samsung, puedes hacerlo accediendo a Configuración> Pantalla> Botones de Inicio> Combinación de botones. Mantén presionado un icono para arrastrarlo a una nueva posición. También puedes agregar alguno con Notification, Captura + o QSlide si así lo deseas.
Cómo usar la barra flotante
Si desea utilizar la Barra Flotante y tener así un acceso directo a distintas aplicaciones de tu LG (captura de pantalla, controles del reproductor de música o contactos), debes ir a Configuración> General> Barra Flotante. Actívala y desactívala a tu propio gusto.
Cómo tomar una captura de pantalla o GIF
El método básico de Android para realizar una captura de pantalla es mantener presionado el botón de encendido y al mismo tiempo que mantienes presionado el botón para bajar el volumen, hasta que se escuche un sonido de pantalla y veas una animación que indique que se realizó una captura. Funciona también en el LG V30, y las capturas las podrás encontrar en un álbum llamado (original) capturas de pantalla, en la aplicación de Google Fotos.
LG también permite capturar sólo una parte de tu pantalla, una captura de pantalla extendida o un GIF a través de la barra flotante. Ves a Configuración> General> Barra flotante y asegúrate de que sólo la captura de pantalla está activada. Ve a la pantalla o al vídeo que deseas capturar y toca la flecha para desplegar la barra flotante. Luego toca el ícono del lápiz para tomar una captura de pantalla básica. El icono de flecha hacia abajo te permite capturar más que lo que está en pantalla, así como el icono de recorte te permite delimitar la parte de la pantalla que deseas capturar. Y el icono de GIF te permite crear uno partir de un vídeo capturado en tu pantalla.
Cómo filtrar la luz azul
Demasiada luz azul antes de dormir puede darte problemas para conciliar el sueño y, por ello, muchos fabricantes ofrecen un modo de visualización que la filtra. En LG se llama Comfort view y puedes encontrarlo deslizando tu dedo hacia abajo desde la barra de estado (donde está la hora, la indicación de batería, etc) y luego deslizar hacia la derecha para encontrar el icono de la vista Comfort view. Y usamos la herramienta de programación en Configuración> Pantalla> Vista Confort para que se active o desactive automáticamente.
Cómo ahorrar batería
Hay varias formas de ahorrar batería en tu LG V30, pero una de las más efectivas es reducir la resolución de la pantalla. Ve a Configuración> Pantalla, desplázate hacia abajo a Resolución de pantalla y configúrala en Medio, que es de 2,160 x 1,080 píxeles. Con sólo 1.440 x 720 píxeles, la configuración Baja es algo extrema para nuestro gusto. También debes establecer el tiempo de espera de la pantalla en Configuración> Mostrar lo más bajo que puedas. Ve a Configuración> General> Ahorro de energía y batería para verificar el uso de la batería e identificar aplicaciones o servicios problemáticos. También te encontrarás una opción Ahorro de batería, que prolongará su duración al reducir el rendimiento y restringir las actividades en segundo plano. Si nada de eso te sirve, puedes comprarte un buen cargador portátil.
Cómo usar KnockON
Esta útil función de LG permite tocar dos veces en la pantalla para encenderla o apagarla. Su utilidad depende de tu configuración y de si usas la pantalla Siempre encendida (Always-on), pero para algunos es una manera rápida y fácil de verificar la hora o ver las notificaciones. Para activarla o desactivarla, ve a Configuración> Pantalla y desliza hacia abajo, hasta Más en la parte inferior, en Configuración avanzada.
Cómo desbloquear tu LG V30 con tu cara
El reconocimiento facial es cada vez más popular como una medida de seguridad para teléfonos inteligentes, y también cuentas con esta opción en tu LG V30. Ve a Configuración> Pantalla> Pantalla de bloqueo> Reconocimiento de rostro y te pedirá que ingreses tu PIN. Es rápido y fácil de configurar, solo asegúrate de que tu cara esté dentro del círculo. No es el método más seguro, pero puedes hacerlo un poco más seguro con Reconocimiento avanzado de rostro. También puede pulsar Mejorar reconocimiento facial para entrenarlo y así hacer que reconozca mejor tu rostro.
Cómo usar Smart Lock
Si te cansas de tener que usar tu huella digital, deslizar un patrón o añadir un número PIN para desbloquear el teléfono, entonces siempre puedes activar el modo Smart Lock.
Lo encontrará en Configuración> Pantalla> Pantalla de bloqueo> Smart Lock. Hay una selección de diferentes métodos. Por ejemplo, puedes configurarlo para que permanezca desbloqueado cuando esté en tu casa o desbloquearlo cuando esté cerca.
Cómo tomar fotos gran angular

Una de las mejores cosas de las cámaras en el LG V30 es el soporte para fotos con lente gran angular, que permite añadir más información a la foto o tomar una buena selfie grupal.
Mientras que otros fabricantes se han vuelto locos por el efecto bokeh, LG se ha centrado en ajustar más. Así, en la cámara principal, simplemente selecciona el icono de árboles múltiples que hay en la parte superior de la pantalla. Cuando uses la cámara frontal, toca el icono de personas múltiples.
Cómo tomar una foto con un comando de voz

Nos complace ver que LG todavía incluye el obturador Cheese como una opción en la aplicación de la cámara.Te permite decir «Cheese», «Smile», «Whisky», «Kimchi» o «LG» para activar la cámara y tomar una foto. Toca el icono de ajustes en la parte inferior izquierda de la aplicación de la cámara y activa el obturador de “Cheese” para probarlo.
Cómo grabar Cine-Videos
La V en el LG V30 debería significar video, porque este teléfono tiene algunas tomas de video serias. Para usar el modo Cine Video tendrás que abrir la app de la cámara y selección esta función.
Después, podrás seleccionar el icono de la tira de película a la izquierda para seleccionar diferentes modos, incluyendo Thriller, Mystery, Historical y Romantic Comedy.
Hay 15 efectos diferentes para jugar y cambiar la paleta de colores y crean diferentes estados de ánimo con bastante eficacia. Si encuentras que el efecto es demasiado, simplemente usa el control deslizante para disminuirlo un poco.
Cómo modificar tu sonido
LG toma en serio la calidad del sonido, por lo que, si conectas unas bocinas, altavoces o auriculares a tu LG V30, entonces verás que puedes acceder a la opción Hi-Fi Quad DAC.
La opción aparece en la sección Sonido y notificación y se puede activar allí. También puedes seleccionarla y elegir la balanza que desees, seleccionar diferentes preajustes de sonido o cambiar el filtro digital.
*Artículo actualizado el 13 de marzo de 2018 por Estefania Oliver.