¿Estrenas celular Huawei? ¿Tal vez el nuevo P30 Pro? ¿O un Honor, por ejemplo el modelo View 20? Pues todos ellos tienen algo en común: EMUI 9.0, la interfaz de usuario personalizada por la compañía basada en Android. En esta guía sobre cómo configurar mi dispositivo Huawei te ayudamos a familiarizarte con este sistema para que le saques el máximo partido. Merece la pena que dediques un tiempo a configurarlo. ¡Te lo aseguramos!
INSTALAR GOOGLE GBOARD
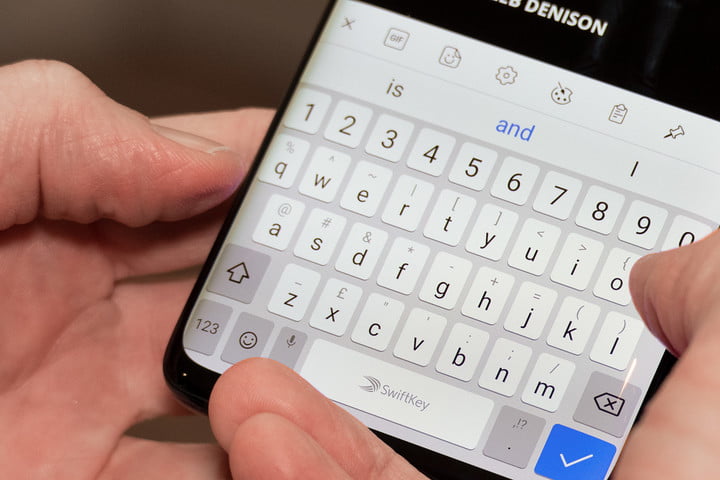
Los teléfonos Huawei y Honor vienen con SwiftKey instalado, pero preferimos el teclado propio de Google, llamado Gboard, que está disponible a través de la tienda Google Play Store de forma gratuita. Es menos intrusivo, tiene más espacio entre teclas, es rápidamente modificable con idiomas adicionales y es fácil de utilizar. Esto es lo primero que hacemos en todos los teléfonos con la interfaz EMUI, e inmediatamente supone una gran mejora en la usabilidad.
USAR LA BANDEJA DE APLICACIONES

EMUI coloca todos los iconos de la aplicación en varias pantallas de inicio por defecto (viene marcada la casilla estándar), de forma similar a iOS en el iPhone. En un teléfono Android, sin embargo, nos gusta ver nuestro fondo de pantalla favorito, por lo que ocultamos muchas de estas aplicaciones en una bandeja de aplicaciones. No te preocupes, que la bandeja de aplicaciones no falta en EMUI, es una opción configurable por el usuario, y resulta muy útil.
Te sugerimos que la actives rápidamente si vas a usarla. Ve a Configuración>Pantalla principal y Fondo de pantalla y, a continuación, Estilo de pantalla de principal. Y selecciona la opción Cajón.
DIFERENTES IMÁGENES EN LA PANTALLA DE DESBLOQUEO
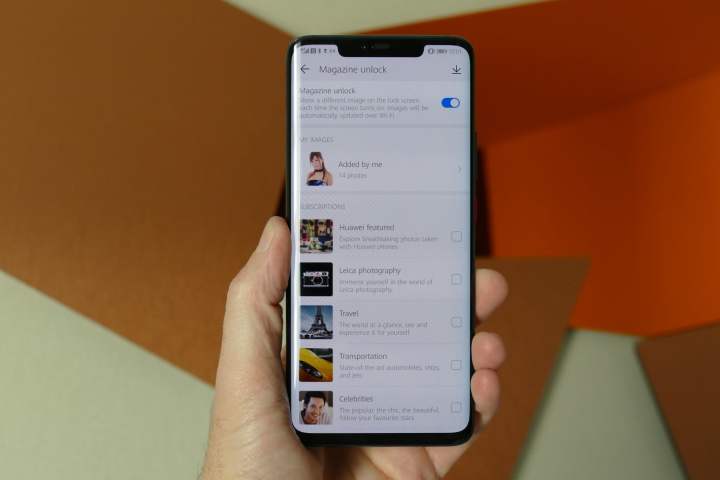
Una de nuestras funciones favoritas de EMUI es Magazine Unlock (imágenes pantalla de bloqueo), que muestra una imagen diferente en la pantalla de bloqueo cada vez que se abre el teléfono. Aunque Huawei tiene una amplia gama de imágenes, siempre es más divertido -y más personal- usar las tuyas. Es un proceso ligeramente confuso de activar, pero te lo explicamos paso a paso.
Ve a Ajustes>Pantalla principal y fondo de pantalla>Cambio de portadas. A continuación, desmarca cada opción en Suscripciones y después selecciona Añadidas por mí y luego pulsa en el icono Más en la esquina superior derecha. Aquí puedes añadir imágenes almacenadas en todos los álbumes de tu teléfono, incluidas las que hayas descargado de internet.
Vuelve a Cambio de portadas y asegúrate de que el control deslizante en la parte superior de la pantalla está activado. Después, bloquea el teléfono, presiona la tecla de reposo/activación para activar la pantalla. Desliza el dedo hacia la izquierda y hacia la derecha para ver las imágenes que se mostrarán en el Cambio de portadas. Existe la posibilidad de que haya algunas imágenes de archivo junto a las tuyas. Si es así, al pasar de una imagen a otra, aparece un menú en la parte inferior de la pantalla. Toca el icono de la Papelera en todas las que no quieras tener en la galería para eliminarlas. Una vez que hayas vaciado las imágenes de Huawei, puedes llenar la Revista Unlock con tus propias fotos.
PANTALLA SIEMPRE ENCENDIDA

Esta función también está desactivada de serie. Para ver el reloj y los iconos de notificación en la pantalla de reposo del teléfono, ve a Ajustes> Pantalla de inicio y Fondo de pantalla y, a continuación, a Mostrar siempre en pantalla. Después, te la da opción de mostrar esta información durante todo el día o puedes configurar un tramo horario (hora de inicio y hora de fin). Recuerda que, aunque es útil, la pantalla siempre encendida agotará la batería del teléfono más rápidamente.
NOTIFICACIONES

Siempre hay que hacer algunos ajustes aquí, pero estos cambios dependerán siempre de las necesidades y preferencias personales. EMUI todavía tiene problemas con las notificaciones, por lo que es difícil hacer que funcione mejor. Esta es la forma en la que configuramos las notificaciones, que también a ti te puede funcionar.
Ve a Ajustes>Notificaciones. Toca en Iconos de aplicación con identificación >Modo de visualización de la identificación. Preferimos la opción Mensajes no leídos, que muestra un icono rojo con un número en cada aplicación, que varía dependiendo de las notificaciones disponibles. Si no quieres esta opción, selecciona Mensaje de notificación y solo aparecerá un puntito verde en vez de los iconos con el número.
Cuando hayas terminado, vuelve atrás y selecciona Notificaciones en pantalla de bloqueo. Elegimos Mostrar o Mostrar pero ocultar contenidos para que las notificaciones aparezcan en la pantalla de bloqueo. Esto enlaza con otro ajuste: retrocede un paso y selecciona Más ajustes de notificaciones. Optamos por Las notificaciones activan la pantalla y seleccionamos Iconos en el método de Notificación, que es la configuración de los iconos que se muestran en la parte superior de la pantalla de inicio.
No esperes mucho del sistema de notificación de EMUI. No es lo mejor, y a menudo nos encontramos con que es preferible guiarse por la luz de notificación que por las notificaciones en pantalla.
TEXTO, ICONOS Y MÁS
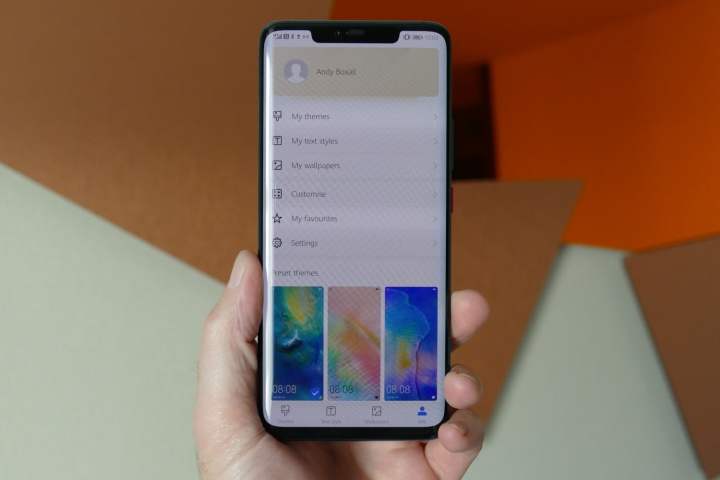
Tal vez no te gusten los iconos y la fuente que viene de serie en EMUI. Es fácil cambiarlos a través de la aplicación Temas, que viene preinstalada en el teléfono. Ábrela y marca la opción Yo en la parte inferior de la pantalla. Luego, toca Personalizar y ahora puedes elegir modificar solo los iconos, la fuente o los fondos de pantalla de forma individual, sin necesidad de aplicar un tema global.
Esta es una buena manera de conseguir un look de Android de más calidad, pero no te vuelvas loco. Echa un vistazo a los temas disponibles en la tienda de temas, elige los que más te gusten y luego usa el menú Personalizar para añadir elementos a tu teléfono. Por ejemplo, usamos la fuente Huawei estándar, con los iconos del tema Nova o Flow, y nuestro propio fondo de pantalla. Esto le da una apariencia limpia, clara y altamente visible a EMUI. Si descargas un tema y aplicas elementos y luego cambias de opinión, todo vuelve a cambiar fácilmente en el menú Personalizar de la aplicación Temas.
CONTROLES POR MOVIMIENTOS
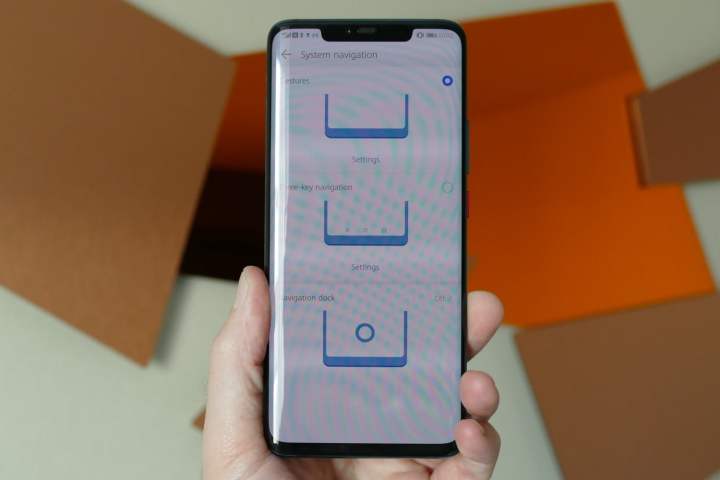
Si tu teléfono Huawei u Honor tienen una pantalla casi sin bisel, te sugerimos que utilices el sistema de control por gestos de EMUI. Es más natural que los botones de Android en este tipo de pantallas, y es suave y rápido. Para activarlo, ve a Ajustes>Sistema>Navegación del sistema. Elige Gestos de entre las tres opciones.
DESACTIVAR HITOUCH

La herramienta de búsqueda visual de Huawei, que te permite buscar puntos de venta online de productos que hayas fotografiado, es muy molesta. Se activa usando dos dedos en la pantalla, y a menudo se inicia cuando se intenta seleccionar fragmentos de texto. Es mejor apagarla. Abre Ajustes>Asistencia inteligente y pulsa en HiTouch. Marca la casilla para que esta opción quede desactivada y no te molestará nunca más.
Con esto concluye nuestro recorrido por EMUI. Son consejos y ajustes básicos que pueden ayudarte mucho cuando comienzas a utilizar un nuevo teléfono. Habrá algunos que prefieran otras alternativas, y eso está bien. Pero EMUI puede ser perfectamente aceptable si se dedica un poco de tiempo a personalizarlo y a ocultar algunos de los aspectos menos intuitivos.



