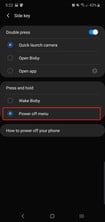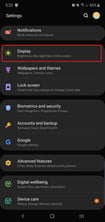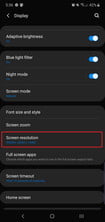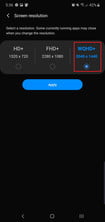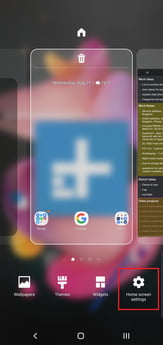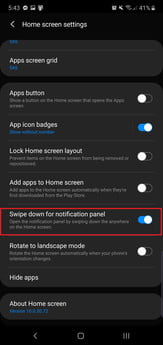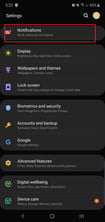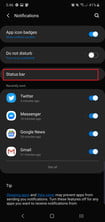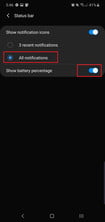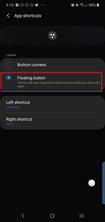Los Galaxy Note 10 y Note 10 Plus de Samsung están repletos de funciones y acá te detallamos algunas de las más destacadas que encontramos en nuestros análisis. Muchos de estos trucos están ocultos o están desactivados de manera confusa por defecto, como maximizar la resolución de la pantalla o deslizar hacia abajo en cualquier lugar para acceder a las notificaciones, estas son las configuraciones para cambiar en el Galaxy Note 10 y Note 10 Plus.
Antes de comenzar, hay dos formas de acceder al menú Configuración: desliza hacia abajo para mostrar notificaciones y toca el icono de ajustes en la esquina superior derecha. Alternativamente, puedes acceder a la aplicación Configuración.
Cambiar el botón de encendido
Solo hay dos botones en el Note 10 y Note 10 Plus: el de control de volumen y una tecla de reposo / activación, y ambos están en el lado izquierdo del teléfono. Pero ¿qué sucede cuando mantienes presionada la tecla de reposo/activación para apagar el teléfono? Bixby se enciende. Este pulsador es técnicamente el botón Bixby heredado del Note 9 de 2018.
¿Cómo apagas el teléfono, entonces? Desliza hacia abajo el menú de notificaciones y verás un nuevo icono de energía junto al de ajustes. Tócalo para obtener opciones de energía y poder reiniciar o apagar tu teléfono, pero no te preocupes: hay una manera de hacer que el botón haga esto directamente.
Dirígete a Configuración> Funciones avanzadas > Tecla lateral, y bajo Mantener presionado, toca Menú Apagar. Ahora tendrás el menú de encendido tradicional cuando mantengas presionada la tecla lateral.
Aquí también puedes ver que es posible personalizar la función de doble pulsación: de manera predeterminada abre la cámara, pero puedes hacer que inicie Bixby u otra aplicación de tu elección. Simplemente elige una de las opciones disponibles.
Maximiza la resolución de pantalla
El Galaxy Note 10 Plus cuenta con una enorme pantalla Dynamic AMOLED de 6.8 pulgadas, pero la resolución de pantalla predeterminada es 2.280 x 1.080. Pagaste mucho por esta descomunal pantalla, por lo que tiene sentido maximizar su resolución a su máximo potencial.
Dirígete a Configuración> Pantalla> Resolución de pantalla y elige WQHD + 3,040 x 1,440. Ten en cuenta que esto aumentará el consumo de la batería, por lo que si deseas conservar la duración de la misma, mantén la resolución predeterminada (o bájala a 1,520 x 720).
El Galaxy Note 10 de 6.3 pulgadas, por su parte, viene configurado de fábrica en su resolución máxima de 2,280 x 1,080 por defecto.
Modifica la distribución de la barra de navegación
Si eres usuario de un teléfono Samsung desde hace tiempo, esto no te afectará, ya que es posible que prefieras el diseño de navegación estándar de la marca, en que la barra de navegación tiene el botón de Aplicaciones recientes a la izquierda, el botón de inicio en el medio y el botón de retroceso a la derecha. Si vienes de otro teléfono Android verás que este no es el diseño tradicional: el botón de retroceso está en el lado izquierdo y el Recientes está a la derecha.
Si deseas cambiar el diseño al estilo estándar de Android, dirígete a Configuración> Pantalla> Barra de navegación. En Orden de botones, puedes elegir el diseño que prefieras; también puedes elegir gestos de pantalla completa, lo que le permite deslizar hacia arriba en un área en la parte inferior de la pantalla para ir a la Home, retroceder o mostrar las aplicaciones recientes.
Cuando Note 10 y Note 10 Plus se actualicen a Android 10 Q, se implementará un sistema de navegación por gestos más estandarizado.
Desliza hacia abajo para acceder a las notificaciones
El Galaxy Note 10 Plus es un teléfono grande, mientras que el Note 10 es más compacto, pero para ambos teléfonos, puedes ser difícil llegar a la parte superior de la pantalla para ver las notificaciones. Hay una configuración que te permite deslizar hacia abajo en cualquier lugar de la pantalla de inicio para abrir el cajón de notificaciones.
Está oculto en el menú de configuración de la pantalla de inicio: toca y mantén presionada la pantalla de inicio y toca el icono en el extremo izquierdo titulado Configuración de la pantalla de inicio. Busca Deslizar hacia abajo para ver el panel de notificaciones y actívalo. Ahora, si deslizas hacia abajo en cualquier lugar de la pantalla de inicio, el menú de notificaciones se cerrará, por lo que no necesitas alcanzar la parte superior de la pantalla. Sin embargo, esto no funcionará mientras estés en una aplicación.
Mostrar más notificaciones en la barra de estado y el porcentaje de batería
De manera predeterminada, la familia de los Note 10 te mostrará únicamente tres notificaciones de aplicaciones más recientes en la barra de estado; deberás deslizar hacia abajo para verlas todas. Pero si deseas ver más aplicaciones, es posible hacerlo dirigiéndote a Configuración> Notificaciones> Barra de estado y pulsar Todas las notificaciones. Seguirá limitado a en torno a cinco aplicaciones, por puras limitaciones de espacio.
Aquí también puedes ver la opción de mostrar el porcentaje de batería restante junto al icono de la batería para mediciones más precisas. Basta con activarlo y verás el porcentaje emergente en el extremo derecho de la barra de estado.
Fondos de pantalla dinámicos, accesos directos a aplicaciones en la pantalla de bloqueo
Tanto el Note 10 como el Note 10 Plus cuentan con una nueva función que permite rotar la imagen de la pantalla de bloqueo, llamada Pantalla de bloqueo dinámico. Es una característica interesante si cambias tus fondos de pantalla de bloqueo con frecuencia. Para activarla, dirígete a Configuración> Pantalla de bloqueo> Pantalla de bloqueo dinámico. Elige una categoría de tu preferencia, como mascotas o paisajes, y listo.
Ahora que hablamos de la pantalla de bloqueo, también hay una función que te permite añadir accesos directos a aplicaciones cuando tocas el sensor de huellas en la pantalla. Está en el mismo menú de configuración – Configuración> Pantalla de bloqueo> Accesos directos a aplicaciones – y elige el botón Flotante. Tradicionalmente, los accesos directos de aplicaciones de la pantalla de bloqueo se encuentran en las esquinas inferiores de la pantalla (esta opción todavía está disponible), pero la nueva opción los oculta hasta que desbloqueas el teléfono con el sensor de huellas.
Elige un acceso directo a la izquierda y un acceso directo a la derecha, y verás que estas aplicaciones aparecen cuando presionas el sensor de huellas. Desliza tu dedo hacia ellos para abrirlos.