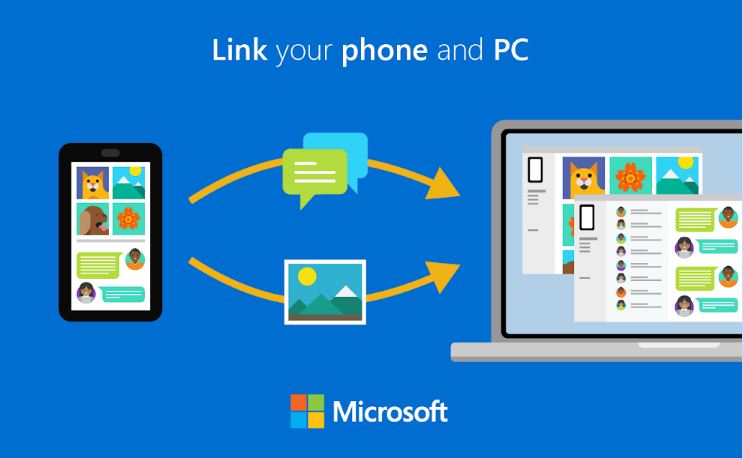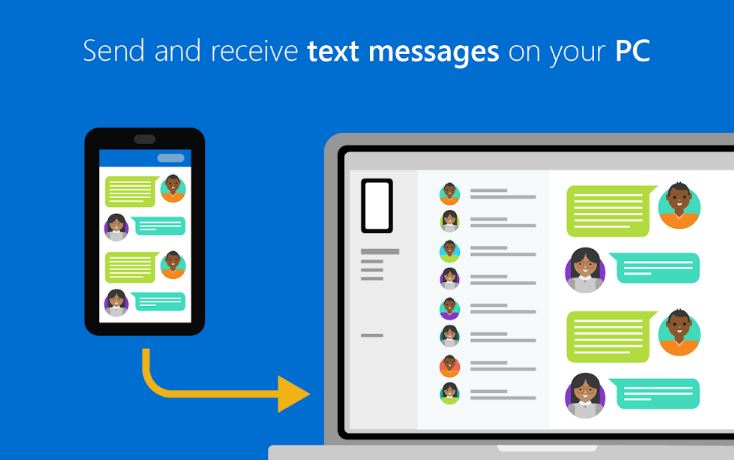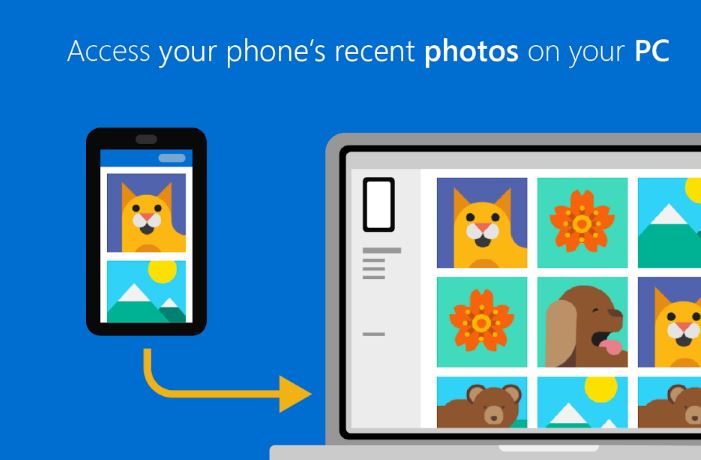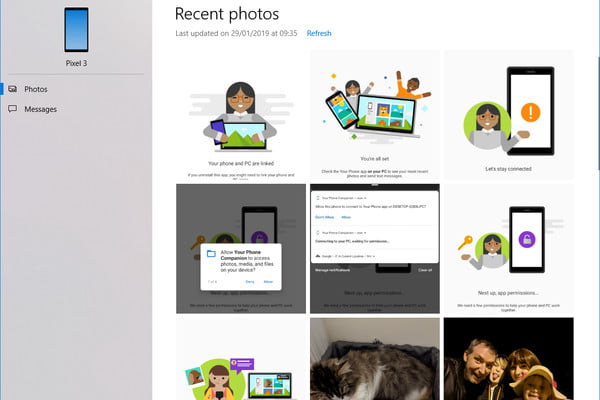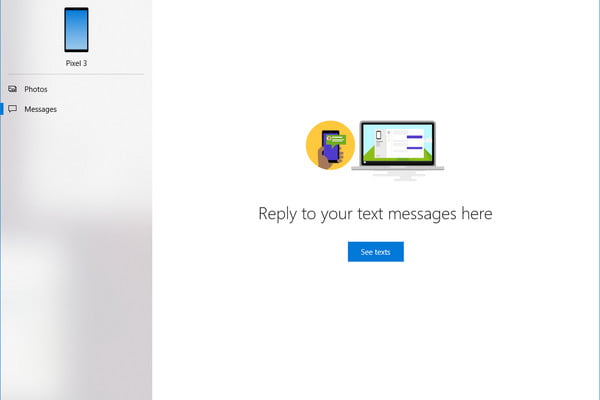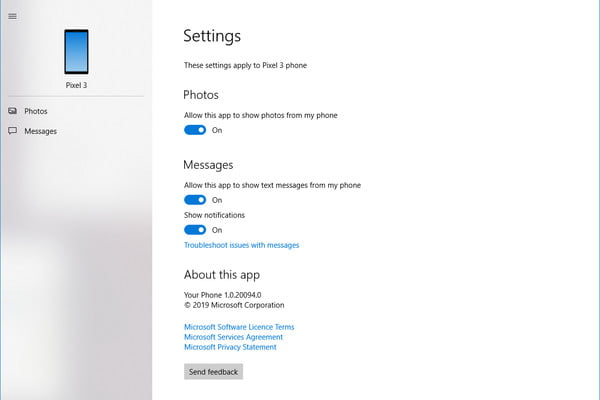La transferencia de fotos, documentos o información entre diversas plataformas o dispositivos no siempre es cosa fácil. Tal vez envías desde tu teléfono a tu propio email alguna foto o captura de pantalla para tenerla en tu computadora, o quizás subes imágenes a un servicio en la nube, como Google Photos o Dropbox, para luego descargarlas en tu PC. Por si no lo sabías, con la aplicación Your Phone de Microsoft puedes vincular tu teléfono Android a tu computadora con Windows, y simplemente arrastrar y soltar fotos o capturas de pantalla. La aplicación también te permite recibir y enviar mensajes de texto de tu teléfono en tu computadora. En esta práctica guía te mostraremos cómo configurarla, te explicaremos qué funciones tiene, y cómo usar Your Phone para pasar fotos.
CÓMO INSTALAR Y CONFIGURAR LA APP ‘YOUR PHONE’
Requerimientos básicos: Si tienes una PC o laptop con Windows 10 Update de abril de 2018 (versión 1803) o posterior, y un teléfono Android con Android 7.0 Nougat o posterior, puedes usar la aplicación Your Phone de Microsoft. Ambos dispositivos deben estar conectados a la misma red WiFi.

Primero, debes descargar e instalar la aplicación Your Phone para Windows 10 desde el sitio oficial de Microsoft. También puedes encontrarla escribiendo «Your Phone» en la barra de búsqueda, o haciendo clic en el botón de Inicio en la parte inferior izquierda y desplazándote hacia abajo para iniciar Microsoft Store. Cuando encuentres la página de Your Phone, haz clic en Obtener (Get) y sigue las instrucciones para instalar la aplicación.
Cuando hayas terminado, puedes iniciar la aplicación y se te pedirá que también la instales en tu teléfono Android. La forma más sencilla de hacerlo es ingresar tu número telefónico, y recibirás un mensaje de texto con un link para instalar la aplicación. Alternativamente, puedes visitar Google Play Store y escribir «Your Phone Companion» en la barra de búsqueda para instalar la aplicación en tu teléfono.
Las dos aplicaciones deberían sincronizarse, y se te solicitará que otorgues varios permisos en tu teléfono Android para vincular los dispositivos y dar acceso a tus fotos, textos, llamadas y contactos.

CÓMO TRANSFERIR FOTOS O MANDAR MENSAJES
Una vez que hayas otorgado los accesos, verá que tu teléfono aparece en la aplicación Your Phone de Windows en tu computadora. Puedes hacer clic para acceder directamente a Fotos o Mensajes Recientes, y también hay una página de Configuración (Settings). En la computadora, el símbolo de la aplicación de Your Phone aparece en la parte inferior derecha de la pantalla, al igual que otras notificaciones.
La sección Fotos incluye las últimas 25 fotos o capturas de pantalla que tomaste en tu teléfono Android. Puedes hacer clic en cualquiera de ellas para compartirlas o editarlas, o simplemente puedes arrastrarlas y soltarlas (drag and drop) para copiarlas en tu computadora.
La sección de Mensajes incluye tus últimas 15 conversaciones, y te permite escribir y enviar nuevos mensajes de texto usando el teclado de tu computadora.

LIMITACIONES Y PROBLEMAS DE LA APLICACIÓN
Como acabamos de mencionar, las fotos y las capturas de pantalla se limitan a las últimas 25 imágenes tomadas en tu teléfono. Cuando tomas una nueva, puedes tocar Actualizar (Update) para obtener la lista más reciente.
Los mensajes están limitados a las últimas 15 conversaciones, pero en nuestra prueba aún no hemos podido mostrarlos en la aplicación de escritorio. Hemos estado probando esta aplicación con un teléfono Google Pixel 3 y, a pesar de los consejos de solución de problemas, simplemente no sincroniza los mensajes existentes. Sin embargo, sí pudimos enviar nuevos mensajes de texto desde nuestra computadora, y los nuevos mensajes entrantes que recibimos mientras el Pixel 3 estaba vinculado aparecieron correctamente en la aplicación
Un vistazo rápido a los comentarios de los usuarios sobre esta aplicación en la tienda de Microsoft y en Google Play Store, deja en claro que los problemas que hemos encontrado no son inusuales.
Microsoft sugiere que dejes la aplicación Your Phone funcionando constantemente para que tu teléfono y tu computadora estén permanentemente conectados, pero también reconoce que esto afectará la vida útil de la batería. Para muchos, la capacidad de transferir fotos y capturas de pantalla sin tener que encontrar y enchufar un cable es atracción principal de este servicio, por lo que creemos que no hay necesidad de dejar la aplicación en ejecución constante, sino que simplemente puedes abrirla cuando quieras transferir una imagen.
Se supone que el soporte de esta aplicación para iOS también vendrá en un futuro, pero aún no hay indicios de ello al momento de escribir esta guía.