Gracias a la tecnología, lo que alguna vez fue intimidante y casi imposible hoy se resuelve en un par de clics. ¿Te estás familiarizando con el lenguaje de un país diferente al tuyo? Aprende cómo usar Google Translate y sus múltiples funciones.
Te va a interesar:
- Las 5 mejores apps de traducción para Android
- Cómo descargar Google Earth Pro gratis
- ¿Cuál es la mejor hora para publicar en Instagram?
Como una de las mejores aplicaciones de traducción de idiomas, la aplicación Traductor de Google o Google Translate ofrece muchas funciones útiles y está disponible para Android e iOS. Aquí tienes todo lo que puedes hacer y el número de idiomas actualmente soportados por cada característica:
- Traducciones de textos: escribes el texto (109 idiomas).
- Traducciones fuera de línea: escribes el texto sin conexión (59 idiomas).
- Traducciones instantáneas de cámara: la cámara traduce en tiempo real (88 idiomas).
- Fotos: tomas una foto y la subes para una traducción más precisa (50 idiomas).
- Conversaciones: conversación bidireccional en tiempo real (43 idiomas).
- Escritura a mano: dibujas texto y caracteres en la pantalla (95 idiomas).
- Libro de frases: guardas las palabras y frases traducidas.
- Presionar para traducir: seleccionas para copiar texto en cualquier aplicación y aparecerá una traducción (solo Android).
Cómo usar Google Translate
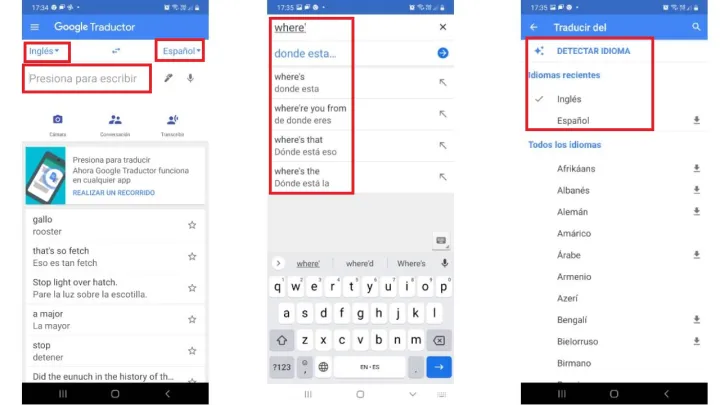
La aplicación es bastante sencilla de usar. Al abrirla, verás que en la parte superior izquierda está el idioma desde el que traducirá y arriba a la derecha el idioma al cual traducirá. La aplicación intentará identificar en automático los idiomas que has utilizado recientemente, pero puedes tocar cualquiera de ellos para obtener una gran lista desplegable de las 109 opciones disponibles. Para que sea más rápido la próxima vez que los utilices, las lenguas que has usado recientemente siguen siendo las primeros de la lista. También puedes invertir los idiomas seleccionados al tocar las dos flechas de en medio.
Una vez que hayas seleccionado los idiomas que deseas, puedes tocar en el cuadro de abajo para abrir el teclado virtual y escribir la palabra o frase que deseas traducir. La aplicación lo traducirá a medida que escribas. La app puede sugerir otra frase si cree que la has escrito mal, y puedes simplemente seleccionarla si es la que quieres traducir.
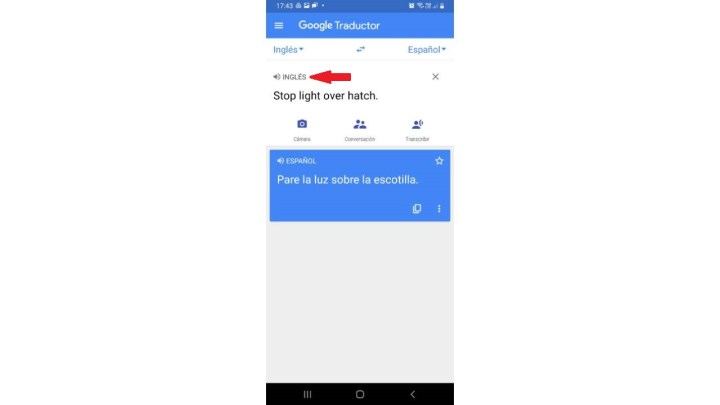
También verás un pequeño ícono de altavoz a la izquierda de cada traducción. Tócalo y tu dispositivo leerá la traducción en voz alta. Esto puede ser increíblemente útil cuando no estás seguro de la pronunciación. Si no tienes la opción de hablar en voz alta, texto a voz, es posible que tengas que instalar la aplicación TTS de Google. En Android, también deberías ir a Ajustes> Sistema>Idioma y entrada>Salida de texto a voz y asegurarte de que está seleccionado el motor de texto a voz de Google. Esa ruta puede variar ligeramente en diferentes teléfonos, por ejemplo, en un Samsung Galaxy es Ajustes>Administración general>Texto a voz><Motor preferido.
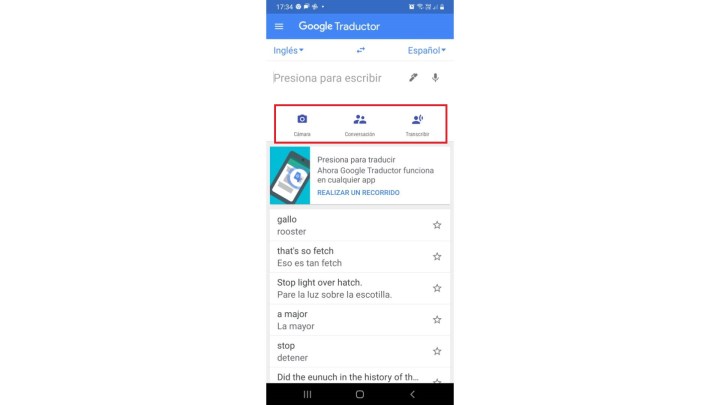
También verás cuatro opciones en la parte inferior del cuadro de texto que te permiten cambiar a la cámara para realizar traducciones en tiempo real o tomar fotos para cargarlas, ingresar texto escrito a mano, abrir el modo de conversación o activar la voz para decir la frase o palabra requerida en lugar de escribirla.
Cómo compartir las traducciones
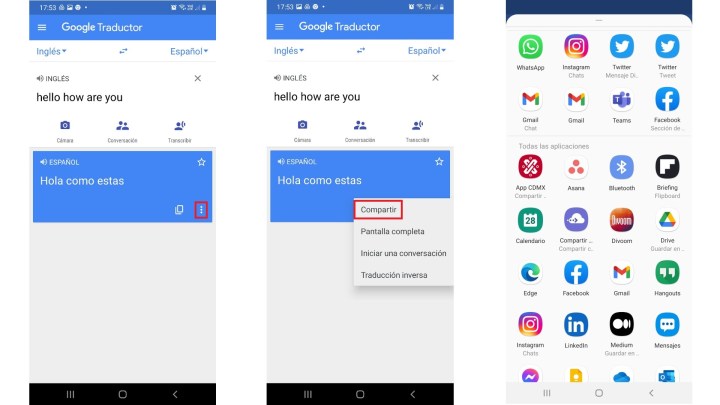
Con cada traducción, la aplicación devuelve un par de íconos debajo del texto traducido. Puedes optar por copiarlo en el portapapeles y pegarlo en otro lugar, o puedes tocar los tres puntos verticales para obtener más opciones y seleccionar Compartir para compartirlo a través de Mensajes, Bluetooth y otras aplicaciones.
Cómo traducir sin conexión
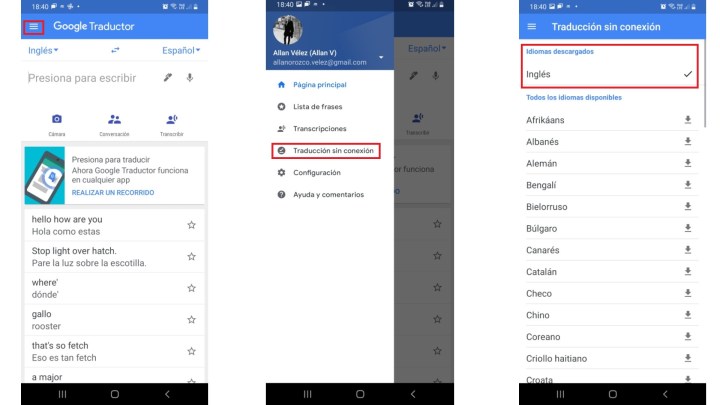
Mientras que antes el Traductor de Google requería una conexión a internet, y sigue funcionando mejor cuando está en línea, ahora puedes utilizarlo para traducir 59 idiomas incluso cuando no dispongas de una conexión a internet. Sin embargo, es necesario que primero descargues los paquetes de idiomas correspondientes. Para ello, toca las tres líneas horizontales de la parte superior izquierda y a continuación escoge Traducir sin conexión. Verás los idiomas disponibles que has descargado en la parte superior; puedes desplazarte hacia abajo y tocar en cualquier otro que desees agregar.
Y descuida, descargar un idioma para que puedas traducir sin conexión no te ocupará demasiado espacio. Por ejemplo, el bloque de alemán pesa 47 MB, mientras que el de español te ocupará 45 MB, que es más o menos el espacio que ocupa un álbum de música descargado para el modo sin conexión de Spotify.
Cómo usar la cámara en tiempo real o subir una foto
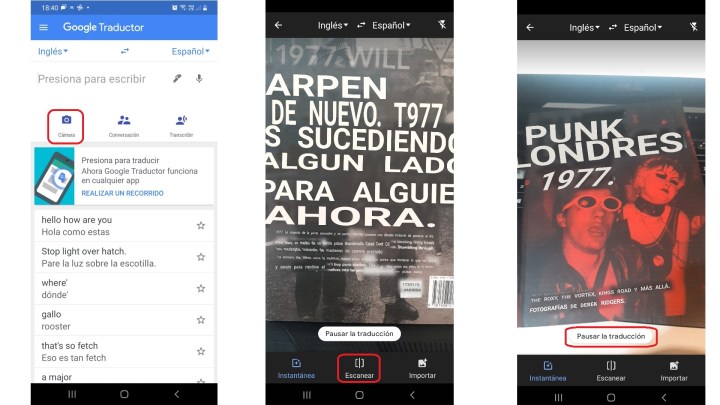
Si deseas traducir un letrero, algo en un menú o cualquier otro texto escrito, puedes tocar el ícono de la cámara. El Traductor de Google intentará encontrar y traducir cualquier texto en el primer idioma especificado al segundo, por ejemplo, de inglés a español. Si no comienza a traducir automáticamente en la pantalla, toca el ícono que dice Instantánea para activar la traducción instantánea. Ten en cuenta que necesitarás una conexión a internet para que esto funcione. A menudo puedes obtener mejores resultados al escanear y seleccionar texto específico.
Mientras la cámara esté activa, el Traductor de Google traducirá todas las palabras que encuentre, así que para detenerte y leer sin que la traducción cambie, aprieta el ícono de Pausar la traducción. Cuando hayas leído la información que necesitas, pulsa Continuar la traducción.
También puedes tocar el ícono que está abajo al centro (Escanear) para que el Traductor de Google escanee una página o una fotografía que ya hayas tomado donde haya texto. También le puedes pedir que traduzca fotografías que hayas tomado (por ejemplo, la carta de un restaurante) y que esté en la galería de tu celular. Para hacerlo, pulsa el botón Importar y elige una imagen de tu carrete.
Cómo usar la escritura a mano
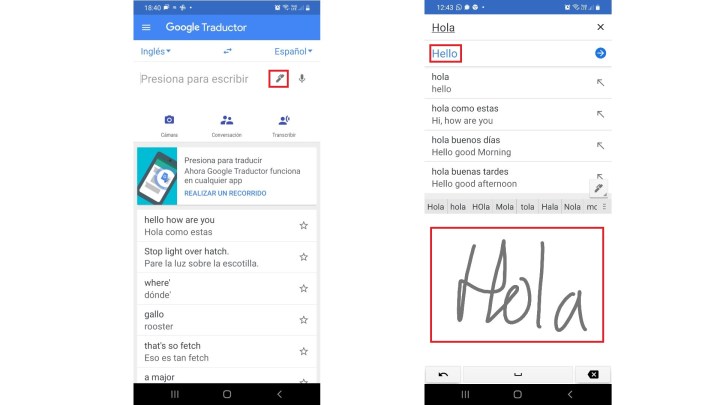
Si tocas el ícono del lápiz aparecerá un panel donde puedes intentar escribir a mano lo que desees traducir. Ten en cuenta, sin embargo, que esto no funciona bien para todos los idiomas y mucho dependerá de lo ordenada y legible que sea tu letra. Si tienes un lápiz táctil o un teléfono como el Galaxy Note, entonces la escritura a mano será más fácil, pero siempre puedes hacerlo con el dedo.
Cómo usar el modo de conversación
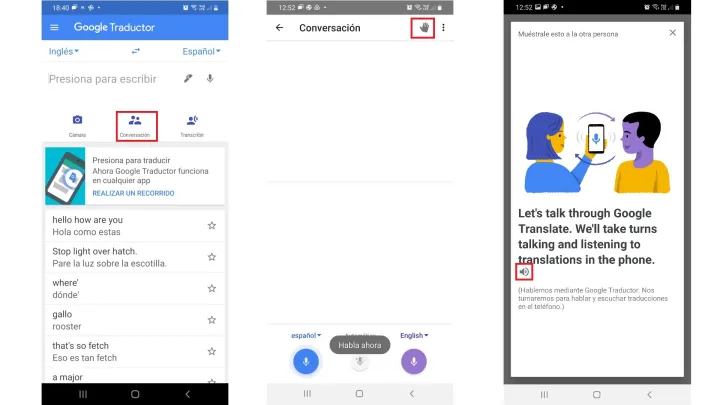
Si estás hablando con alguien y no comparte tu idioma, toca el ícono de Conversación para entrar a este modo. Para que el Traductor de Google funcione como un intérprete tendrás que presionar el ícono de mano que está en la esquina superior derecha. Verás una pantalla con una serie de instrucciones y una ilustración de personas que conversan; para iniciar la traducción en tiempo real, presiona el ícono del altavoz.
Cómo usar Tocar para Traducir
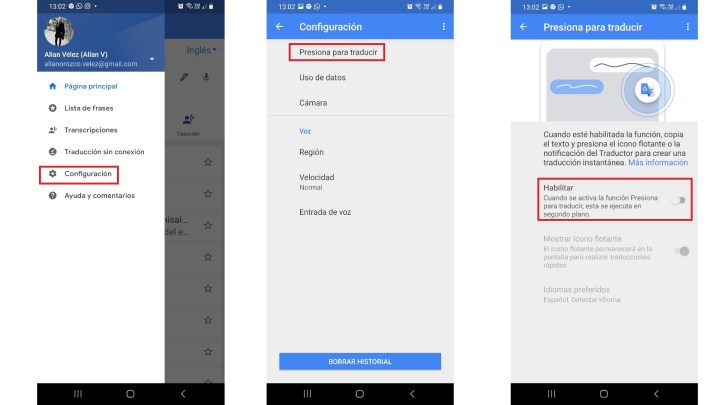
Necesitas activar esta función antes de poder utilizarla. Abre la aplicación Traductor de Google y toca las tres líneas horizontales de la parte superior izquierda para abrir el menú, luego toca Configuración>Presiona para traducir y deslizas el dedo para activarla.
Con la función Tocar para traducir puedes seleccionar y copiar texto en cualquier aplicación que lo permita, para que Google lo traduzca. Es útil si por ejemplo sueles visitar páginas en un idioma que no dominas y requieres una traducción. Solo tienes que resaltar el texto correspondiente y tocar en copiar. A continuación, selecciona el ícono del Traductor de Google cuando aparezca en la pantalla. Deberías ver que la traducción aparece superpuesta en la aplicación casi al instante.
Cómo crear tu propio libro de frases
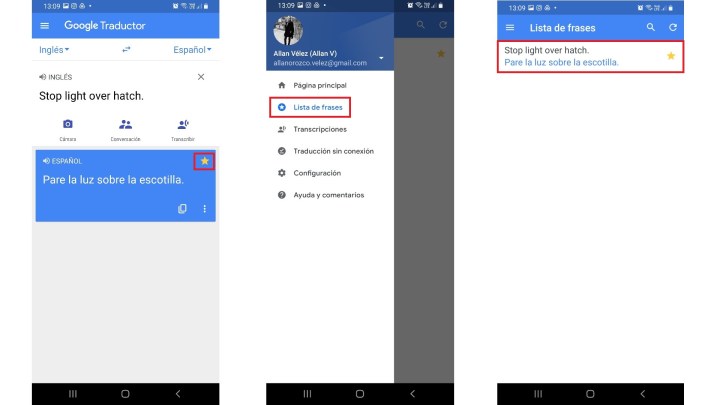
Puedes tocar la estrella en la parte superior derecha de cada palabra o frase traducida para guardarla en tus favoritos y crear tu propio libro de frases personalizado. Accede a tus favoritos en cualquier momento al tocar las tres líneas horizontales de la parte superior izquierda para abrir el menú. A continuación, toca Lista de frases. También puedes tocar la lupa en la parte superior derecha para buscar en tu libro de frases.
El Traductor de Google como diccionario
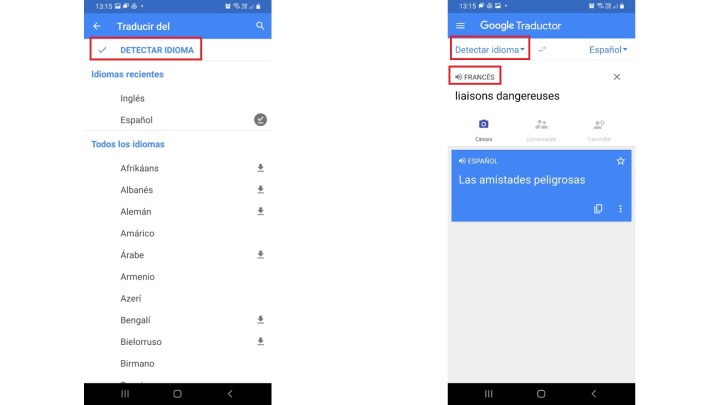
Si seleccionas el mismo idioma para la entrada y la salida, puedes hacer que el Traductor de Google funcione como un diccionario. En lugar de ofrecer una traducción brindará la definición de la palabra o frase que escribiste o pronunciaste. No siempre funciona si intentas seleccionar el mismo idioma en ambos campos, así que elige Detectar idioma a la izquierda y español a la derecha, luego escribe tu palabra o frase en español para obtener la definición de diccionario.




