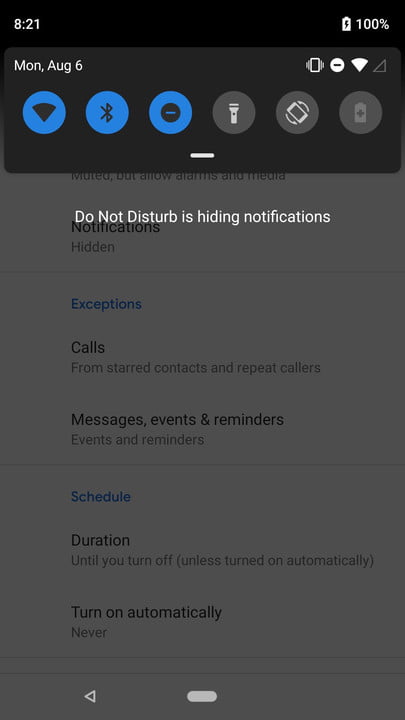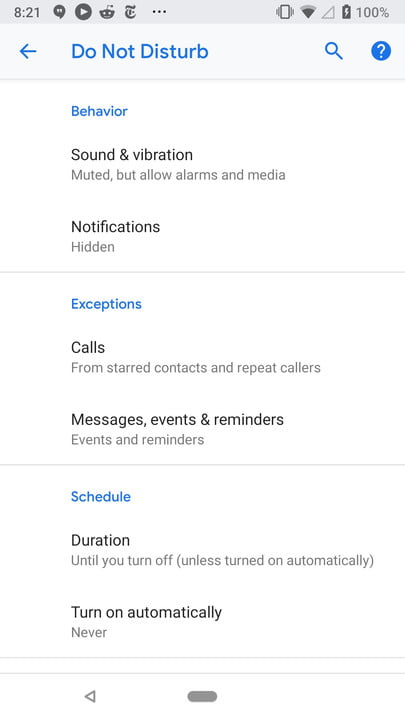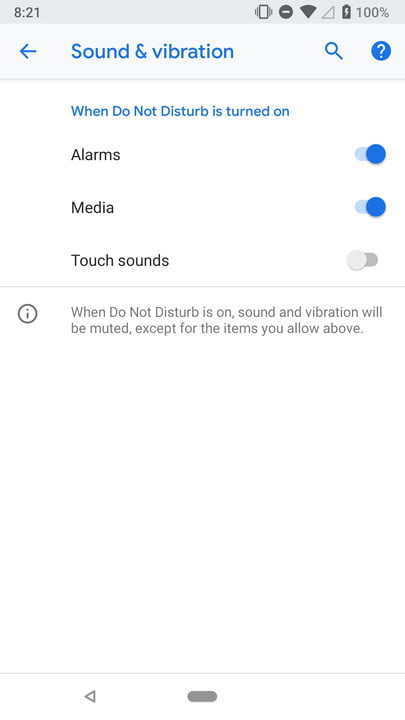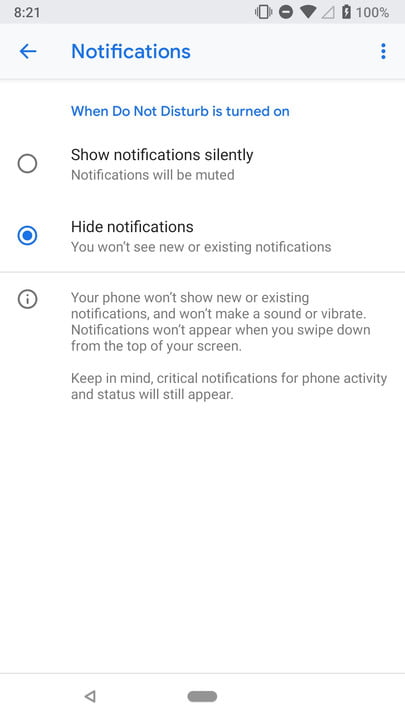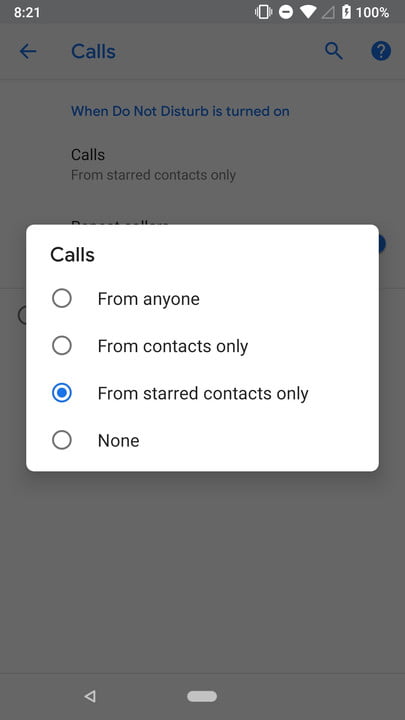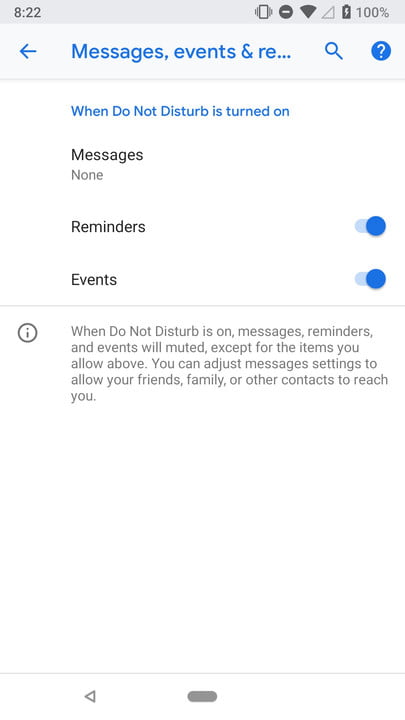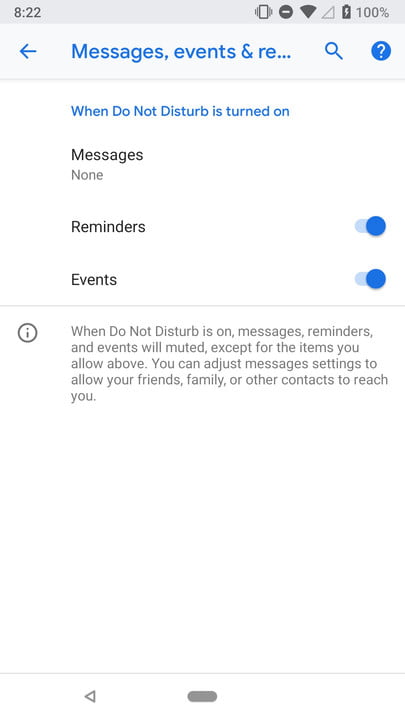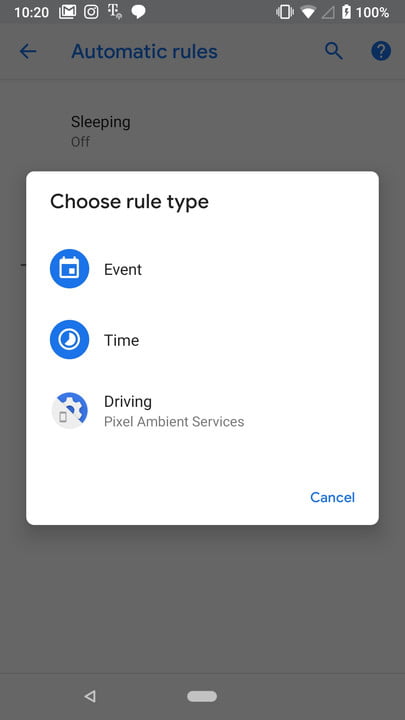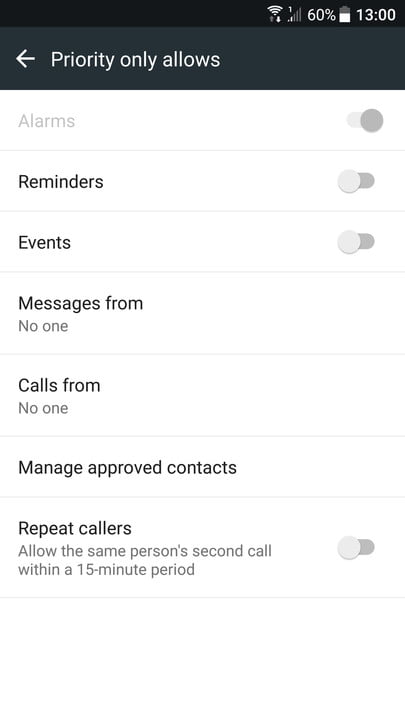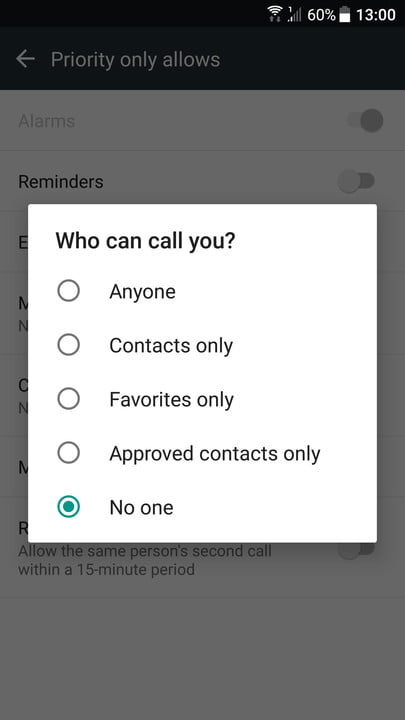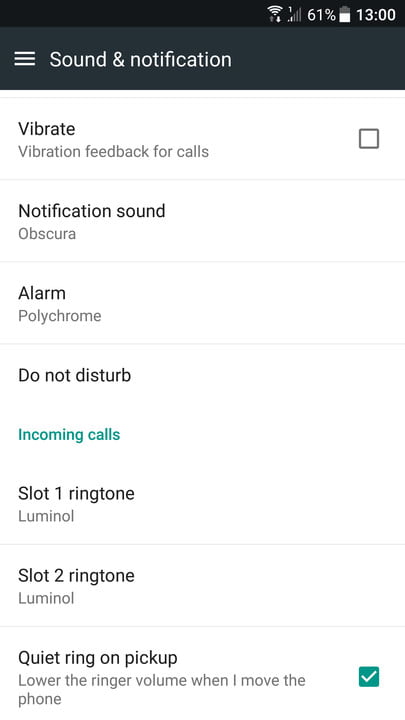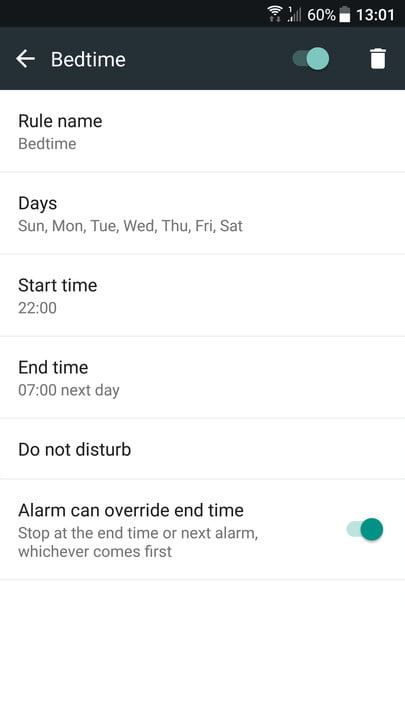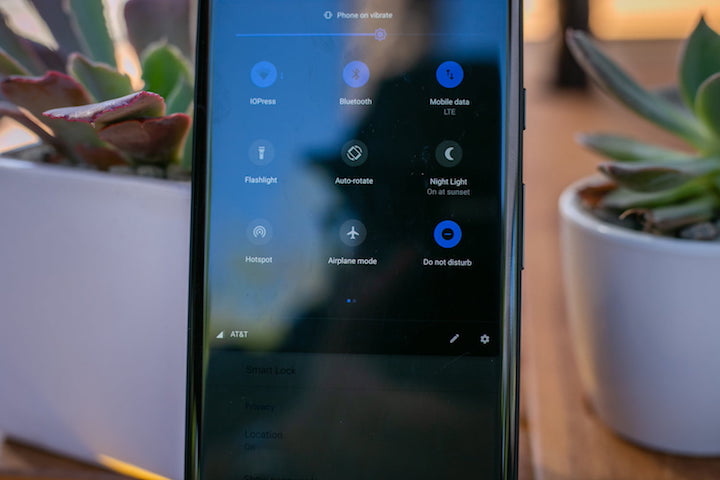
Nuestros teléfonos inteligentes “llaman nuestra atención” varias veces al día. Algunas personas incluso revisan sus teléfonos a mitad de la noche. ¿Por qué permitir que este interminable torrente de notificaciones (que a menudo no son importantes o, peor aún, no deseadas) nos interrumpa? Si no puedes resistirte a ese LED parpadeante o zumbido en tu bolsillo, entonces quizás deberías aprender cómo usar el modo no molestar en Android.
No dejes que tu teléfono controle (tanto) tu vida. Establece algunas reglas básicas y asegúrate de que no te interrumpa en las reuniones, en el cine o cuando estés a punto de caer dormido.
Nota: Es posible que encuentres algunas diferencias en las opciones de un teléfono a otro, dependiendo del fabricante. Como sea, el modo No molestar está presente en cualquier dispositivo con Android 6.0 o posterior.
CÓMO USAR EL MODO NO MOLESTAR EN ANDROID
Si deseas activar rápidamente el modo No molestar, simplemente desliza hacia abajo desde la parte superior de la pantalla para abrir el tono de notificación y selecciona el icono No molestar. Un toque rápido habilitará No molestar usando tu configuración predefinida. Si deseas realizar cambios en tu configuración, toca prolongadamente el ícono No molestar para ir al menú Configuración. Una vez allí, verás tres secciones: Comportamiento, Excepciones y Programación. También puedes llegar presionando el ícono de ajustes en el cajón de notificaciones, tocando Sonido> No molestar.
Comportamientos
En la sección Comportamientos, hay dos opciones. En Sonido y vibración, puedes agregar excepciones para lo que se debe silenciar: Alarmas, Medios y Sonidos táctiles. Alterna cada uno para que te asegures de que funcionan en el modo No molestar. La segunda opción es Notificaciones. Aquí puedes personalizar cómo funciona el No molestar. Puedes ocultar solo el sonido de las notificaciones (seguirán apareciendo en tu dispositivo), o puedes ocultar las interrupciones visuales y de sonido (por defecto). Toca el icono de engranaje al lado de Personalizar. Puedes activar cosas como «No encender la pantalla, No parpadeo de luz, Ocultar puntos de notificación, y más.
Excepciones
Excepciones es la segunda sección, y te permite hacer una lista “blanca” de ciertos contactos o personas que sí te pueden interrumpir. En una sub-sección llamada Llamadas, puedes configurar quién puede comunicarse contigo exactamente cuando la función No molestar está activada, y hay una opción para que destaques los contactos. Puedes personalizar aquí los contactos destacados en la aplicación de Contactos de tu teléfono, o simplemente ir a la sección Contactos destacados para configurarlo.
También hay un botón para permitir la entrada de las personas que te llaman seguidamente en un lapso de 15 minutos o menos.
Horario
La sección final se llama Horario. En esta sección, hay dos sub-secciones diferentes: Duración y Desactivar automáticamente.
Si tocas la pestaña Duración, aparecerá una ventana emergente que te permitirá habilitar la opción No molestar hasta que la desactives manualmente, establecer un límite de tiempo definido o solicitar al sistema cada vez que desees habilitar la opción No molestar. La sección Activar automáticamente es un poco más robusta. Te permite activar automáticamente No molestar durante las horas de sueño y las reuniones. También puedes establecer reglas personalizadas en esta sección, en función de los eventos o la hora del día. En los teléfonos Pixel, hay una opción para activar el modo No molestar cuando el teléfono detecta que estás conduciendo. Puedes desactivarlo aquí si no quieres usarlo.
Toca Agregar regla para crear una, elige si se trata de un evento o una hora, agrega un nombre y luego sigue las instrucciones en la pantalla para configurarlo mejor.
CÓMO USAR NO MOLESTAR EN VERSIONES ANTERIORES DE ANDROID
Los métodos en los que nos hemos metido hasta ahora pertenecen a la última versión de Android 9.0 Pie. Lo más probable es que en tu bolsillo lleves una versión anterior de Android, por lo que Do Not Disturb funcionará un poco diferente.
La manera más rápida de activar el modo No molestar es deslizando hacia abajo desde la parte superior de la pantalla, abrir el tono de notificación y tocar el icono No molestar. En la mayoría de los teléfonos con Android 6.0 Marshmallow a Android 8.0 Oreo, obtendrás un menú con tres opciones:
- Silencio total: nada te interrumpirá.
- Alarmas solamente: cualquier alarma que haya configurado puede molestarte.
- Solo Prioritarios: las alarmas pueden transmitirse, pero puedes personalizar exactamente quién sí y quién no debe molestarte.
Debajo de esto, verás la opción para especificar cuánto tiempo debe estar activo el modo No molestar. Puedes configurarlo a una determinada hora para cubrir una reunión a la que vayas, especificar una hora en la que debería apagarse o indicarle que permanezca encendida hasta que se apague nuevamente.
Establecer notificaciones de Prioridad en No molestar
Si desea utilizar la opción Solo Prioritarios, deberás definir qué es una notificación de prioritaria.
- Ve a Configuración> Sonido y notificación> No molestar y toca Permitir Solo Prioridad. Si tienes un teléfono Samsung Galaxy, entonces ve a Configuración> Sonidos y vibración> No molestar> Permitir excepciones> Personalizado.
- Puede elegir Recordatorios, Eventos, contactos aprobados, mensajes o llamadas de contactos específicos, o repetidores que te llamen dos veces en 15 minutos.
Establecer reglas automáticas en No molestar
Puedes configurar el modo No molestar para que se active automáticamente, según un evento o una hora, estableciendo algunas reglas.
- Ve a Configuración> Sonido y notificación> No molestar y toca Reglas automáticas. Si tienes un teléfono Samsung Galaxy, entonces será Configuración> Sonidos y vibración> No molestar> Activar según lo programado.
- Toca Agregar regla y decide si deseas que funcione en una hora específica o por un evento.
- Elige un nombre para la regla y luego especifica los factores que la harán funcionar.
- Para las reglas basadas en el tiempo, puedes elegir los días de la semana y especificar las horas de inicio y finalización. Esto significa que puedes establecer una regla que se recuerde durante la semana y otra para el fin de semana.
- Para las reglas basadas en eventos, deberás especificar un calendario para vincular y luego puede hacer que Do Not Disturb se active automáticamente cuando tenga un evento, como una reunión. Incluso puedes especificar que solo funciona para las reuniones a las que has respondido que sí asistirás.
Nota: Desafortunadamente, las reglas basadas en eventos no se ofrecen en los teléfonos Samsung Galaxy.