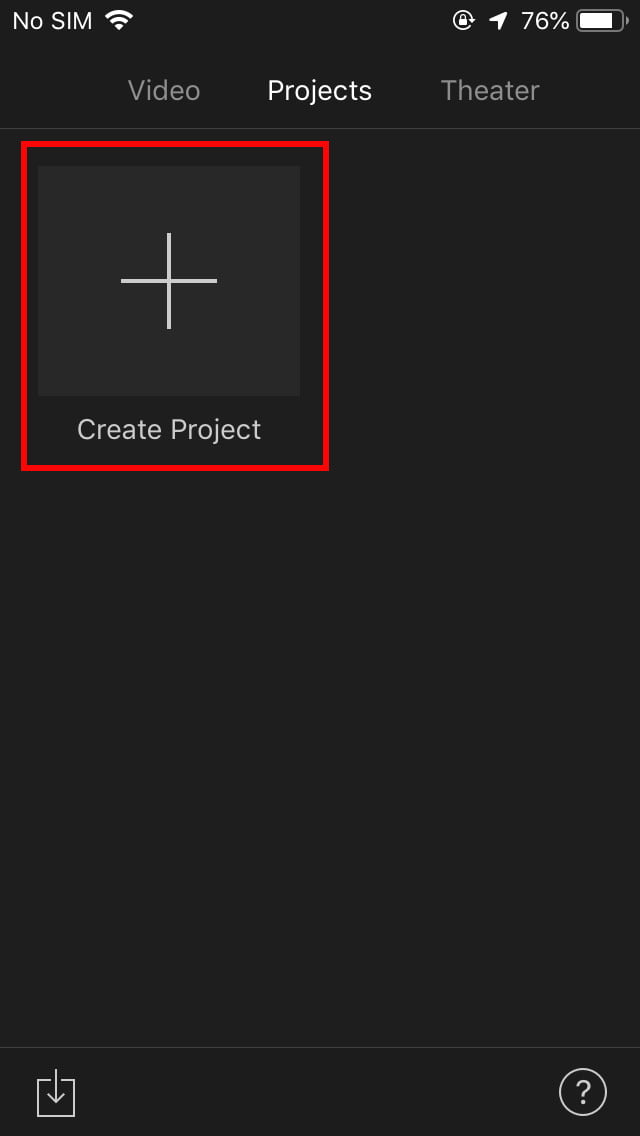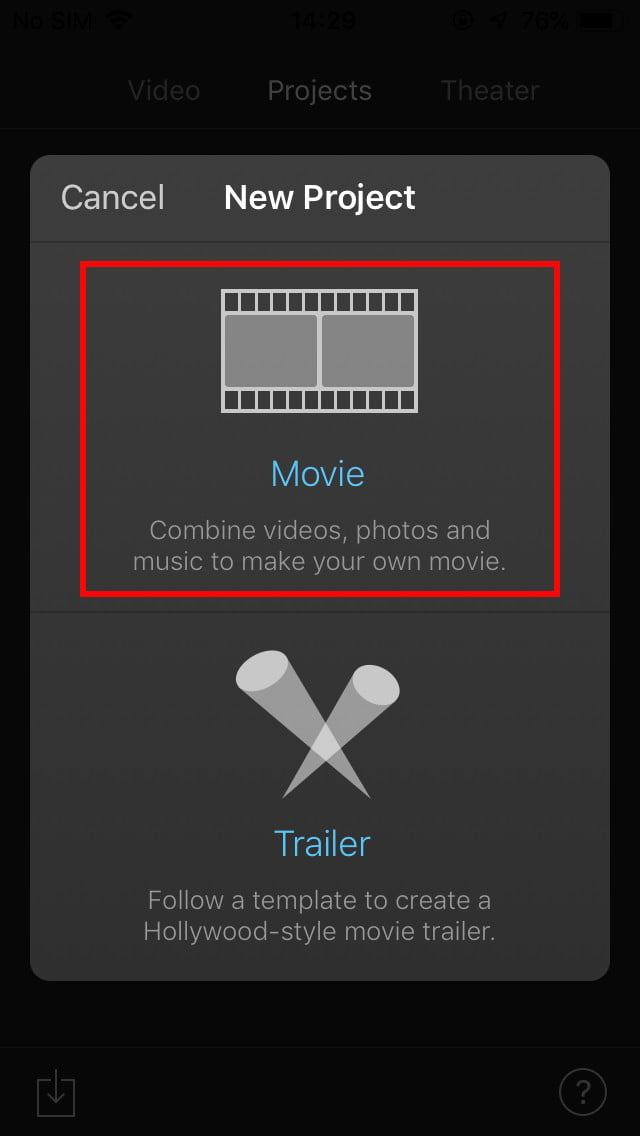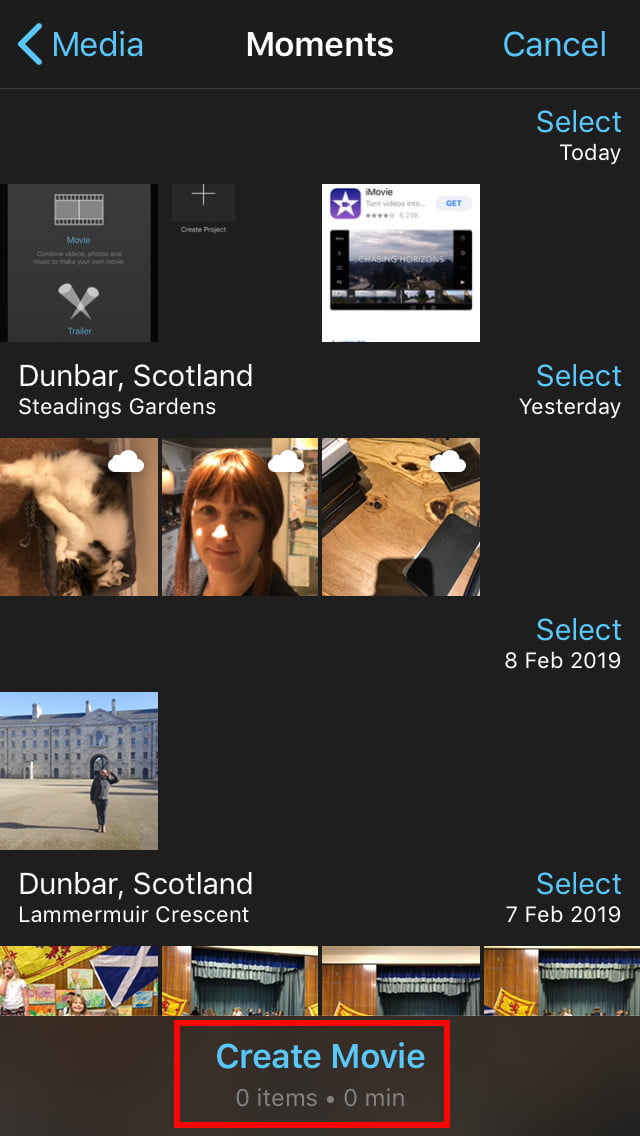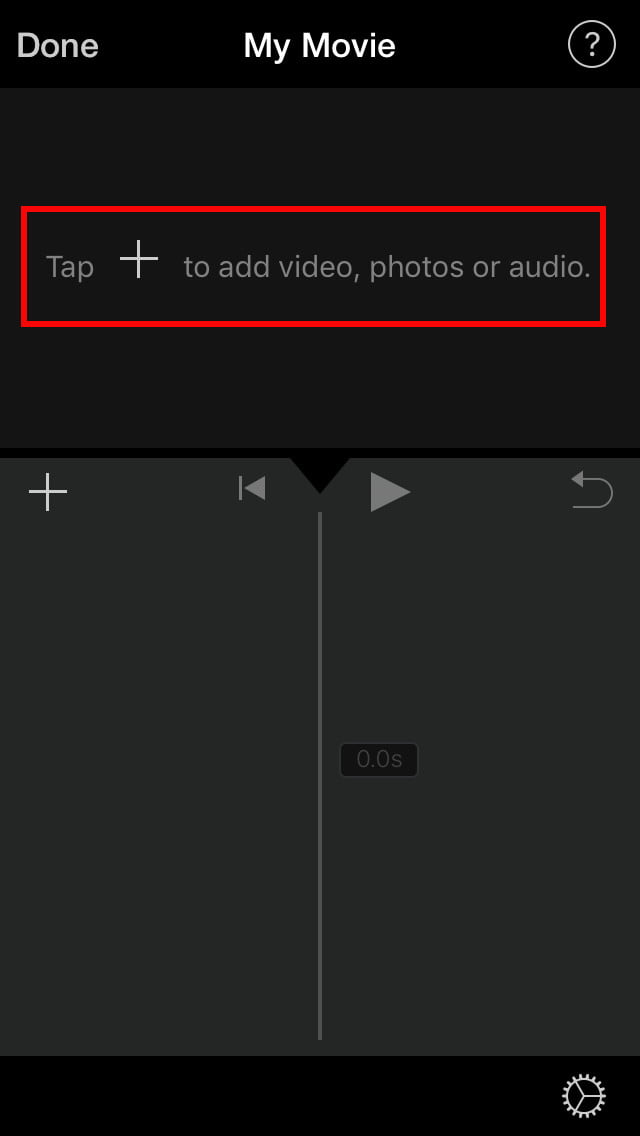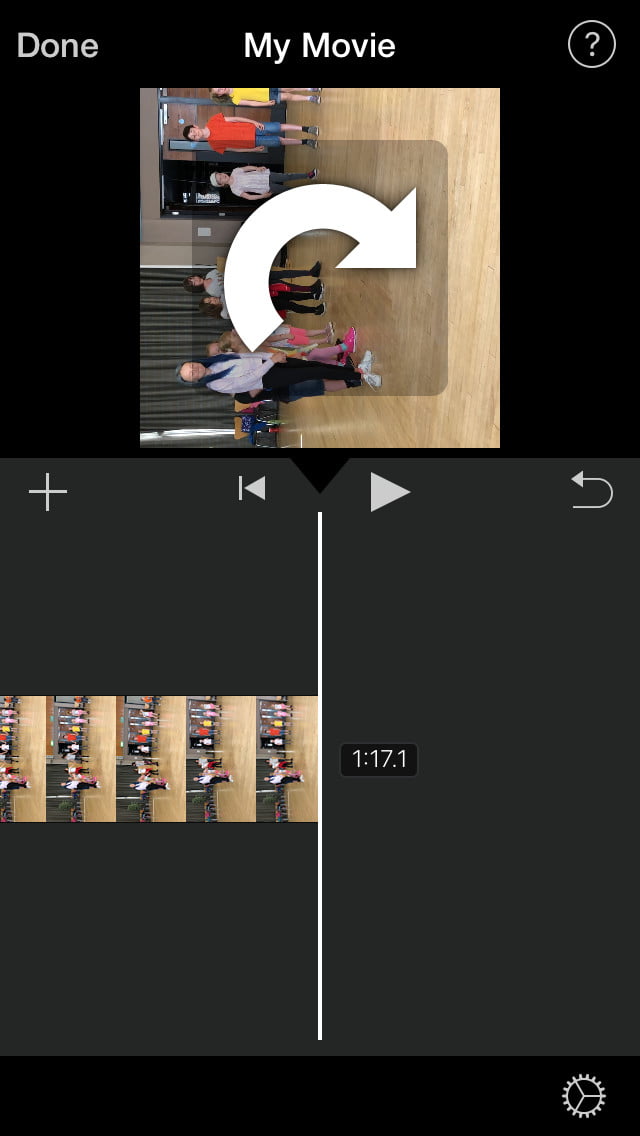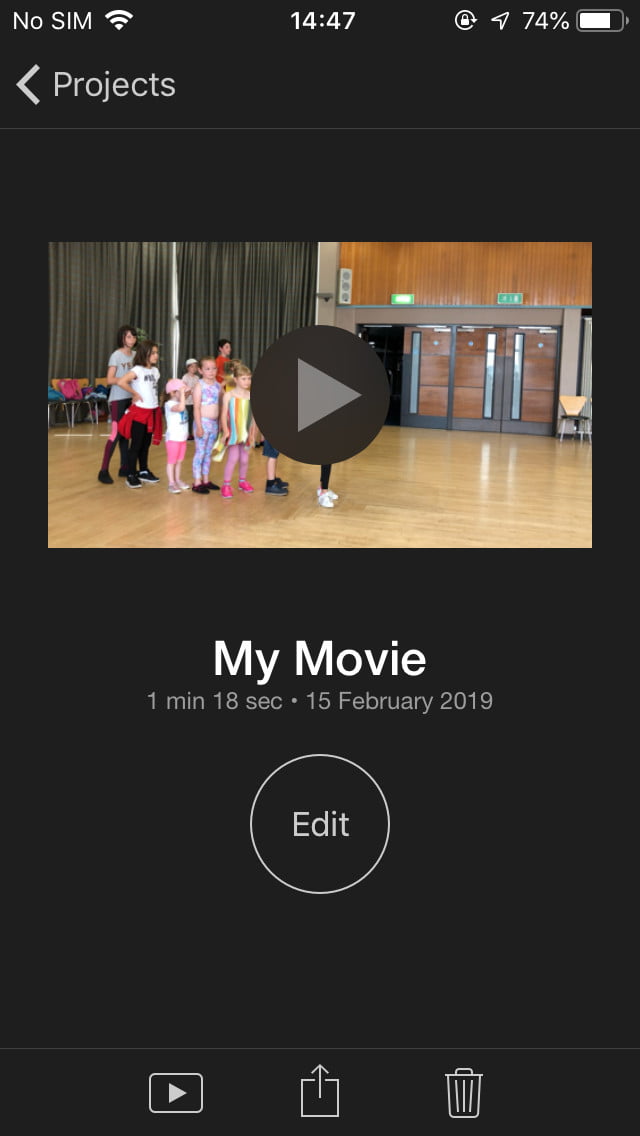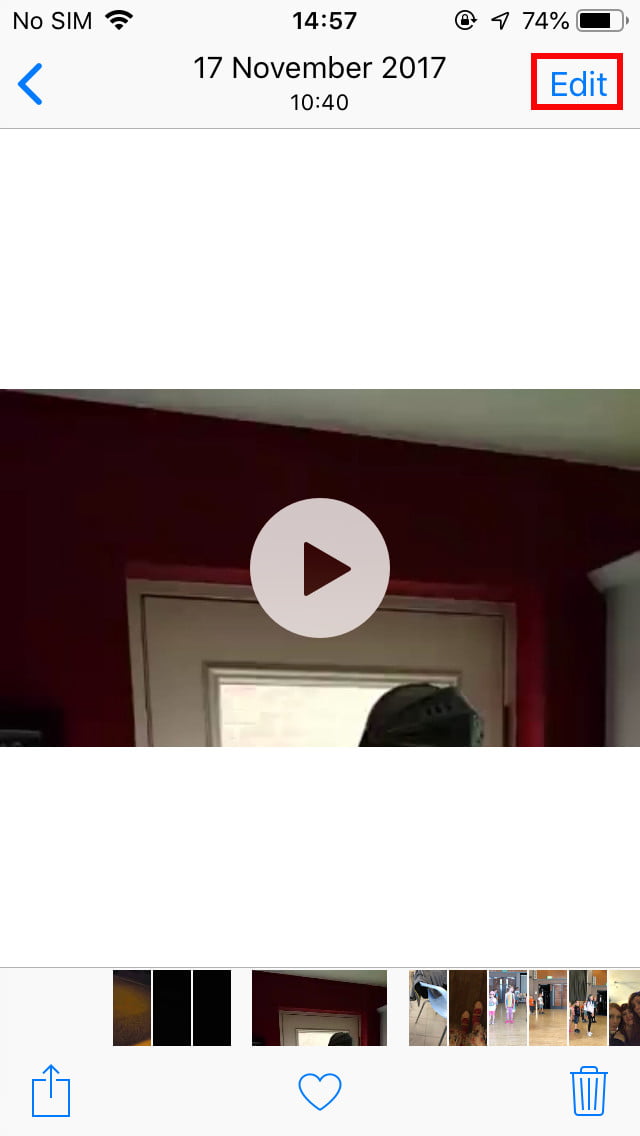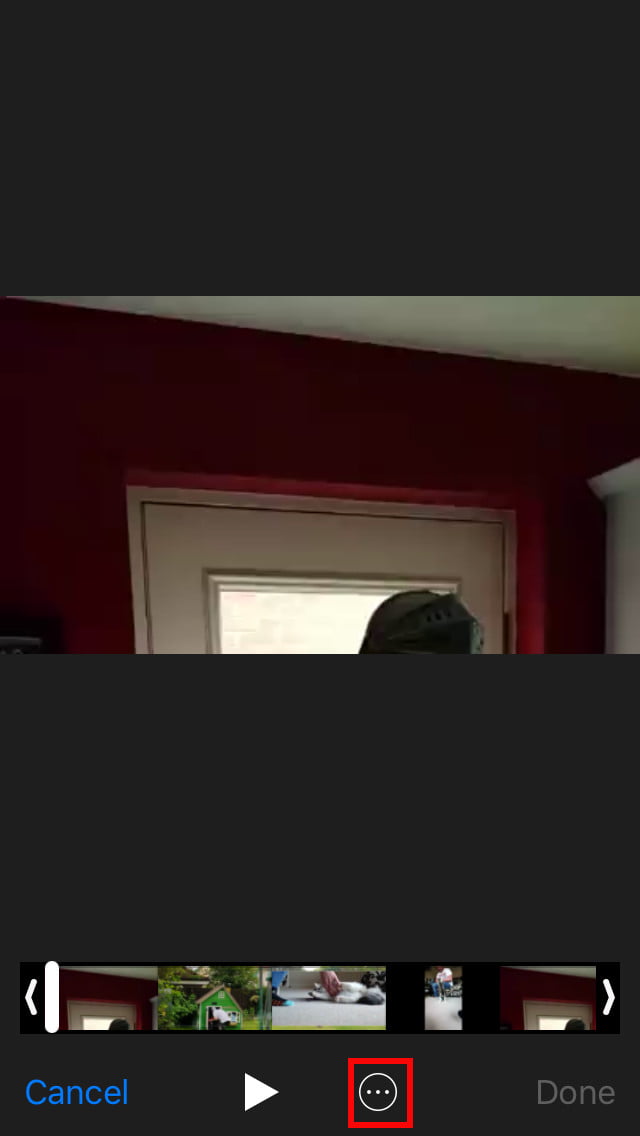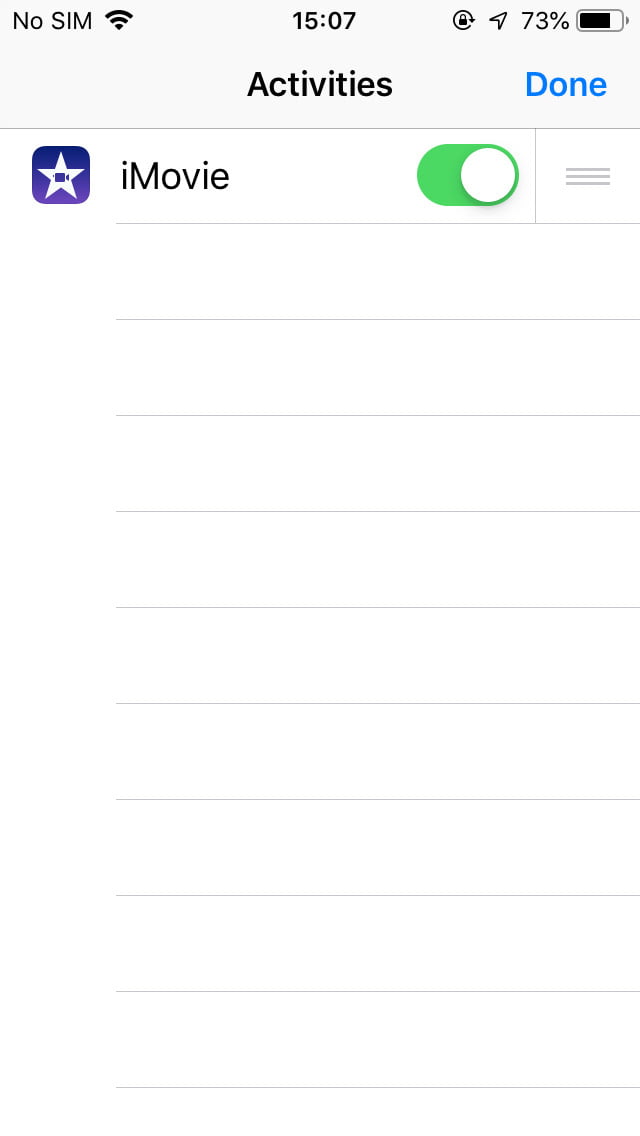Grabar un video vertical había sido considerado una especie de paso en falso tecnológico durante años, aunque ahora es tan común que muchas aplicaciones se han adaptado para alojar videos en este formato. En cualquier caso, grabar un vídeo así es muy fácil hacerlo accidentalmente: con la emoción del momento, sostienes el móvil y no te das cuenta hasta que es demasiado tarde. Los videos en apaisado generalmente son preferibles porque hacen u mejor aprovechamiento del ancho de la pantalla. Por suerte, estos pequeños accidentes son relativamente fáciles de arreglar. Te contamos cómo girar un vídeo en iPhone. Si has filmado un video vertical pero prefieres que sea horizontal, necesitarás usar una aplicación para rotarlo. La opción más obvia y gratuita para los propietarios de iPhone, es la aplicación iMovie de Apple. Desafortunadamente, el proceso implica seguir una serie de procedimientos pero te guiaremos en cada paso del camino. Finalmente, sugeriremos un par de aplicaciones alternativas que podrías considerar porque hacen que los videos sean más rápidos y fáciles de rotar.

CÓMO ROTAR UN VIDEO CON IMOVIE
1. Si aún no tienes instalado iMovie, abre App Store y búscalo, luego pulsa sobre Obtener y espera a que se instale.
2. Abre la aplicación iMovie y toca Crear proyecto .
3. Toca en Película.
4. Pulsa en Crear película en la parte inferior de la pantalla.
5. Toca + para agregar videos, luego selecciona Video, luego Todos y toca dos veces el video que desea rotar.
6. Deberías ver tu video en la parte superior con la línea de tiempo a continuación. Debes colocar dos dedos o un dedo y un pulgar en el video y luego girarlos y deslizarlos hacia la izquierda o hacia la derecha para rotar la imagen. No te preocupes si no queda bien la primera vez, puedes seguir girándolo con el mismo movimiento.
7. Cuando estés satisfecho con la orientación, toca Hecho en la parte superior izquierda.
8. Finalmente, toca Compartir (el icono de flecha hacia arriba en el centro) en la parte inferior de la pantalla y elige dónde quieres guardarlo o compartirlo.
Una vez que hayas instalado iMovie, también puedes editar y rotar videos usándolo como una extensión en la aplicación Fotos. Te contamos cómo:
1. Abre la aplicación Fotos y selecciona el video que deseas rotar.
2. Pulsa Editar en la parte superior derecha.
3. Toca los tres puntos suspensivos en el círculo en la parte inferior y seleccione iMovie.
4. Si iMovie no aparece allí como una opción, pulsa Más y activa la opción.
5. Usa el movimiento de giro de dos dedos o pulgar y pulgar para rotar el video.
6. Toca Listo cuando hayas concluido y el vídeo se guardará en la aplicación Fotos.
APLICACIONES ALTERNATIVAS DE TERCEROS
Como te hemos avanzado, existen alternativas de terceros en la App Store que cumplen el mismo cometido. Video rotate + flip video easy es completamente gratuito y bastante sencillo, pero tendrás que soportar anuncios molestos.
Si esto supone un problema, puedes optar por Video Rotate and Flip que te evita esta molestia por tan solo $ 1 dólar. Lo bueno de esto es que también funciona como una extensión en la aplicación Fotos.