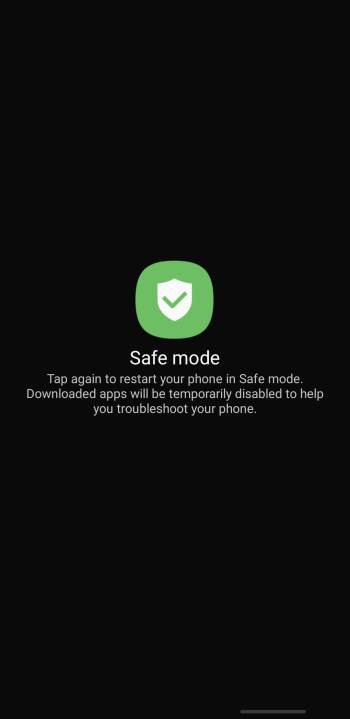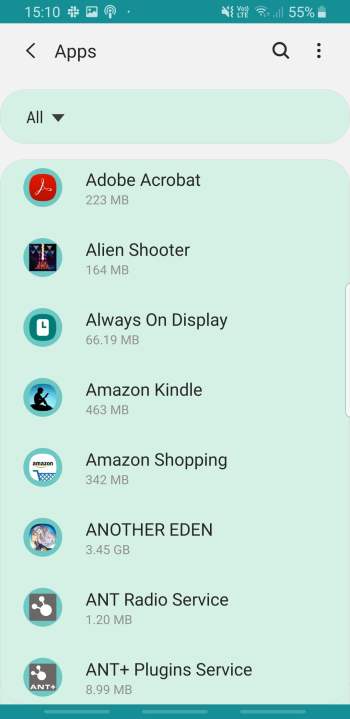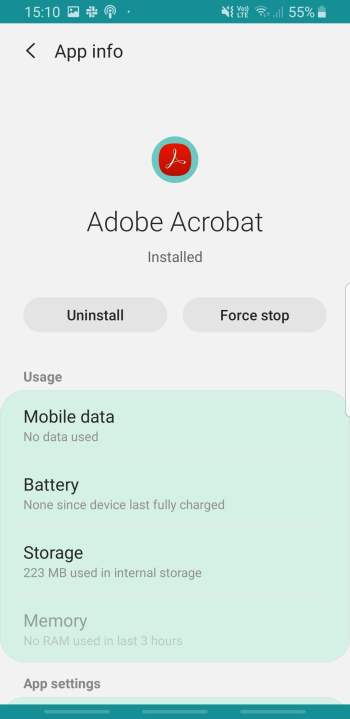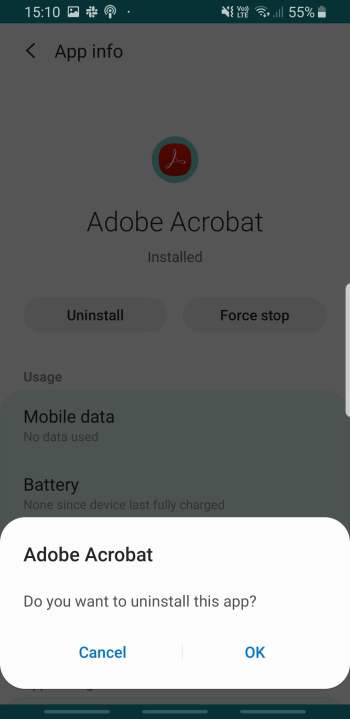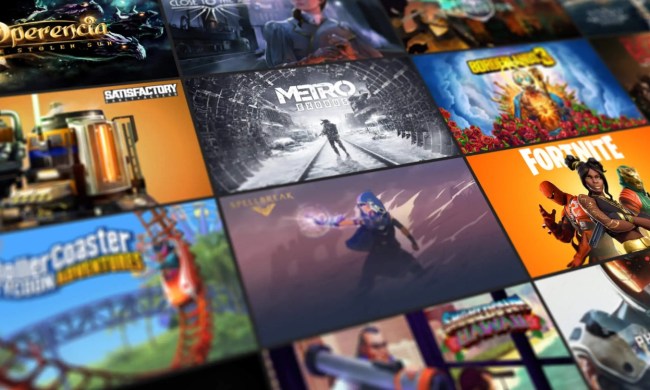Al igual que lo que sucede con tu computadora, tu dispositivo Android puede ser víctima de algún malware que ralentice tu sistema y cree fallos que dificulten incluso el uso de su celular. Es algo que debes detener con la mayor rapidez posible para así proteger tu teléfono y a ti mismo. Quizá hayas descargado una aplicación infectada o haya visitado un sitio web corrupto, el problema, a fin de cuentas, ya lo tienes. En la siguiente guía te explicamos los pasos que debes seguir para eliminar un virus en Android y mantener a salvo la salud de tu celular.
Revisa también nuestras guías de cómo usar Nearby Share en Android, cómo rastrear un dispositivo Android y cómo bloquear llamadas en Android.
Paso 1: apaga el dispositivo hasta que descubras los detalles
Una vez que estés seguro de que tu teléfono está siendo atacado por algún tipo de software malicioso, deberás mantener pulsado el botón de encendido y apagado del teléfono. Con ello, no impedirás que el virus o malware siga provocando daño, pero podrás evitar que el problema empeore y frenar cualquier intento de acceder a las redes más cercanas.
Además, así tienes tiempo para pensar e investigar. ¿Conoces la aplicación infectada? ¿Sabes qué otros tipos de software puede haberse descargado sin tu consentimiento? Si no es así, accede a una computadora y busca síntomas (así como las nuevas aplicaciones que probaste) para reducir el problema. Si no puedes encontrar la aplicación infectada, no la podrás eliminar y persistirá el problema.
Si después de investigar no descubres nada, te sugerimos apagar tu teléfono y dirigirte al paso 5 de esta guía. Las aplicaciones antimalware pueden ayudar a identificar qué app está causando problemas e incluso algunas pueden quitar el software infectado. Sin embargo, también le dará a tu teléfono acceso a internet de nuevo, lo que implica algún riesgo.
Paso 2: cambia al modo seguro o de emergencia mientras trabajas
Cuando vuelvas a encender el dispositivo, cambia primero a modo seguro. Esto ayudará a limitar el daño que la aplicación infectada haya hecho o pueda hacer.
En la mayoría de los dispositivos Android puedes cambiar al modo seguro manteniendo pulsado el botón de encendido durante un par de segundos una vez que el dispositivo esté encendido. De esta manera aparecerá la opción “modo seguro”, “modo de emergencia” o palabras similares. Elige este modo y espera a que se reinicie el teléfono antes de continuar. Si no puedes encontrar el “modo seguro”, puedes activar el “modo avión”, que evitará que tu dispositivo se conecte a alguna red. Por lo general esta opción se encuentra en la barra de notificaciones.
Nota: si no puedes averiguar qué está causando tu problema de malware, incluso después de descargar una aplicación de seguridad, pide ayuda a un profesional; deberías limpiar tu teléfono. Esta es, sin duda, la mejor estrategia.
Paso 3: dirígete a Configuración y encuentra la aplicación
Visita el apartado Configuración en tu dispositivo Android. Los ajustes suelen tener un ícono en forma de engranaje, pero eso a veces depende del teléfono.
En Configuración u Opciones, desplázate hasta ver la sección Aplicaciones y entra. Busca una lista de todas tus aplicaciones actuales. Es posible que debas seleccionar Administrador de aplicaciones para localizar la lista completa. Una vez estés ahí, desplázate hasta que encuentres la aplicación infectada.
Selecciona la aplicación. Entonces, deberían aparecer las opciones de Desinstalar o Forzar cierre (no puedes desinstalar las aplicaciones principales, solo debes desactivarlas, pero es poco probable que estas aplicaciones sean el problema).
Paso 4: elimina la aplicación infectada y cualquier otra cosa sospechosa
Simplemente tendrás que elegir Desinstalar y tu dispositivo Android debería eliminar la aplicación en cuestión. También es una buena idea revisar la lista de programas y eliminar otras descargas que te resulten sospechosas. Si no has revisado esta lista antes, podrías sorprenderte de algunas de las cosas que tu dispositivo ha descargado de manera automática.
Nota: en algunos casos no se puede simplemente desinstalar la aplicación. Algunos de los malware/ransomware más inteligentes acceden a la configuración del administrador y consiguen protección especial para evitar esto. Por fortuna, esto suele ser fácil de arreglar.
Tendrás que volver al menú Configuración original y desplazarte hacia abajo hasta Bloquear pantalla y seguridad (o una sección similar). En el menú Seguridad, busca una sección que diga Administradores del teléfono (dispositivo). Es posible que debas visitar Otros ajustes de seguridad primero, dependiendo de cómo esté configurado tu menú. En Administradores de teléfono, deberías poder activar la capacidad de eliminar el software malicioso de Android.
Paso 5: descarga una buena protección contra malware
Un dispositivo Android vulnerable merece protección. Para ello existe una serie de aplicaciones de seguridad que puedes descargar y así ayudar a proteger tu teléfono, buscar virus y deshacerte de archivos basura y cualquier software potencialmente infectado. Cuando hayas terminado de eliminar manualmente la aplicación infectada, deberías usar un programa de seguridad que te ayude a solucionar cualquier problema futuro. Hay muchas opciones en este campo: puedes probar software como Safe Security, Avast Security o AVG Antivirus desde la tienda de Google.
Aunque suene obvio, también es una buena idea mantener tu dispositivo Android constantemente actualizado. Cuando nos olvidamos de alguna actualización, nuestros teléfonos Android quedan expuestos a ataques.