
En la actualidad, todos tienen un celular, independientemente de su edad. Si tus padres también cuentan con uno, es probable que te hayas convertido en su “soporte técnico” cuando enfrentan problemas con el dispositivo. Frases como “¿Por qué WhatsApp se comporta de manera extraña?”, “¿Dónde han ido mis fotos?” y “¿Qué significan estos iconos?” podrían sonarte familiares en estas situaciones. Sin embargo, para evitar futuros inconvenientes, una gran idea es realizar algunos ajustes en el teléfono desde que lo sacan de la caja. A continuación, te explicamos cómo configurar el celular de tus padres.
Deshazte de todo lo innecesario y que no deban tocar
El primer paso al configurar un teléfono para una persona mayor, es ocultar los botones de la configuración rápida que no es necesario que toquen, especialmente el de No molestar. De esa manera, evitarás encontrarte con el problema de que su teléfono ya no suena y que por eso no contestan las llamadas.
Oculta los botones extendiendo el Panel rápido hacia abajo (el menú superior con iconos como Wi-Fi, Datos móviles, etc.) hasta que aparezcan los tres puntos verticales. Toca la opción Editar botones y saca del cajón principal todos lo que no quieres que tus padres toquen, incluyendo No Molestar.
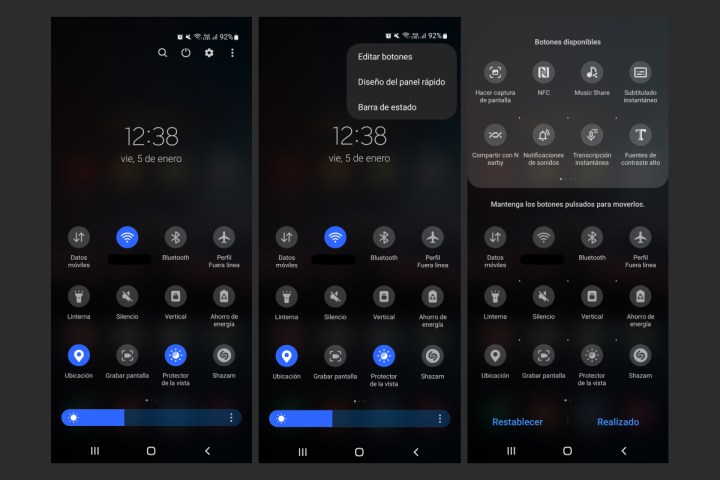
Asimismo, elimina los iconos innecesarios de la pantalla de inicio, desinstala las aplicaciones que no necesitan y oculta los iconos de las que no deberían abrir. Si tienen un celular Samsung con One UI Home, puedes crear carpetas y tirar allí todo lo que no necesiten abrir. Si tienen un Pixel, intenta poner todo lo que necesitan en la pantalla de inicio para que no abran el cajón de aplicaciones.
Evita que Chrome solicite notificaciones o acceso a la ubicación
Es posible que, además de usar Facebook, tus padres disfruten de leer noticias o artículos en Google Chrome. Sin embargo, podrían enfrentarse a molestas ventanas emergentes que generan un montón de notificaciones de sitios web aleatorios.
Para evitar que tus padres se encuentren con notificaciones inoportunas, en Chrome, dirígete a los tres puntos verticales > Configuración > Notificaciones y desactiva la opción Permitir notificaciones. Esto no solo bloquea todas las notificaciones, sino que también impide que los sitios web les soliciten permiso para mostrarlas.
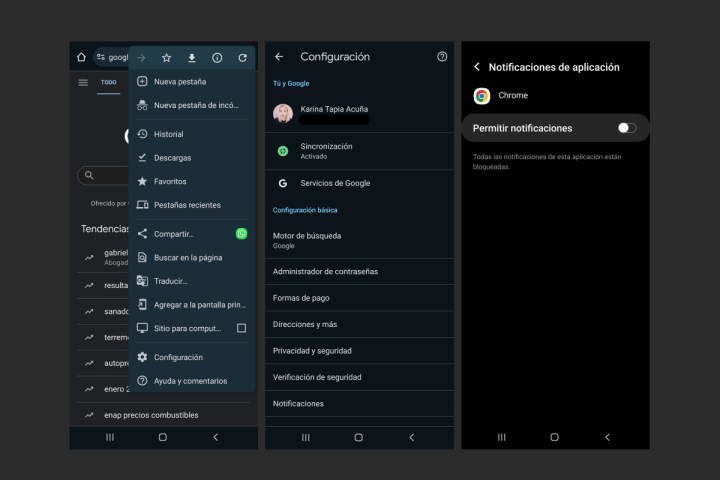
Y ya que estás en la Configuración de Chrome, aprovecha para ir a Configuración de sitios y desactiva los permisos para Ubicación, Micrófono y Cámara. No hay razón para que un sitio web necesite esos permisos, así que es mejor prevenir su aparición desde el comienzo.
Desactiva las notificaciones de Google, Fotos, Maps y YouTube
Google Maps, Fotos, YouTube y la búsqueda de Google aplicaciones que más notificaciones envían en Android. Estas tienden a abrumar los teléfonos con avisos para calificar lugares, informar sobre lanzamientos de videos, presentar noticias urgentes al azar o mostrar recuerdos fotográficos día a día.
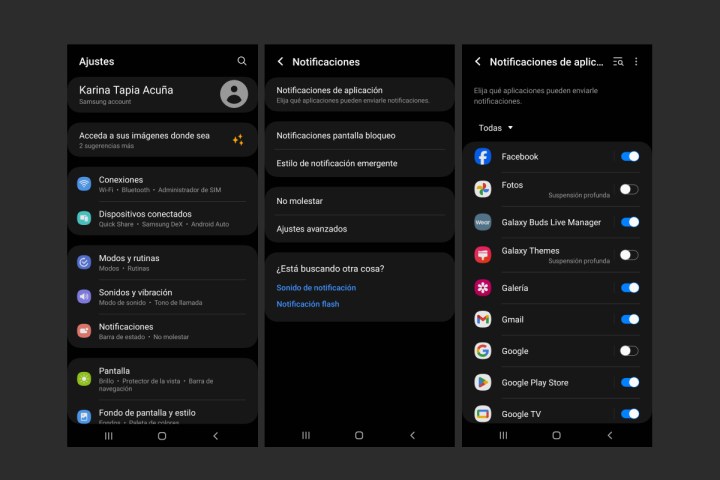
Para evitar esta saturación de notificaciones, ve a Ajustes > Notificaciones > Notificaciones de aplicación y desactiva las de Mapas, Fotos, YouTube y Google. Dado que tus padres pueden acceder a estas aplicaciones para verificar cualquier novedad, no es necesario que reciban alertas adicionales.
Configura copias de seguridad en Google Fotos y utiliza otra app de galería
Para evitar que tus padres borren accidentalmente todas sus fotos del celular (y luego te pregunten “¿dónde están?”), es fundamental realizar copias de seguridad en Google Fotos. De esta manera, garantizas la seguridad de sus recuerdos en caso de que sus teléfonos comiencen a fallar y tengan que reemplazarlos. Para ello, accede a Google Fotos, toca la foto de perfil en la esquina superior derecha y, luego, la opción Activar copias de seguridad.

Dado que existe la posibilidad de que tus padres eliminen archivos sin darse cuenta, es recomendable informarles que sus imágenes están a salvo e indicarles que eviten abrir la aplicación Fotos. Incluso, la puedes ocultar en una carpeta, como mencionamos anteriormente en este artículo.
Al indicarles que no abran la aplicación Fotos, es probable que te consulten sobre cómo acceder a sus imágenes. Muchos teléfonos cuentan con una galería local (Samsung, OnePlus, Xiaomi, entre otros) o utilizan la Galería de Google (presente en teléfonos Pixel). Esta última es gratuita, local y organiza las imágenes de manera similar a Fotos. En cualquier caso, si eliminan algo localmente, no hay problema, ya que no afectará su copia de seguridad.
Configura copias de seguridad en WhatsApp y Android
Es posible que en la cuenta de WhatsApp de tus padres alberguen conversaciones, información, fotos y videos importantes. Para garantizar que no pierdan ningún archivo, es recomendable realizar copias de seguridad.
En WhatsApp, ve a Ajustes > Chats > Copia de seguridad > Copia de seguridad en Google Drive. Esto facilitará la recuperación de todos sus mensajes incluso si el teléfono deja de funcionar.
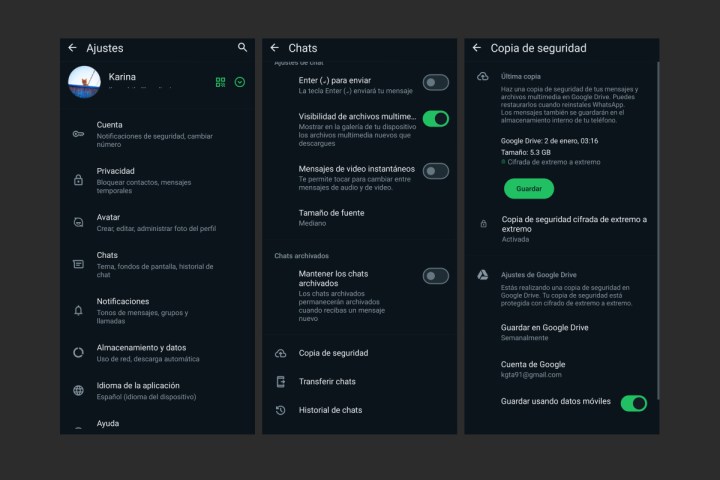
También recomendamos configurar una copia de seguridad completa del celular en Google Drive, así evitarás la pérdida de contactos, ajustes y aplicaciones. En un celular Samsung, ve a Ajustes > Cuentas y respaldo > Hacer copia de seguridad de los datos (en la sección Google Drive). En otros teléfonos, dirígete a Ajustes > Sistema > Copia de seguridad > Hacer copia de seguridad ahora.
Siguiendo estos consejos, mejorarás la experiencia de tus padres al usar dispositivos móviles. Desde ocultar funciones innecesarias hasta configurar copias de seguridad, estos ajustes harán que el uso de sus celulares sea más eficiente y sin inconvenientes futuros. De esta manera, en lugar de enfrentar complicaciones más adelante, estarás previniendo cualquier contratiempo antes de que surja.




