No solo es uno de los teléfonos más atractivos de la gama Note de Samsung, especialmente con su deslumbrante modelo en color Aura Glow. La cámara del Galaxy Note 10 Plus también es una de las mejores del fabricante surcoreano. Y si escogiste este celular con la intención de capturar las mejores fotografías, tenemos una guía completa sobre cómo aprovecharlo al máximo. El Galaxy Note 10 Plus cuenta con tres lentes de cámara en la parte posterior: el principal de 12 MP con apertura variable (entre f/1.5 y f/2.4) con estabilización de imagen óptica; un teleobjetivo de 12 MP y zoom óptico de 2x; y un ultra gran angular de 16 MP. A estos se unen un sensor de tiempo de vuelo (TOF) y un flash LED. En pantalla, hay una cámara de enfoque automático de 10 MP.
Aspectos básicos

Si quieres tomar excelentes fotografías, te explicaremos cómo configurar algunos de los aspectos básicos de la cámara del Galaxy Note 10 Plus, para que puedas lucirte capturando las mejores tomas. En primer lugar, abre la aplicación de la cámara y toca el ícono de engranaje, ubicado en la esquina superior izquierda de la pantalla. Desplázate hasta la opción Líneas de cuadrícula, selecciónala y elige 3×3. Esto te ayudará a componer y enmarcar correctamente tus tomas.
Un aspecto siempre útil es el botón de volumen para tomar fotos. Asegúrate de que la función esté activada en la opción Métodos de disparo, seleccionándola y confirmando que la configuración de Presiona la tecla de volumen diga Tomar foto o Grabar video.
Otro elemento básico es el Optimizador de escena. En la pantalla del visor principal, en la parte inferior derecha, busca un ícono que parece ser un pequeño ciclón. Si es azul, la función está activa y escogerá automáticamente el mejor modo o configuración, según lo que estés capturando. Cambia a diferentes símbolos cuando se optimiza la escena, mostrando una hoja o flores, por ejemplo. Si quieres evitar que el software interfiera, selecciónalo para cambiar los ajustes.
Lentes normales, zoom y gran angular

El Galaxy Note 10 Plus tiene tres lentes en su parte posterior y todos toman distintas fotos. Si observas la pantalla en vertical y ves un ícono con dos árboles resaltados en blanco, estás en modo normal. Selecciona el que tiene la hoja para ingresar al zoom óptico 2x para acercarte a su sujeto sin moverte físicamente, o el que tiene tres árboles para activar el gran angular.
También puedes mantener presionado cualquiera de estos íconos y aparecerá un control deslizante para que puedas moverte a través de las diferentes opciones. Aquí también podrás usar el zoom digital de 10x, aunque la calidad será menor que con el zoom óptico de 2x.
Live Focus

Este es el modo «retrato» de Samsung, que agrega un efecto de fondo borroso alrededor del sujeto, conocido como efecto bokeh. Selecciona el modo Live focus en el menú sobre el botón del obturador o actívalo desde el modo Foto normal. Cuando lo hagas, tendrás cinco opciones para aplicar el efecto bokeh.
El desenfoque estándar cuenta con efectos de círculo que enfatiza un punto, uno de giro, uno de zoom y un «punto de color», que aísla al sujeto mientras giras el fondo en blanco y negro. Además, si lo deseas, debajo de estas opciones está el modo de zoom. Un control deslizante te permite ajustar la cantidad de desenfoque o efecto.
La verdadera diversión con la cámara selfie, es el Live Focus Video. Al igual que con las imágenes fijas, puedes acceder deslizando el menú hacia la izquierda. Sin embargo, el efecto Glitch es impresionante y está disponible solo para videos: agrega una intermitencia muy inusual a tu grabación.
Modo Instagram

Si con frecuencia subes historias o stories a Instagram, esta es una característica útil. Básicamente, coloca la cámara de Instagram en la aplicación. Para encontrarla, desliza el menú hacia la derecha hasta que veas resultado el logo de esta popular red social. Toca el botón del obturador para tomar una foto o mantenlo presionado para grabar un video corto, tal como lo harías en la aplicación
Cuando hayas realizado tu registro, la aplicación te llevará al modo de edición de Instagram, donde puedes agregar texto, filtros o GIF. Es mucho más práctico, ya que no es necesario desbloquear el teléfono y abrir la aplicación de Instagram, sino que puedes hacerlo directamente desde la aplicación de la cámara.
Editar modos de cámara
Probablemente no usarás el modo Comida y tampoco te interesa Instagram, pero te fascinan los modos Live Focus y quieres acceder rápidamente a ellos. Samsung te permite modificar fácilmente el orden en que muestra los modos. Mantén presionado uno de los modos o desliza la pantalla hacia la derecha y toca el botón Editar. Aquí puede reorganizar los íconos o eliminarlos de tus opciones.
Usar el S Pen

El S Pen es como una varita mágica para los fotógrafos en un Galaxy Note 10 Plus. Es sorprendentemente útil, ya que se conecta al teléfono mediante Bluetooth y activa varias funciones de forma inalámbrica. Saca el S Pen con la aplicación de la cámara abierta y con el botón lateral del dispositivo tendrás acceso a una serie de funciones.
Con una sola pulsación del botón tomarás una foto o iniciarás la grabación de un video, mientras que si lo presionas dos veces activarás la cámara selfie. Independiente de la cámara, si mantienes presionado el botón y haces un gesto circular, cambia entre lentes normales, gran angular y teleobjetivo.
Usarlo como un botón de obturador remoto es lo más divertido. Realmente puedes aprovechar los divertidos modos de cámara del Note 10 Plus, sin necesidad de que haya alguien que lo haga por ti.
Editar fotos y videos
¿Quieres que tus fotos sea vean aún mejor antes de compartirlas? Samsung tiene una suite de edición integrada en la aplicación. Ábrela, selecciona la foto que deseas editar y toca el ícono de lápiz. De esta forma, puedes recortar y rotar la foto, agregar filtros, cambiar la saturación, el color y el brillo e incluso añadir texto a la imagen.
También puedes probar la función de ajuste automático. Está oculta en la parte superior de la pantalla y tiene la forma de un ícono de varita mágica brillante. Si la tocas, el teléfono ajustará automáticamente la imagen. Los resultados pueden variar, pero tiene una opción de deshacer. De esta manera, no perderá ninguna otra edición que hayas realizado.
Modo de video
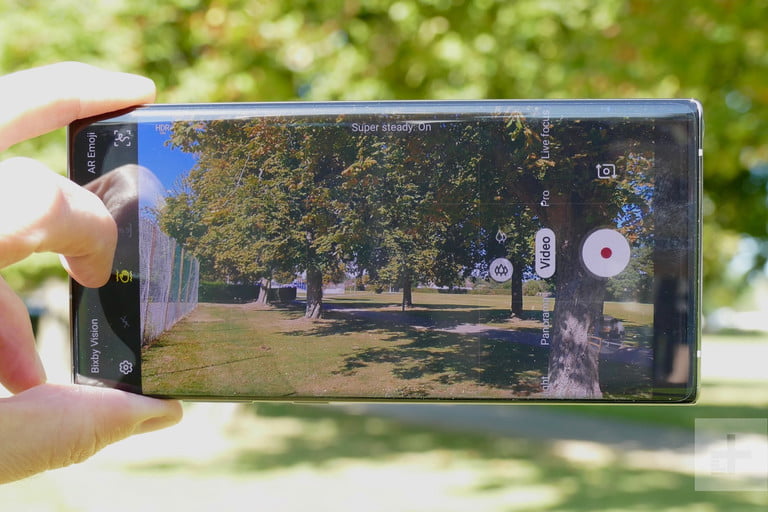
Cuando grabas un video, también tienes muchas alternativas. Puedes usar los diferentes lentes para disparar gran angular o primer plano, o ajustar la resolución siguiendo ingresando a Configuración, luego Tamaño del video posterior y, finalmente, Resolución.
Pero también tienes otras alternativas. La primera función es Super Steady, que te permite seguir con precisión objetos en movimiento o registrar con el mínimo desenfoque los que estén fijos. Es altamente efectivo y para activarla debes usar el ícono de mano en la parte superior de la pantalla. Cuando está activa, se vuelve amarillo.
También puedes usar la función AR Doodle, que te permite incorporar algunos elementos llamativos. Para activarla, toca el ícono de línea ondulada en la esquina superior derecha de la pantalla. Ahora puedes agregar realidad aumentada a objetos y caras y grabar los resultados. Hay pinceles, colores y efectos para seleccionar en la parte inferior del visor, y la opción de cambiar escoger la aplicación de los efectos en la cara o en todas partes.



