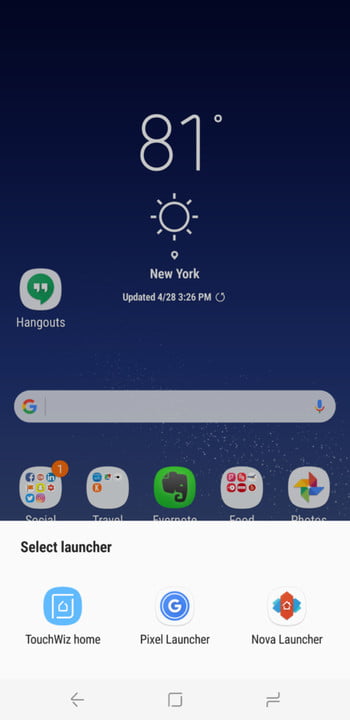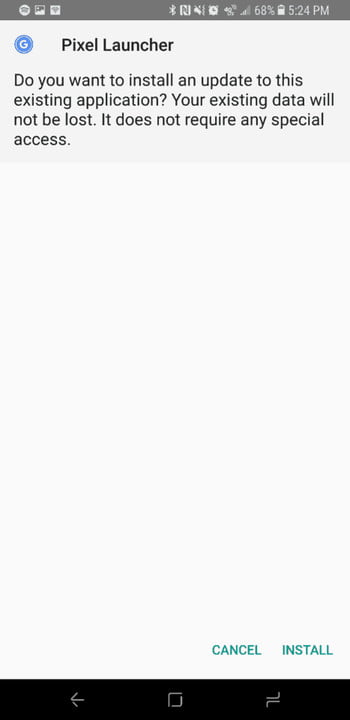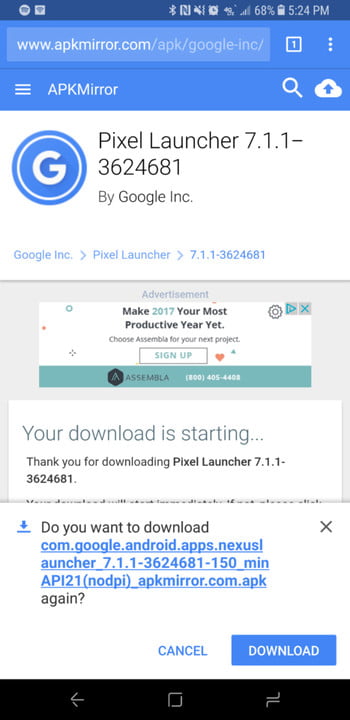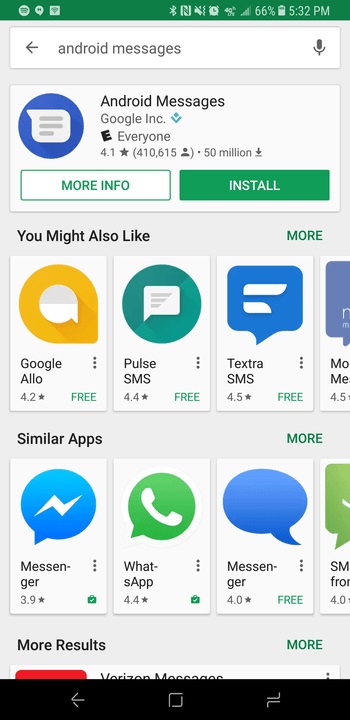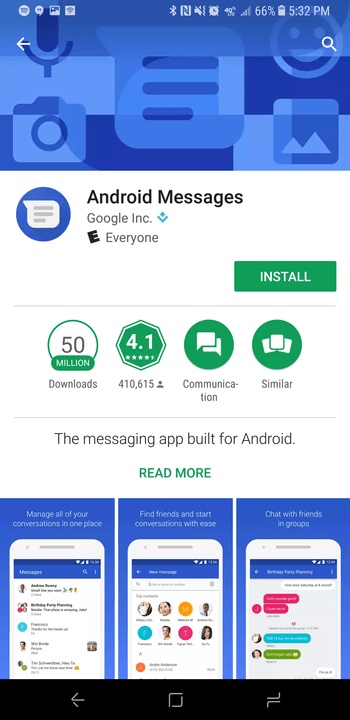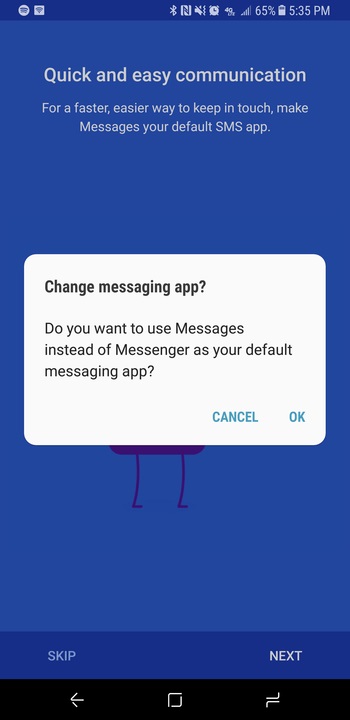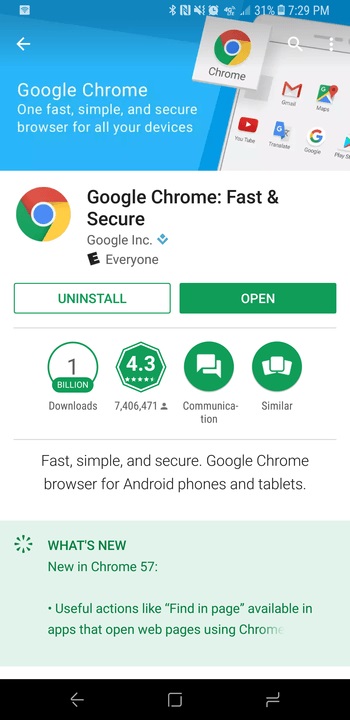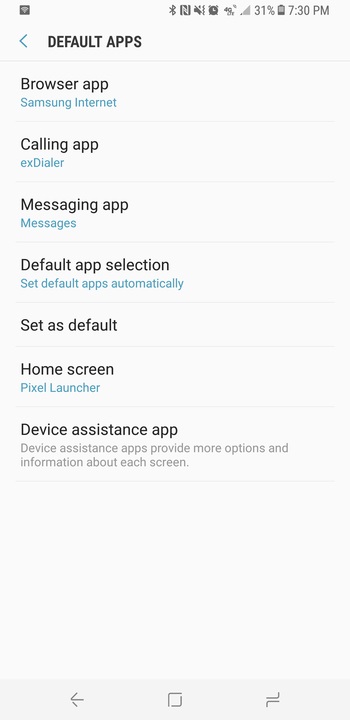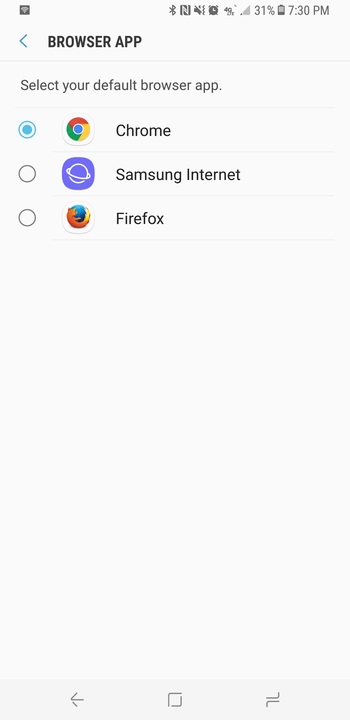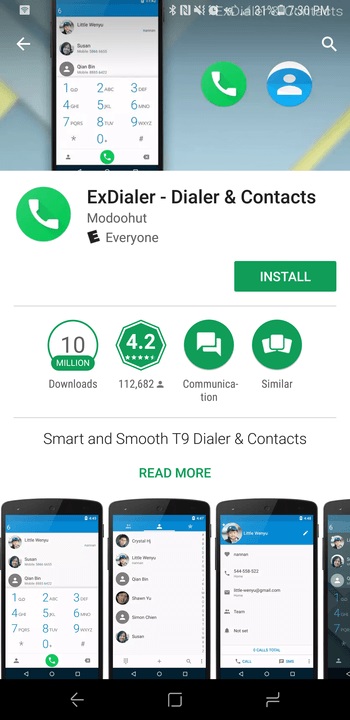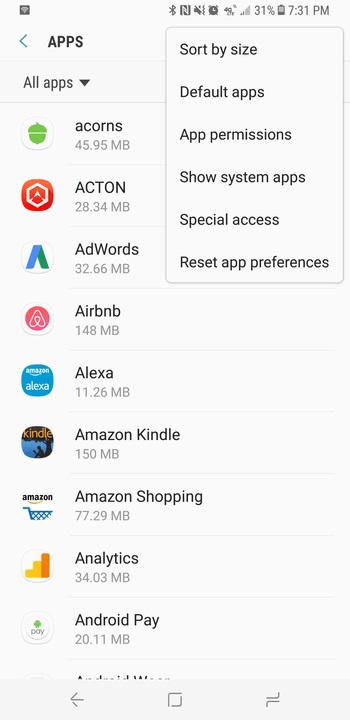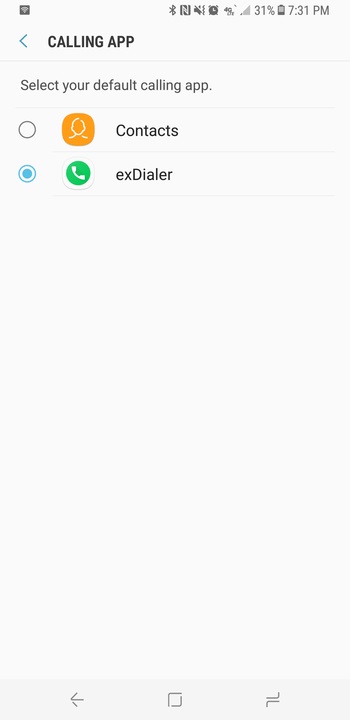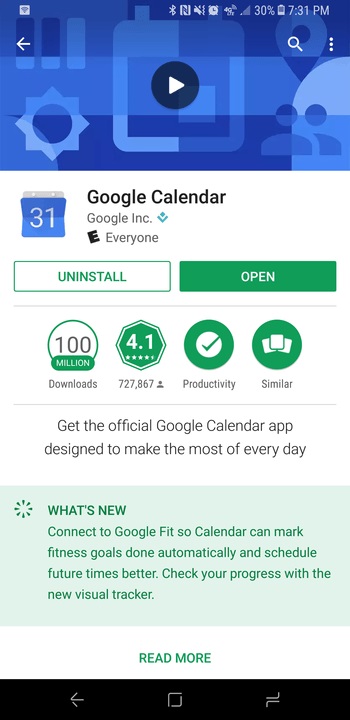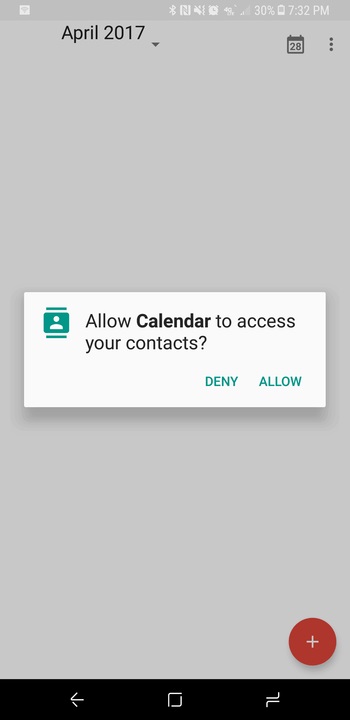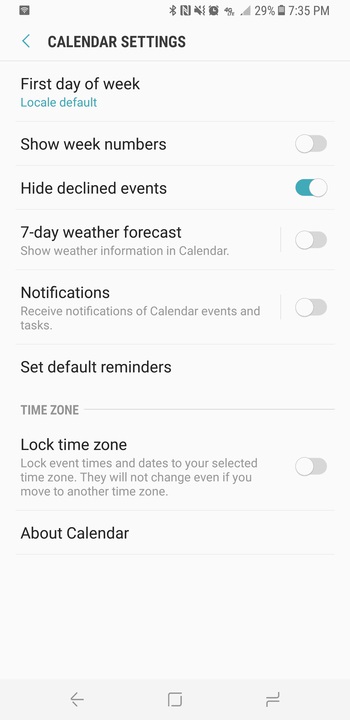El Galaxy S9 y S9 Plus son los últimos buques insignia de Samsung. Sin embargo, no todos los usuarios son fans del software que alimenta cada uno de estos dispositivos. La interfaz de usuario de Samsung, antes conocida como TouchWiz, ha mejorado con cada actualización, sin embargo, todavía hay muchas personas que preferirían trabajar con una versión más original de Android. Pero, no te preocupes porque te vamos a enseñar cómo añadir Android de stock en el Galaxy S9 y S9 Plus.
Elige un lanzador
Primero, necesitas cambiar el lanzador. Si no está familiarizado con la herramienta común, básicamente es la aplicación que usas como pantalla de inicio. Hay muchas ofertas personalizadas para elegir en Google Play Store, pero si intentas obtener ese aspecto estándar de Android, te recomendamos optar por Pixel Launcher o el lanzador del Pixel.
Para hacerlo, ves a este sitio web en tu dispositivo móvil, selecciona el botón azul Descargar APK ubicado cerca de la parte inferior de la página y guarda el instalador en tu dispositivo. Una vez descargado, despliega la notificación, o ve a la aplicación MyFiles en tu teléfono, y selecciona el APK, seguido de Instalar. Después de haber instalado correctamente el iniciador, toca el botón de inicio y selecciónalo en la lista resultante. Si deseas utilizar continuamente el Pixel Launcher para avanzar, continúa y selecciona Siempre en la esquina inferior derecha.
Cambiar la aplicación de mensajería
Lo siguiente que querrás cambiar es la aplicación de mensajería. Personalmente, preferimos la oferta de Google, dado que permite deslizar los mensajes al leerlos, pero la mayoría de los usuarios probablemente querrán quedarse con los mensajes de Android. Para configurar estas opciones, simplemente ves a Google Play, instala la aplicación y sigue las instrucciones en pantalla para configurar la aplicación como tu plataforma de mensajería predeterminada. También te sugerimos que elijas el teclado estándar de Google, el Gboard, que complementará los mensajes de Android: el proceso de instalación / configuración es el mismo que el de la plataforma de mensajería antes mencionada.
Configura Chrome como tu navegador predeterminado
A continuación, tienes que configurar Google Chrome como tu navegador web predeterminado. Para hacerlo, haz clic en el icono del engranaje que hay en la esquina superior derecha de la pantalla de inicio, selecciona Aplicaciones y toca los tres puntos en la esquina superior derecha.
Después, selecciona Aplicaciones predeterminadas en el menú resultante, toca la aplicación del navegador y revisa la burbuja que hay al lado de Chrome. Ahora, cada vez que abras un enlace o cualquier cosa que requiera tu navegador, tu teléfono debería abrir automáticamente el contenido en Chrome.
Marcador y contactos
Una vez que hayas configurado tu navegador predeterminado, es hora de dirigir tu atención a tu marcador y a tus contactos. No hay una versión de stock disponible para ninguno (que sepamos), pero hay un clon decente en Google Play Store llamado ExDialer.
Después de descargar e instalar la aplicación, abre el menú Configuración, selecciona Aplicaciones y toca los tres puntos que hay en la esquina superior derecha. A continuación, selecciona Aplicaciones predeterminadas en el menú resultante, toca la aplicación Llamar y selecciona ExDialer.
Selecciona un calendario
Ahora, deberías de establecer Google Calendar como tu aplicación de calendario de inicio. La aplicación ya debería estar en tu dispositivo, pero si no es así, puedes conseguirla en la Google Play Store. Una vez instalada, ve al menú Configuración, selecciona Aplicaciones y toca Calendario.
Después, toca Borrar valores predeterminados, y la próxima vez que tengas que ingresar un evento, elige el Calendario de Google desde el host de opciones disponibles, que lo establecerá como tu calendario predeterminado en el futuro.
Implementa fondos de pantalla en vivo

Aunque no es exactamente una característica de Android «estándar», una de las mejores funciones que Google decidió llevar a su Pixel son los fondos de pantalla vivos. Representan el espacio exterior y otros lugares exóticos y, esencialmente, funcionan como fondos animados, agregando un toque moderno a tu dispositivo. Sin embargo, agregarlos a tu Galaxy S9 y S9 Plus es un proceso de varios pasos. Primero, ve a Google Play Store y descarga la aplicación Fondos de pantalla. Después, navega hasta el sitio web de XDA en tu dispositivo móvil, descarga el archivo AKP que aparece en la primera publicación y guarda el instalador directamente en tu teléfono.
Una vez descargada, despliega la notificación y toca Instalar. Se debería, entonces, habilitar una sección para fondos de pantalla animados dentro de la aplicación Fondos de pantalla. A continuación, elige tu fondo de pantalla, selecciona Establecer fondo de pantalla en la esquina superior derecha y elige si deseas configurarlo como pantalla de inicio o como pantalla de inicio y pantalla de bloqueo.