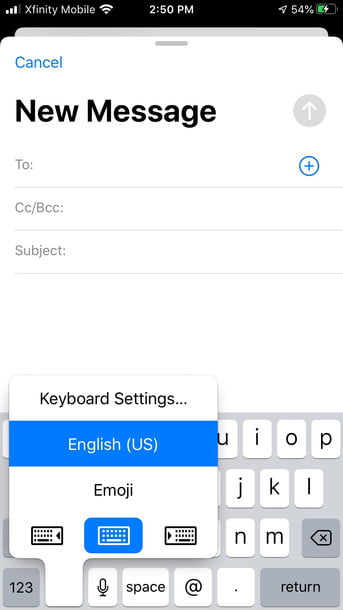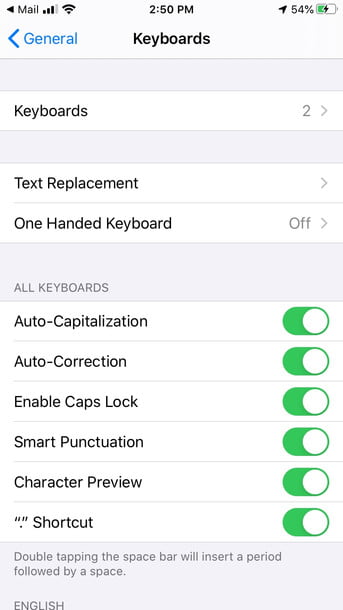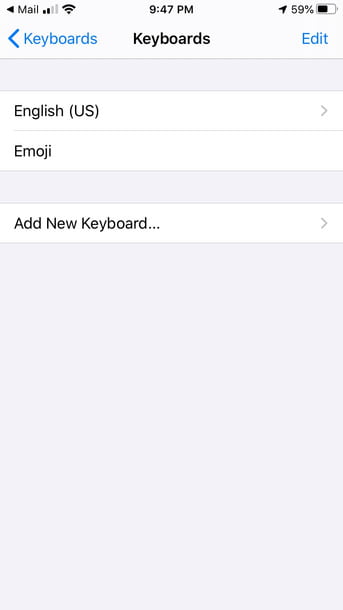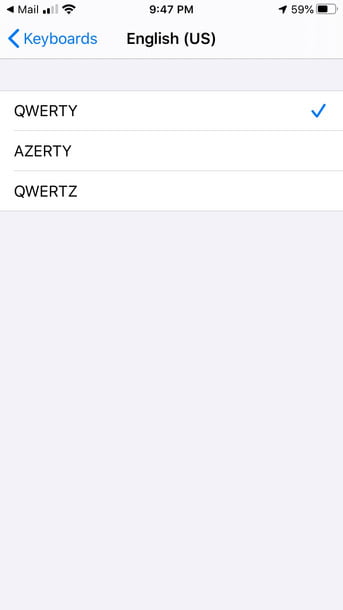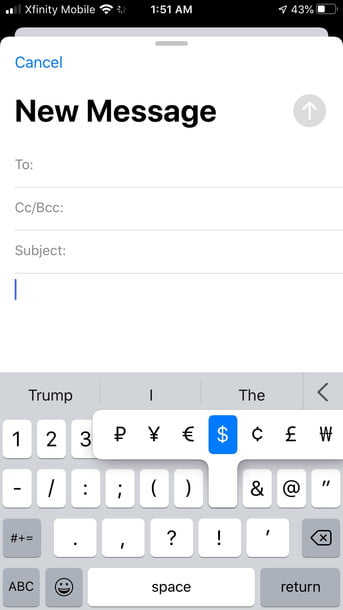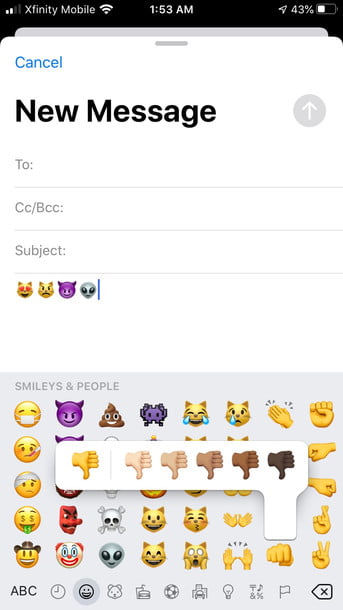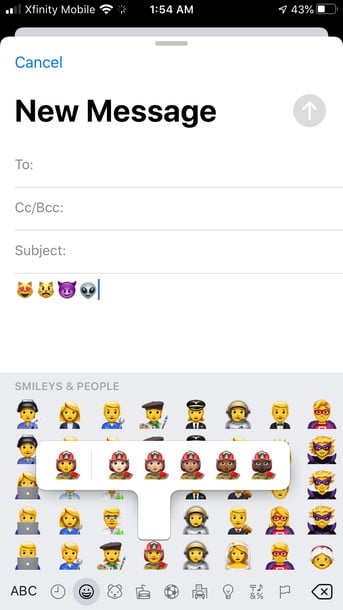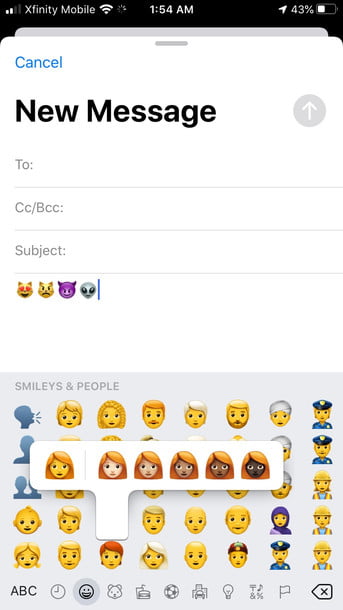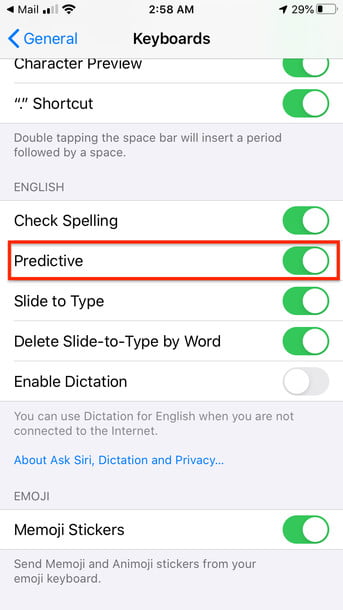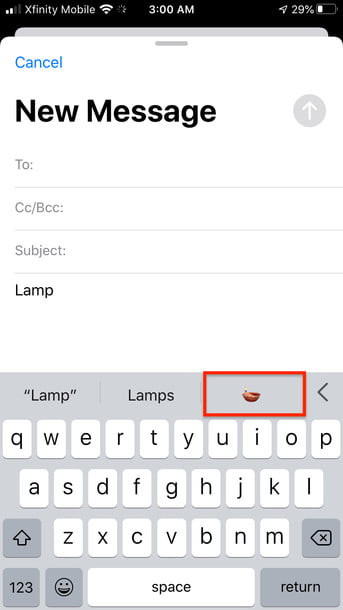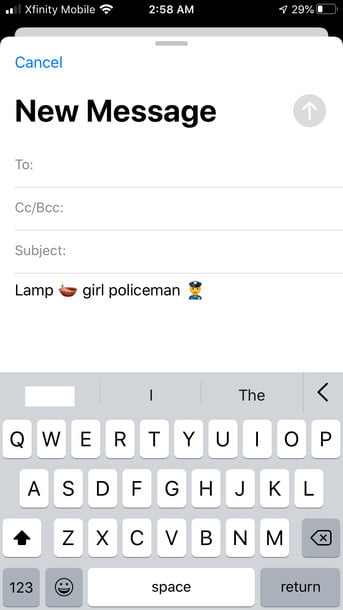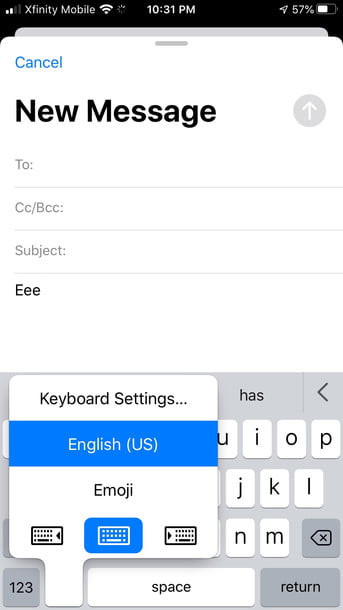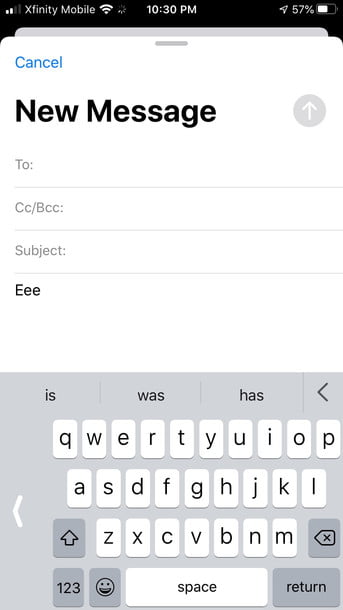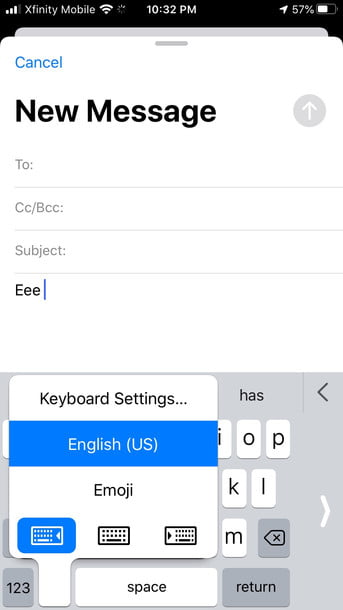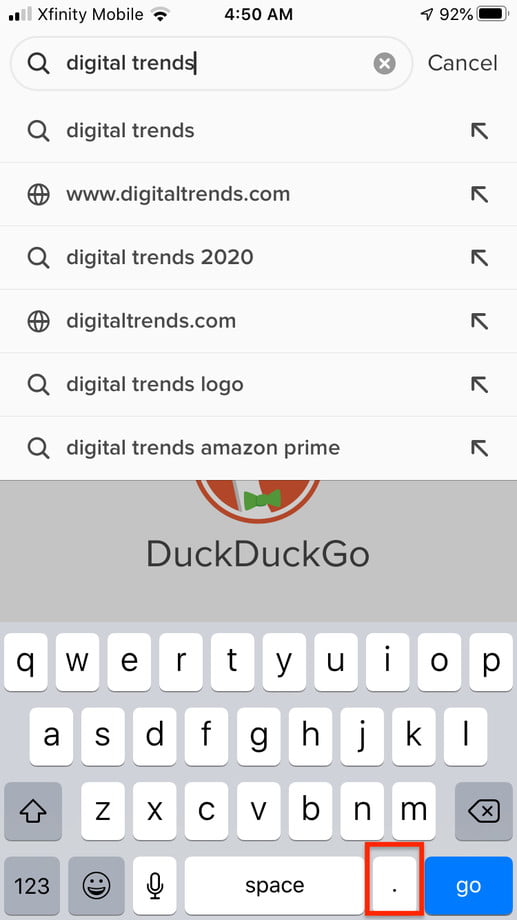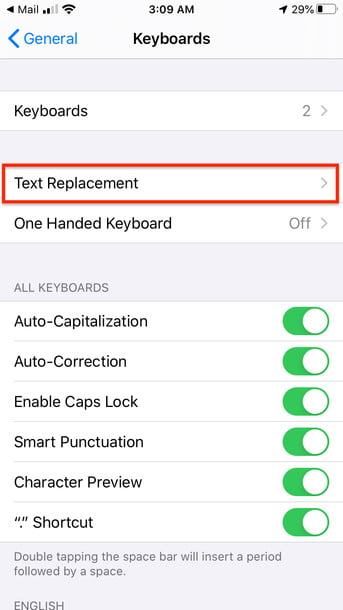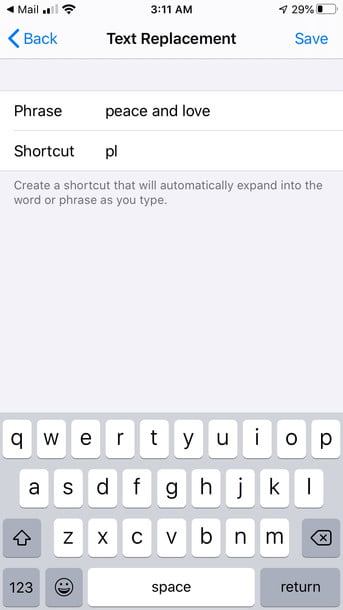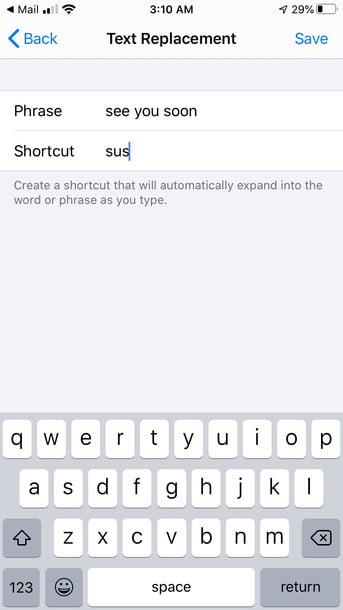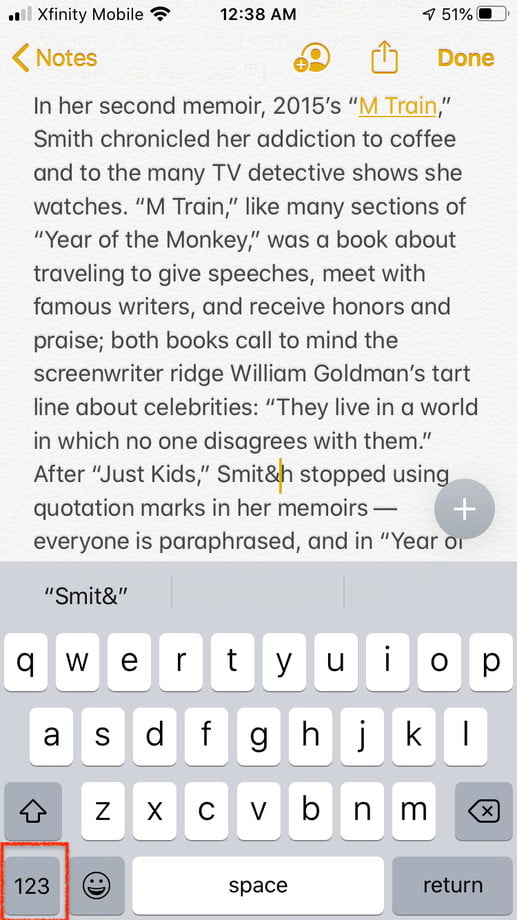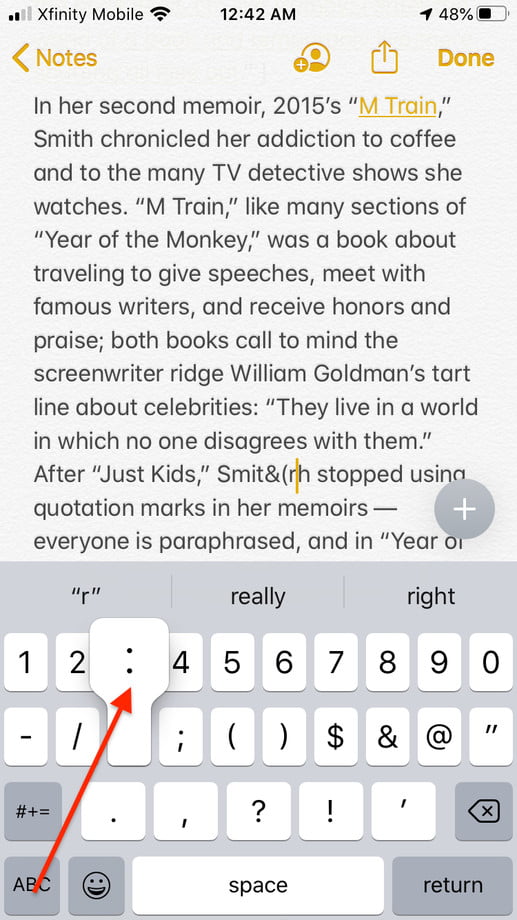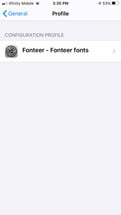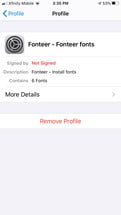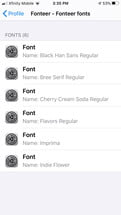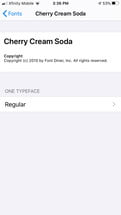Debido a que es muy pequeño, siempre es un poco complicado escribir en el teclado de un iPhone; eso provoca que constantemente escribamos con errores que no notamos hasta que hemos enviado nuestros mensajes. Sin embargo, tú puedes mejorar esta situación aprovechando el software nativo de tu teléfono. A continuación te vamos a presentar los mejores trucos para el teclado del iPhone. Sigue leyendo para que los mensajes, emails y tuits que envíes sean más precisos.
Te va a interesar:
- Cómo activar el teclado emoji en iPhone
- Los mejores teclados para juegos
- Ahora el Magic Keyboard con Touch ID se vende por separado
Los mejores trucos para el teclado del iPhone
Atajo de “carita feliz”
Puedes acceder a una serie de funciones especiales para el teclado del iPhone a través del icono de carita feliz (emoji) en la esquina inferior izquierda de la pantalla. Mantén pulsado este icono y aparecerá un menú con acceso rápido a la configuración del teclado. Verás una lista de los teclados que están instalados en tu teléfono: la mayoría solo tendrán su teclado en el idioma nativo y el teclado Emoji. Puedes agregar un teclado de idioma diferente o incluso cargar un teclado de terceros que hayas descargado de la App Store. También verás teclados de aplicaciones que puedes haber instalado que también instalan tus propios teclados. Si tiene instalados teclados de terceros, puedes ver un icono de globo en lugar del icono de carita feliz. Esta función se usa idénticamente en iOS 13 y iOS 14.
Puntuación inteligente

Puedes ahorrar mucho tiempo empleando la puntuación inteligente. ¿Cómo? Si la tienes activada, basta con teclear dos veces la barra de espacio cuando hayas concluido una frase y aparecerá la puntuación. Por otro lado, cuando escribes un doble guion, el teclado sabe que se supone que es un solo guion largo y lo coloca automáticamente. Algo más: si activas la puntuación inteligente, cuando termines de escribir una frase, puedes presionar dos veces la barra espaciadora, y en lugar de dos espacios, tendrás un punto y un espacio. Esta función se usa idénticamente en iOS 13 y iOS 14.
Pulsa y mantén pulsado para caracteres adicionales
Si tocas y mantiene presionadas ciertas letras, aparecerá una serie de caracteres alternativos, por ejemplo, los acentos, donde solo basta con deslizar el dedo para seleccionar el correcto. No todas las teclas tienen un carácter alternativo. Los caracteres alternativos también funcionan para la puntuación e incluso los emoji: en el teclado Emoji, si tocas y mantienes presionado el emoji, obtendrás varias alternativas de tonos de piel y, por ejemplo, puedes elegir una para el tono de piel predeterminado. Esta función se usa idénticamente en iOS 13 y iOS 14.
A la caza del Emoji
A veces resulta realmente difícil encontrar el emoji adecuado que estás buscando y que expresa la emoción correcta para tu mensaje. Mientras que en una Mac puedes usar un término de búsqueda para localizar un emoji específico, en el iPhone, no hay un cuadro de búsqueda de texto. Sin embargo, si escribes la palabra en el mensaje, iOS sugiere automáticamente el emoji más cercano a ese concepto. Puedes usar la palabra o el emoji, o ambos juntos. Cuando veas aparecer una de las sugerencias, presiona primero la barra espaciadora. Las sugerencias permanecen allí y luego puedes tocar una para tener tanto la palabra como el emoji en tu mensaje. No tienes que saber el nombre exacto del emoji. Para que esto funcione, debes habilitar el teclado predictivo para que puedas ver qué emoji aparece con el teclado en respuesta a tu palabra. Esta función se usa idénticamente en iOS 13 y iOS 14.
Teclados izquierdo y derecho
Mientras tocas y mantienes presionado el icono para acceder a la configuración del teclado, puedes ver dos pequeños iconos de teclado a cada lado del centro con pequeñas flechas apuntando en direcciones opuestas. Selecciona uno de estos teclados si deseas con una sola mano. Estos iconos aparecen solo en modo vertical y al elegir cualquiera de ellos se desplaza todo el teclado hacia un lado. Puedes tocar la flecha a cada lado para volver al teclado de tamaño completo. Esto es especialmente útil para que los iPhones de pantalla más grande funcionen con el pulgar. Esta función se usa idénticamente en iOS 13 y iOS 14.
Tecla del punto para añadir el dominio
Puedes usar la tecla del punto en el teclado para insertar automáticamente una extensión de dominio. Inicia el navegador web o motor de búsqueda y toca la barra de direcciones para acceder al teclado. Escribe el nombre del sitio y luego mantén presionada la tecla del punto. Verás un menú con opciones como .com, .edu y org. Desliza el dedo para seleccionar el correcto. Esta función se usa idénticamente en iOS 13 y iOS 14.
Teclado como trackpad

Puedes transformar el teclado en un trackpad tocando y manteniendo el dedo en la barra espaciadora. Eso te permitirá arrastrar el dedo para mover el cursor por el texto. Si tienes un dispositivo que soporta 3D touch, puedes tocar y mantener presionado en cualquier parte del teclado para invocar la acción del panel táctil, y las teclas quedarán en blanco. Además de permitirte mover el cursor más fácilmente, esta función le facilita la selección de texto. Esta función se usa idénticamente en iOS 13 y iOS 14.
Buscar definiciones
Puedes tocar y mantener presionada cualquier palabra en un documento de texto para invocar una serie de acciones relacionadas con una palabra o frase, como Cortar, Copiar, Pegar, Reemplazar, Negrita, Cursiva o Subrayado, Buscar, Compartir y sangrar dentro o fuera. Esta función se usa idénticamente en iOS 13 y iOS 14.
Sustitución de texto
El reemplazo de texto es una función de teclado nativo de iOS y puedes configurarla en las opciones del teclado. Ve a Configuración> General> Teclados> Reemplazo de texto para añadir abreviaturas de las frases que usas con frecuencia como, “muchas gracias” y el atajo “MG”. Esta función se usa idénticamente en iOS 13 y iOS 14.
QuickPath Swipe
Con iOS 13, Apple introdujo una nueva función de escritura basada en gestos llamada QuickPath que te permite pasar de una letra a la otra en un movimiento continuo, con Siri y el aprendizaje automático haciendo predicciones confiables en cuanto al contenido.
Para descargarla, solo debes dirigirte a Configuración> General> Teclado y habilitar ambas opciones. Después de eso, puedes deslizar sin problemas para escribir iOS 13 y iPadOS 13. Simplemente toca la primera letra, desliza con el dedo las letras siguientes y el teclado grabará la palabra. Esta función se usa idénticamente en iOS 13 y iOS 14.
Dictation
Hay momentos en que no puedes usar tu teclado, pero eso no debería impedir que grabes notas o envíes un correo electrónico. Ahí es donde entra la práctica función de Dictation (dictado en español).
Puedes habilitarla tocando Configuración> General> Teclado y activando Dictation. Recibirás un mensaje para confirmar que es lo que deseas. Después de eso, cada vez que abras un documento, puedes presionar el pequeño ícono del micrófono y comenzar a hablar.
La función traduce automáticamente tu voz en texto. Aunque el teclado iOS carece de una tecla Tab, todo lo que necesitas hacer es dictar por voz la tecla Tab a través del icono del micrófono, e insertará automáticamente una pestaña en cualquier documento. Esta función se usa idénticamente en iOS 13 y iOS 14.
Toca y desliza
Supongamos que deseas añadir un solo número o alguna de puntuación, no tienes por que señalar y tocar cada tecla individualmente: puedes tocar la tecla de número (123) y deslizar el dedo para colocar comas, dos puntos, signos de dólar, signos de dólar y cualquier número sin tener que levantar el dedo del teclado. Cuando hayas terminado, el teclado vuelve automáticamente a su estado original. Este gesto de deslizamiento ahorra bastante tiempo ya que no tienes que reajustar el teclado o cambiar manualmente de un lado a otro. Del mismo modo, para agregar una letra mayúscula, toc la tecla Mayúscula, deslice hasta la letra que deseas añadir y luego suelta el dedo. Esta función se usa idénticamente en iOS 13 y iOS 14.
Oculta ése teclado
Si estás en medio de un documento, el teclado del software ocupa mucho espacio en la pantalla, y si necesitas revisar tu texto, se interpondrá. Puedes ocultar fácilmente el teclado en la pantalla deslizando hacia abajo desde el centro de la pantalla para eliminarlo.
Para recuperarlo, solo debes tocar cualquier lugar de la pantalla. En iOS 14, debes presionar y arrastrar el teclado hacia abajo hasta el final de la pantalla, y luego tocar la pantalla de nuevo para que el teclado vuelva a aparecer.
Fuentes personalizadas
Con iOS 13 puedes descargar e instalar fuentes personalizadas para controlar aún más el aspecto y el tono de tus mensajes. Ahora puedes vestir tus documentos con fuentes vintage, modernas, formales o divertidas directamente desde el teclado. Puedes instalar fuentes personalizadas descargando aplicaciones de fuentes específicas como Fonteer y Font Diner de App Store, aplicándolas a las aplicaciones compatibles en tu teléfono y administrándolas en Configuración. Estas nuevas fuentes funcionan a través de la aplicación con la que vas a usarlas y no son compatibles con todas las aplicaciones en tu dispositivo.
Tristemente, con iOS 14, este proceso ya no funciona. Probamos apps como Font Diner, Fonteer, y iFont. Todas ellas, de alguna manera, instalan perfiles de fuentes, y en el caso de Font Diner, incluso tiene una lista de 13 fuentes gratuitas como parte de su grupo de fuentes. Pero no pudimos hacer que ninguna de ella funcionara con ningún documento de Mail o Pages. Simplemente no aparecen como fuentes disponibles. No hay una explicación oficial de por qué hay una gran diferencia en el desempeño de las fuentes de terceros con el OS actualizado.