Si tienes uno de los mejores MacBooks o Mac, es muy probable que hagas muchas cosas sensibles en tu computadora. Piensa en todas las contraseñas que ingresas, los correos electrónicos que envías y recibes, y los documentos que creas: todos ellos pueden proporcionar un tesoro de datos a cualquier tonto que logre acceder a tu dispositivo.
Para evitar que suceda lo peor, es una buena idea reforzar la seguridad de su Mac. La buena noticia es que hacerlo es mucho más fácil de lo que piensas, y hay un puñado de configuraciones de macOS que puedes cambiar ahora mismo para mantener tu Mac, y toda la información que contiene sobre ti, a salvo de miradas indiscretas.
De eso se trata esta guía. Siga los pasos a continuación y podrá reforzar la seguridad de su Mac en solo unos minutos.
Activar Touch ID
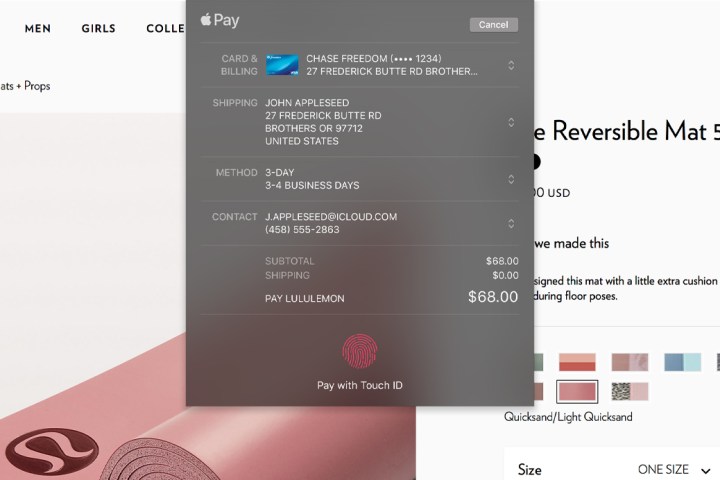
Touch ID usa tu huella digital única para proteger varios aspectos de tu Mac, desde permitirte iniciar sesión de forma segura hasta confirmar compras en línea y completar contraseñas automáticamente. Es un método mucho más seguro de hacer las cosas que usar una contraseña, por lo que es una buena manera de proteger lo que es importante para ti.
Para habilitarlo, abra la aplicación Configuración del sistema y vaya a Touch ID y contraseña en la barra lateral. Allí, en el encabezado Touch ID, seleccione Agregar huella digital y siga las instrucciones en pantalla para registrar su impresión. Luego, habilite todos los interruptores en la sección Touch ID, como Usar Touch ID para desbloquear su Mac y Usar Touch ID para Apple Pay.
Si tienes un Apple Watch, pero tu Mac no tiene Touch ID, por ejemplo, si tienes una Mac mini con un teclado de terceros, puedes usar tu reloj inteligente para iniciar sesión. En la aplicación Configuración del sistema, diríjase a Touch ID y contraseña y, debajo del encabezado del Apple Watch, habilite el interruptor junto al nombre de su Apple Watch. Esto no proporciona las mismas funciones que Touch ID, pero es un comienzo.
Cambiar la configuración de la pantalla de bloqueo
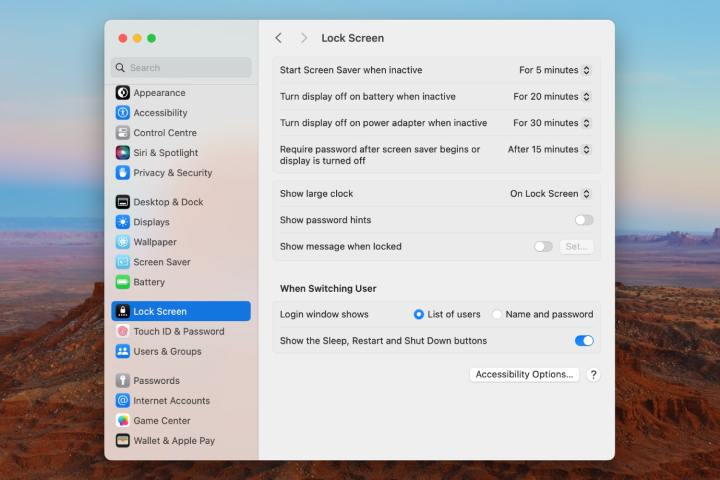
Si está trabajando con su Mac en un lugar público, lo último que desea que suceda cuando se aleje de su computadora es que alguien se acerque sigilosamente y comience a usarlo cuando usted está ausente, lo que podría extraer información y causar daño sin que se dé cuenta. Afortunadamente, hay una configuración que puede cambiar para evitar que eso suceda.
Con solo uno o dos clics, puede asegurarse de que su Mac requiera su contraseña para volver a iniciar sesión una vez que aparezca su protector de pantalla. Abra la aplicación Configuración del sistema y diríjase a Pantalla de bloqueo en la barra lateral. Allí, elija una hora en el menú desplegable junto a Requerir contraseña después de que comience el protector de pantalla o se apague la pantalla. Elige Inmediatamente si quieres que tu Mac se bloquee tan pronto como se inicie el protector de pantalla. De lo contrario, el tiempo que elijas es la cantidad de tiempo que tu Mac esperará para bloquearse después de que se active el protector de pantalla.
En segundo lugar, si va a Configuración del sistema > Privacidad y seguridad > Avanzado (está oculto en la parte inferior de la página), puede habilitar un interruptor junto a Cerrar sesión automáticamente después de la inactividad. Si se elige esta opción, su Mac cerrará la sesión después de la cantidad de tiempo que elija (puede ser tan solo un minuto). Cerrar sesión es más completo que simplemente bloquear tu Mac, pero es otro paso a considerar si no quieres que alguien hurgue en tu Mac cuando no estás en tu escritorio.
Usa un administrador de contraseñas

Las contraseñas son una pesadilla de seguridad. Incluso el usuario de Mac más moderado probablemente terminará con cientos de inicios de sesión para varias aplicaciones y sitios web, todos requiriendo una contraseña. Con tantas contraseñas en movimiento, es difícil pensar en contraseñas complejas y memorables: muchos de nosotros simplemente reutilizamos contraseñas simples que son un juego de niños para que un pirata informático las adivine. Es una idea terrible.
Pero la ayuda está al alcance de la mano si utiliza uno de los mejores administradores de contraseñas. Estos no solo almacenan de forma segura todas sus contraseñas y las completan automáticamente cada vez que llega a un formulario de inicio de sesión, sino que también pueden generar contraseñas difíciles de descifrar para usted, eliminando la tensión de tener que pensarlas usted mismo. Usar uno es una obviedad para la seguridad de su Mac.
Y ahora, ni siquiera necesita encontrar un administrador de contraseñas de terceros o gastar un centavo para obtener uno, ya que Apple ha presentado su propio administrador llamado, simplemente, Contraseñas. Está incluido con macOS Sequoia de forma predeterminada y hace todo lo que necesitas para mantener tus cuentas seguras. Si no tienes macOS Sequoia o no te gusta la aplicación de Apple, hemos reunido los mejores gestores de contraseñas para que sepas exactamente cuáles valen la pena. De cualquier manera, obtener uno es un paso firme hacia la seguridad tanto de su Mac como de sus cuentas.
Activar Buscar mi Mac
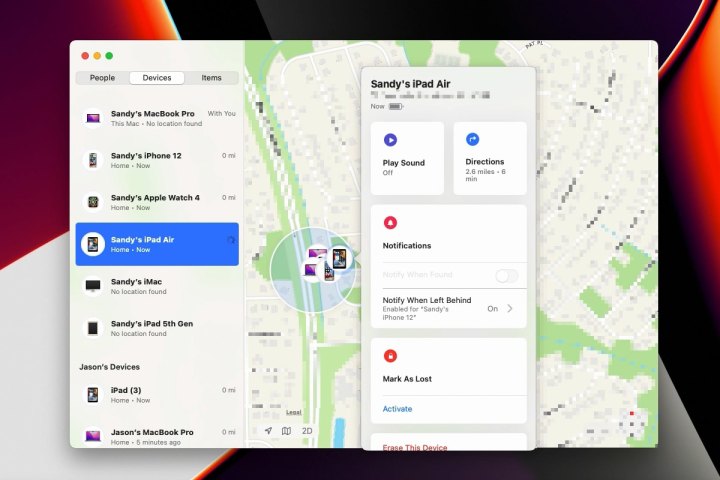
Imagínate esto: Vas a una cafetería para hacer algo de trabajo, dejas tu bolsa en una mesa y luego vas rápidamente al baño. Cuando regreses, tu MacBook habrá sido deslizado. No es un evento poco común, pero si te sucede, hay una configuración que puede salvar tu tocino.
Se llama Find My Mac y hace exactamente lo que dice en la lata. Con él habilitado, puede usar cualquiera de sus otros dispositivos Apple, o el sitio web de iCloud, para rastrear su Mac, lo que lo ayuda a recuperarlo en el proceso. Pero no solo es útil para los robos: si eres del tipo olvidadizo, también puede ayudar a localizar dispositivos extraviados.
Si quieres activarlo, abre la app Configuración del Sistema, selecciona tu nombre en la parte superior de la barra lateral (asegúrate de haber iniciado sesión con tu cuenta de Apple) y luego ve a iCloud > Mostrar más apps > Buscar mi Mac > activar. También vale la pena activar la red de Encontrar, que te ayuda a rastrear tu Mac incluso si está sin conexión. Ten en cuenta que tendrás que haber activado los servicios de localización en Configuración del sistema > Privacidad y seguridad > Servicios de localización para que Buscar mi Mac funcione.
Restringir las ubicaciones de descarga de aplicaciones
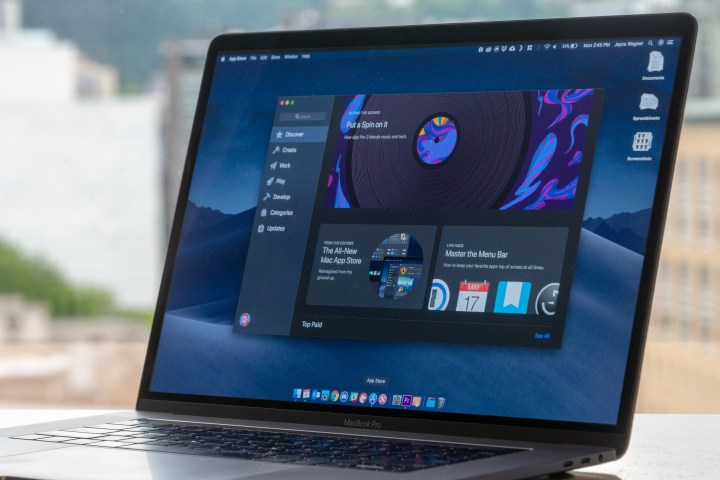
Cuando descarga una aplicación de la App Store de Apple, sabe que ha sido examinada y probada por un equipo de revisión dedicado para garantizar que no haya cosas desagradables al acecho en su interior (las manzanas podridas pasan, pero en general son raras). Por otro lado, descargar aplicaciones desde fuera de la App Store no te da ninguna de esas garantías, y puede implicar un poco más de riesgo si no sabes que puedes confiar en el desarrollador. Y si Apple no confía en el desarrollador, puede hacer que su Mac bloquee la aplicación automáticamente.
Es posible que desee limitarse a instalar solo aplicaciones de la App Store. Pero en lugar de tener que depender solo de tu fuerza de voluntad, hay una configuración que puedes cambiar para permitir esto. Abra la aplicación Configuración del sistema y seleccione Privacidad y seguridad en la barra lateral. Desplázate hacia abajo y, en Permitir aplicaciones descargadas desde, elige App Store.
A partir de ahora, Apple le bloqueará la instalación de cualquier aplicación descargada desde fuera de la App Store. Ten en cuenta que no se trata de una barrera impenetrable instalada por Apple: puedes evitar su barricada con unos pocos clics. Pero podría darle una pausa y ofrecer un poco más de protección contra aplicaciones y desarrolladores nefastos.
Limitar los servicios de ubicación
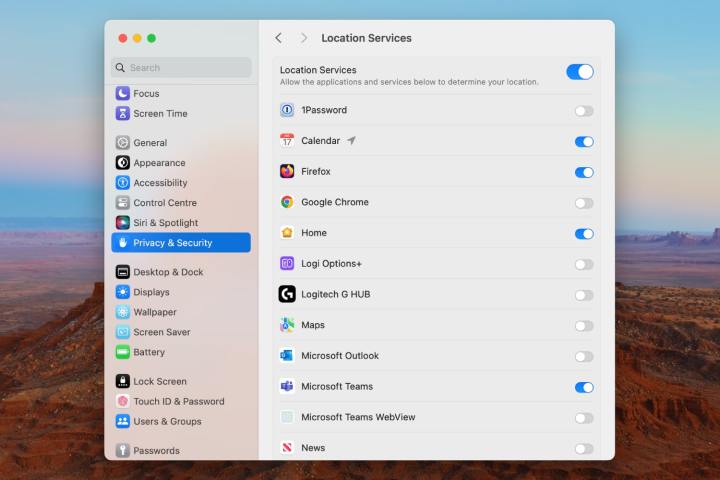
Su ubicación puede decirle mucho a alguien sobre usted, y es invaluable para los anunciantes y corredores de datos que desean vender sus datos privados con fines de lucro. De hecho, saber qué aplicaciones están enviando tus datos a terceros es toda la premisa de Little Snitch, una de las mejores aplicaciones para Mac que puedes conseguir. Si prefieres que tu información permanezca segura en tu Mac, debes comenzar a administrar cómo las aplicaciones acceden a tu ubicación.
Para hacerlo, deberá ir a Configuración del sistema > Privacidad y seguridad > Servicios de ubicación. Aquí puedes ver una lista de todas las aplicaciones que han solicitado (y se les ha concedido) acceso a tu ubicación. Revise esta lista y piense si las aplicaciones que se muestran realmente necesitan sus datos de ubicación. Si no lo hacen, deshabilita el botón de alternancia junto a su nombre. O simplemente puede desactivar el acceso a la ubicación para todo desactivando la opción Servicios de ubicación en la parte superior de la lista.
La sección Privacidad y seguridad de Configuración del sistema te permite ver qué apps están usando otros datos potencialmente confidenciales en tu Mac, incluidos tu cámara y micrófono, tu información de salud, acceso completo al disco y más. Vale la pena dedicar algún tiempo a revisar estas configuraciones para asegurarse de que todo esté como debe ser.
Actualiza tu Mac
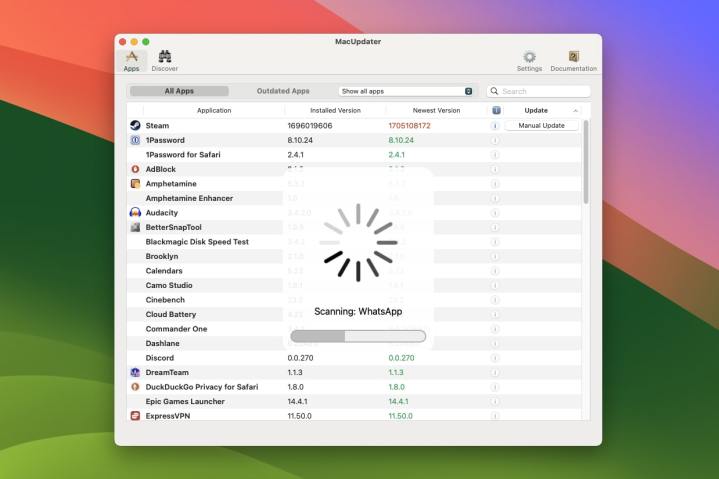
Este último consejo no es realmente una configuración, pero podría decirse que es el más importante: asegúrese de actualizar regularmente su Mac. Apple lanza con frecuencia actualizaciones de macOS que contienen correcciones y parches de seguridad importantes, y negarse a instalarlos podría dejar su Mac vulnerable a nuevas amenazas y malware.
Actualizar el sistema operativo de tu Mac es fácil: solo tienes que abrir la aplicación Configuración del sistema y navegar hasta General > Actualización de software. Espere hasta que su Mac haya terminado de buscar actualizaciones, luego, si las haya, siga las instrucciones en pantalla para parchear su Mac.
Y no olvides que el mismo principio también se aplica a tus aplicaciones. Pero en lugar de revisar todas las aplicaciones que ha instalado una por una y buscar actualizaciones, hay una solución mucho más fácil: use MacUpdater. Esta herramienta es una de las mejores aplicaciones para Mac que puede obtener porque verifica todas sus aplicaciones por usted, encuentra actualizaciones e instala en su nombre. Simplemente configúrelo y se encargará de todo el proceso por usted, lo que le permitirá aumentar su seguridad sin esfuerzo.
Bonus track: aplicaciones de seguridad de terceros

Hasta ahora, nos hemos centrado en la configuración nativa que puedes cambiar en macOS. Pero hay algunas soluciones de terceros a tener en cuenta que pueden ayudar a aumentar la seguridad de tu Mac.
Por un lado, deberías pensar en conseguir una aplicación antivirus para tu Mac. Los días en que las aplicaciones antivirus ralentizaban su Mac han quedado en su mayoría, y los beneficios que obtiene al fortalecer la seguridad de su Mac valen la pena. Hay muchas opciones excelentes, tanto gratuitas como de pago, y todas ellas pueden brindarle tranquilidad y mantener alejados a los malos actores de una sola vez.
En otros lugares, es posible que desee considerar obtener una de las mejores aplicaciones VPN. Las redes privadas virtuales como esta oscurecen su ubicación física al enrutar su tráfico web a través de uno de los muchos servidores ubicados en todo el mundo. Si te preocupa que alguien señale dónde vives, o simplemente quieres mantener tu navegación segura y privada, son una excelente inversión.




