Gracias a iOS 12 recibimos una serie de mejoras muy bienvenidas en el Face ID, la opción de inicio de sesión de reconocimiento facial disponible en el iPhone X y en los modelos más nuevos. Y justamente una de las mejoras más sonadas ha sido la posibilidad de configurar un rostro alternativo en Face ID y poder así “programar” una segunda cara o apariencia para que tu iPhone la reconozca y se desbloquee.
Se trata de una nueva opción increíblemente útil, ya sea que quieras asegurarte de que un ser querido (y de tu entera confianza) pueda abrir y usar tu teléfono, o simplemente quieras que tu iPhone te reconozca cuando llevas lentes o algún equipo de trabajo (algo que el ID Face está mejorando, pero que todavía puede resultar complicado). Te mostraremos a continuación cómo configurar una apariencia alternativa para el Face ID en solo un par de minutos.
Paso 1: ve a a la configuración de tu Face ID y código de acceso
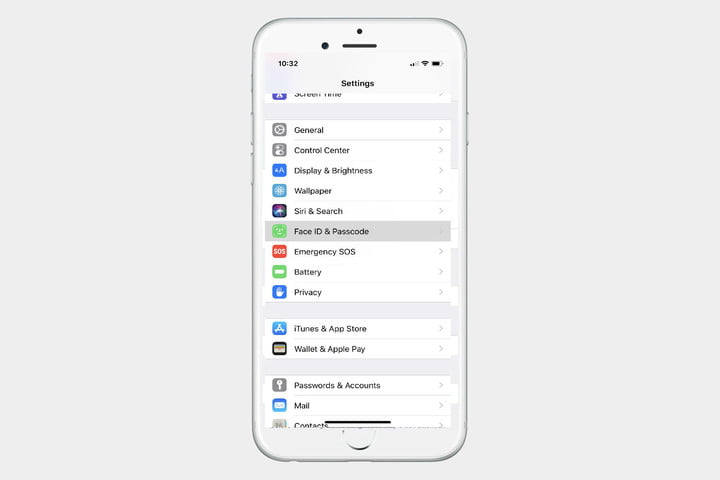
Primero, elige un lugar con buena iluminación y sin sobresaturación de luz potencial. Desbloquea tu iPhone. Dirígete a Configuración (el ícono del engranaje), y busca a través de éste el menú Face ID & Passcode (código de acceso). Selecciónalo.
Paso 2: Inicia el proceso de apariencia alternativa
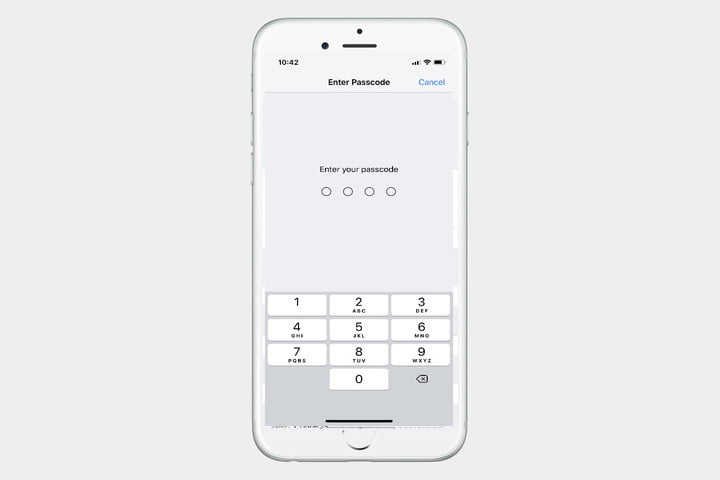
En este punto, probablemente tendrás que ingresar tu código de acceso para continuar. Una vez que hayas iniciado sesión en Face ID y Passcode o código de acceso, deberías aprovechar y revisar las opciones para habilitar las compras con Face ID App Store, Apple Pay, autocompletar con contraseña y otras opciones. De verdad, vale la pena revisar una vez más estas opciones para asegurarse de que estén habilitadas o deshabilitadas como tú realmente quieres, especialmente si estás agregando una segunda persona a Face ID.
Cuando estés listo, mira debajo de la opción para habilitar y verás la opción Configurar una apariencia alternativa. Selecciónala para comenzar.
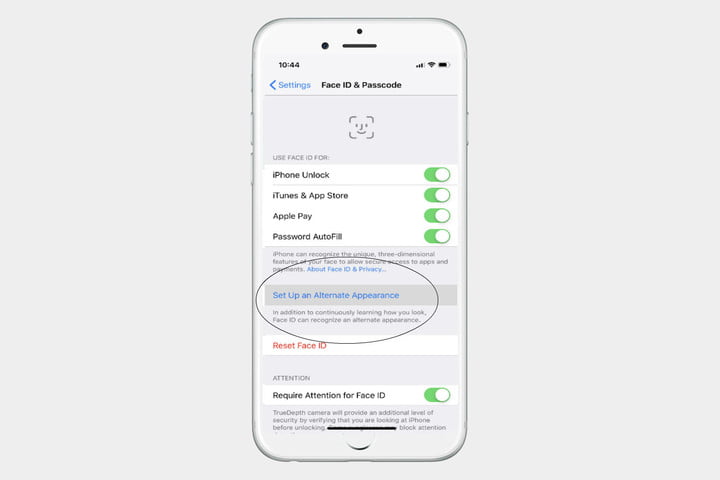
Nota: Lo anterior asume que ya ha has configurado tu primer rostro y código de acceso de Face ID. Si aún no has configurado tu Face ID, verás una opción que dice Configurar Face ID. Deberás seleccionar primero ésta. Si aún no has configurado un código de acceso, se te solicitará que crees uno cuando abras la Face ID y el código de acceso. Te recomendamos siempre crear este código, ya que es muy útil contar con un segundo método confiable para desbloquear tu teléfono, especialmente si la cámara funciona mal.
Paso 3: escanear tu cara
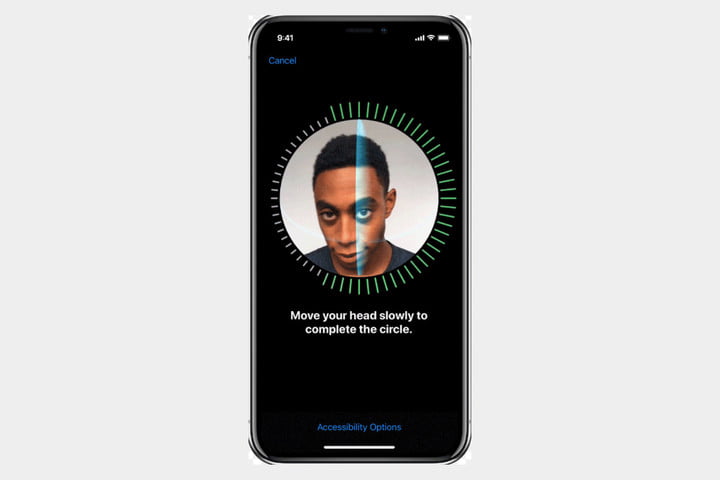
Ahora tendrás que escanear en la cara alternativa. Ya sea la de un ser querido o solo tú, con gorra y lentes de sol, prepárate. Aparecerá un retrato de tu cara y tu iPhone te pedirá que la muevas en círculos para calibrar correctamente el sensor. Haz esto hasta que el iPhone esté conforme y te diga que el escaneo facial ya está completo.
Si tienes problemas con este proceso, recuerde que tu rostro debe estar centrado y que tu iPhone no debe estar inclinado. Es posible que deba encontrar una mejor iluminación o reajustar tu posición para mejorar el escaneo. Por lo general, toma un par de rotaciones alrededor de tu cara completarlo.
Cuando termines… ¡pues ya está! El Face ID de tu iPhone podrá ahora escanear el conjunto de datos de ambos rostros, y desbloqueará el teléfono para cualquiera de ellos. Puedes probar la función inmediatamente para asegurarse de que funciona bien.
Paso 4: cuando sea necesario, reemplaza tu apariencia alternativa
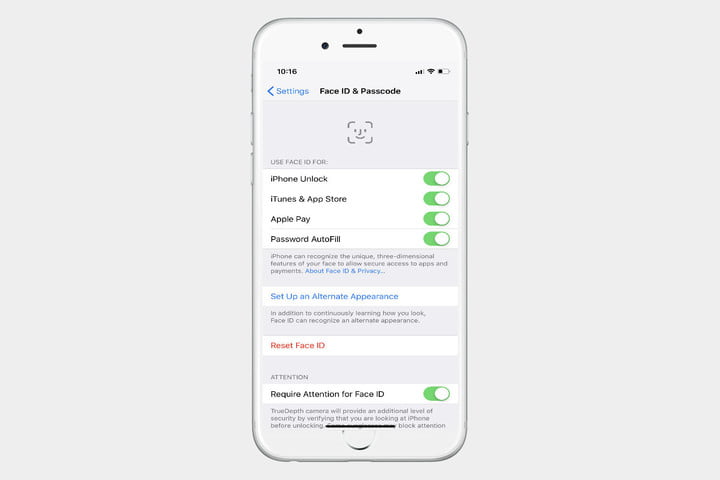
Ahora, cuando ingresas la Face ID y el código de acceso, solo verás una opción para «Restablecer la identificación de tu cara» que reemplaza la opción de apariencia alternativa. Ten cuidado al elegir esta opción: borrará todos tus datos de Face ID, luego te pedirá que escanees dos caras nuevas consecutivamente. Sin embargo, también es la única forma de deshacerse de una apariencia alternativa y reemplazarla por otra. Asegúrate de que ambas caras que deseas escanear estén listas si pulsas restablecer.



