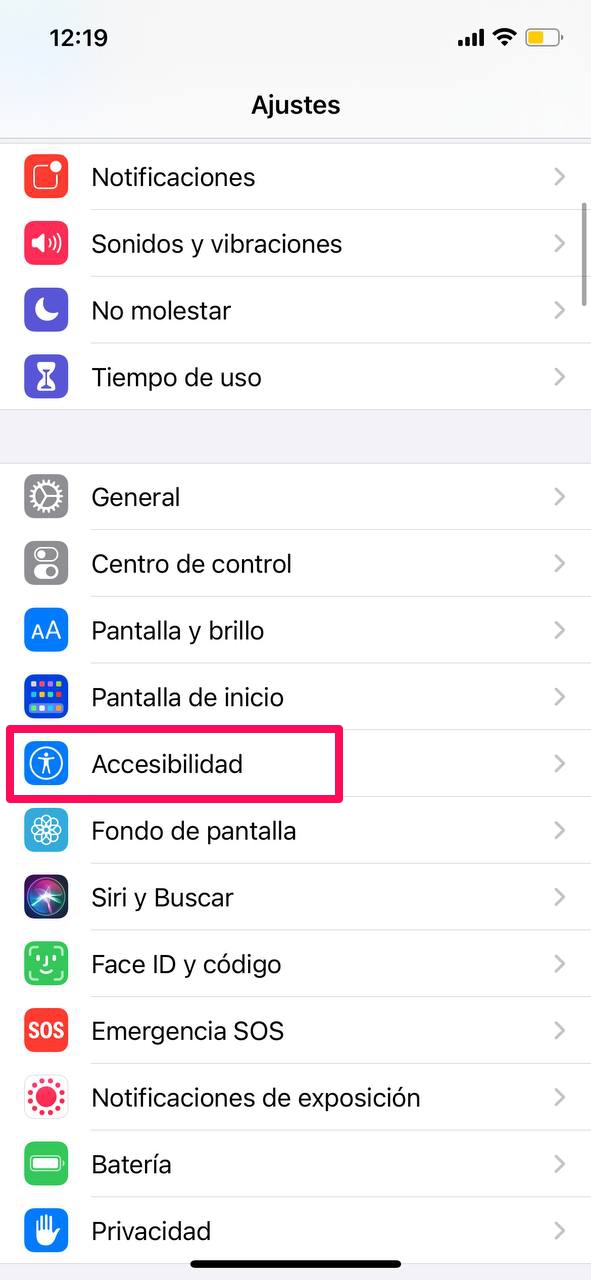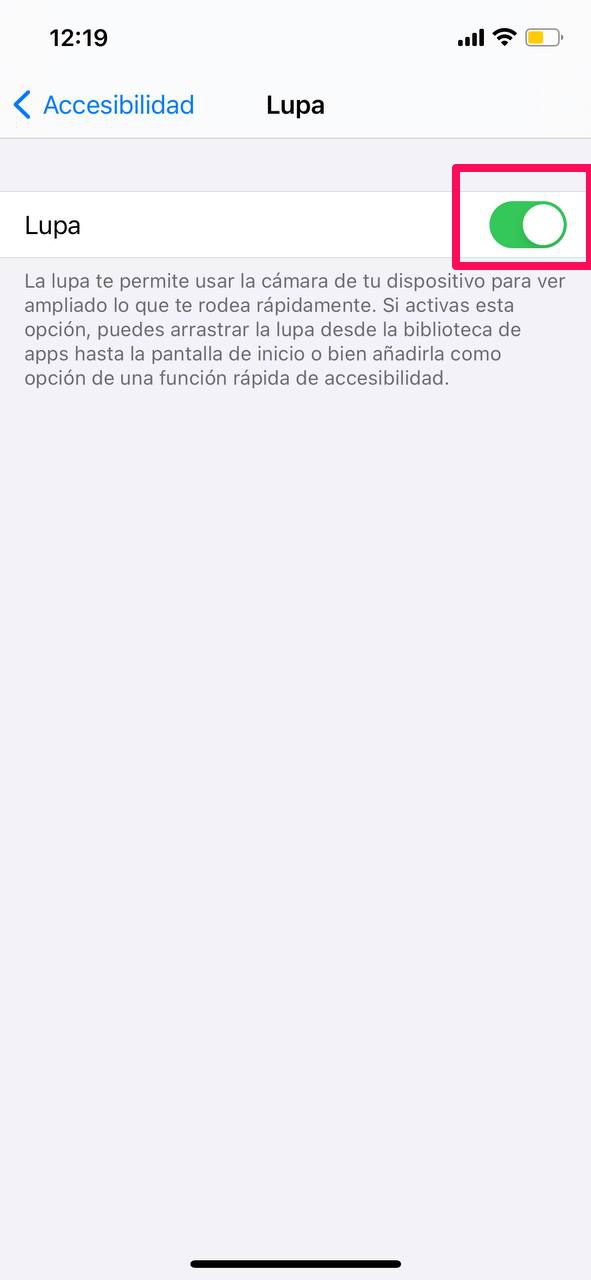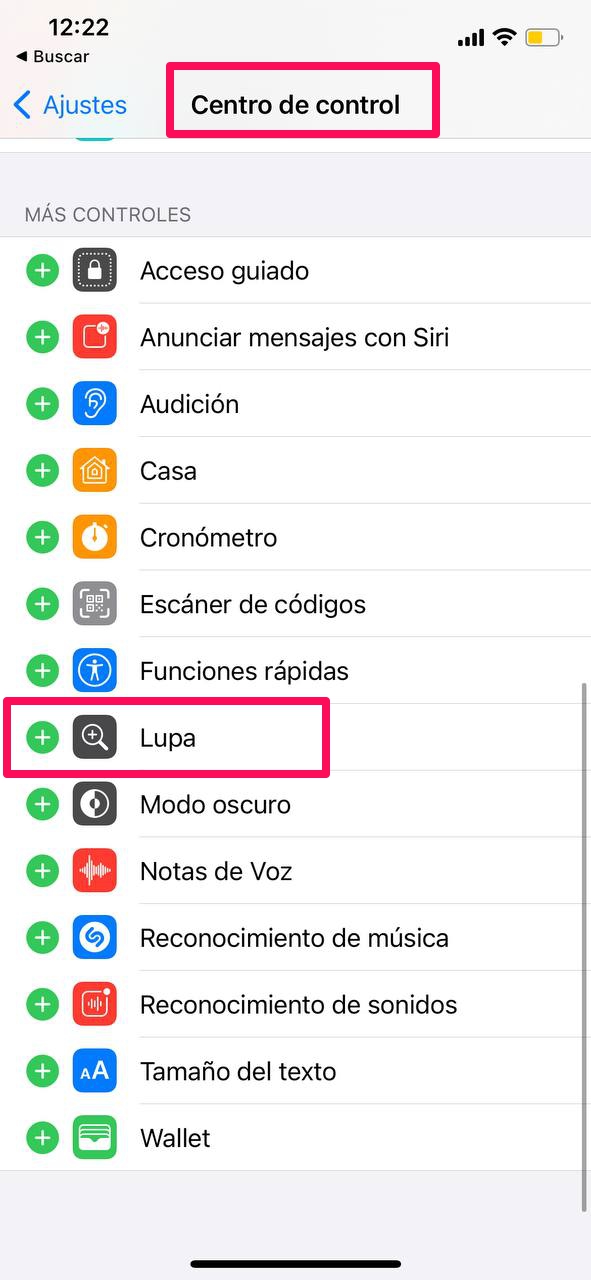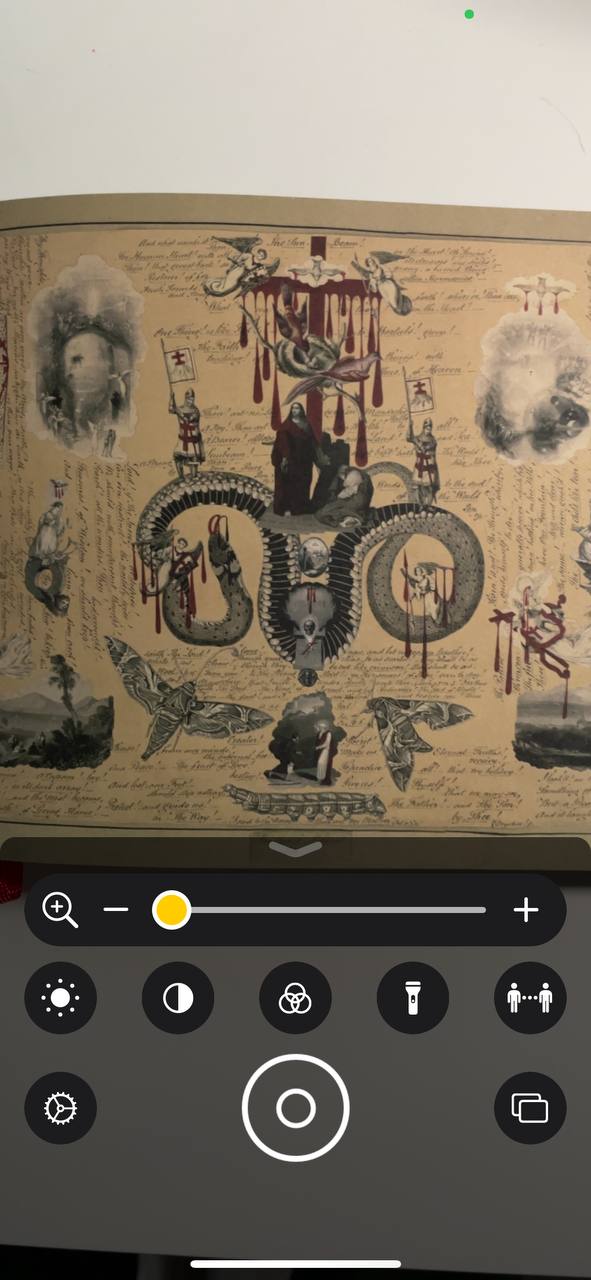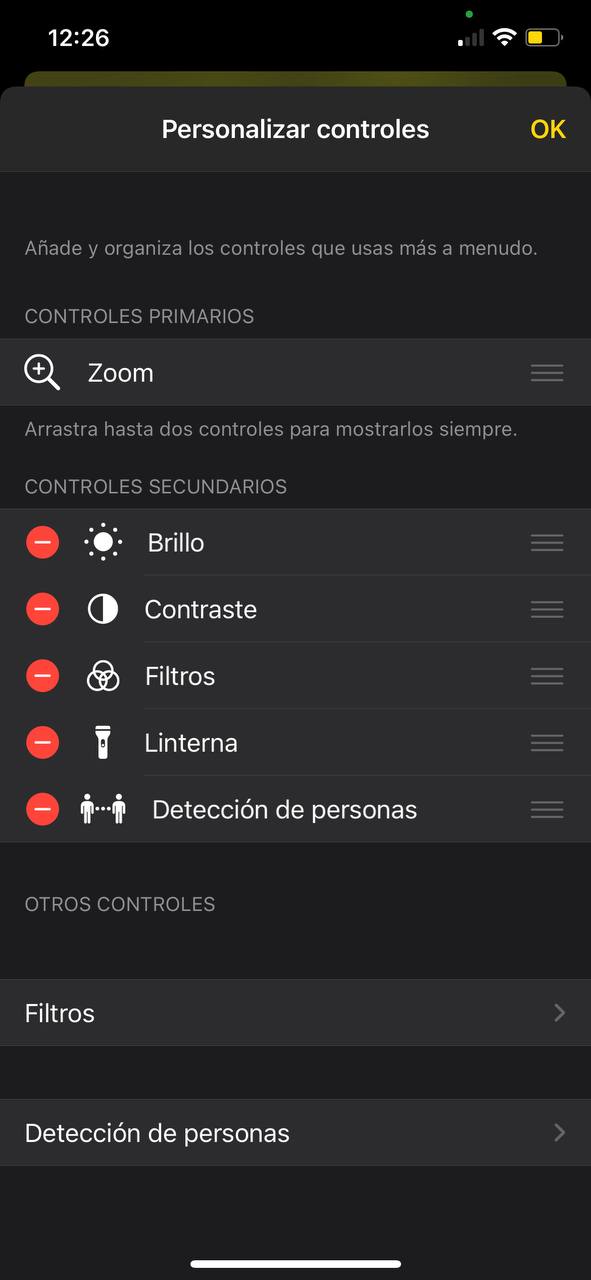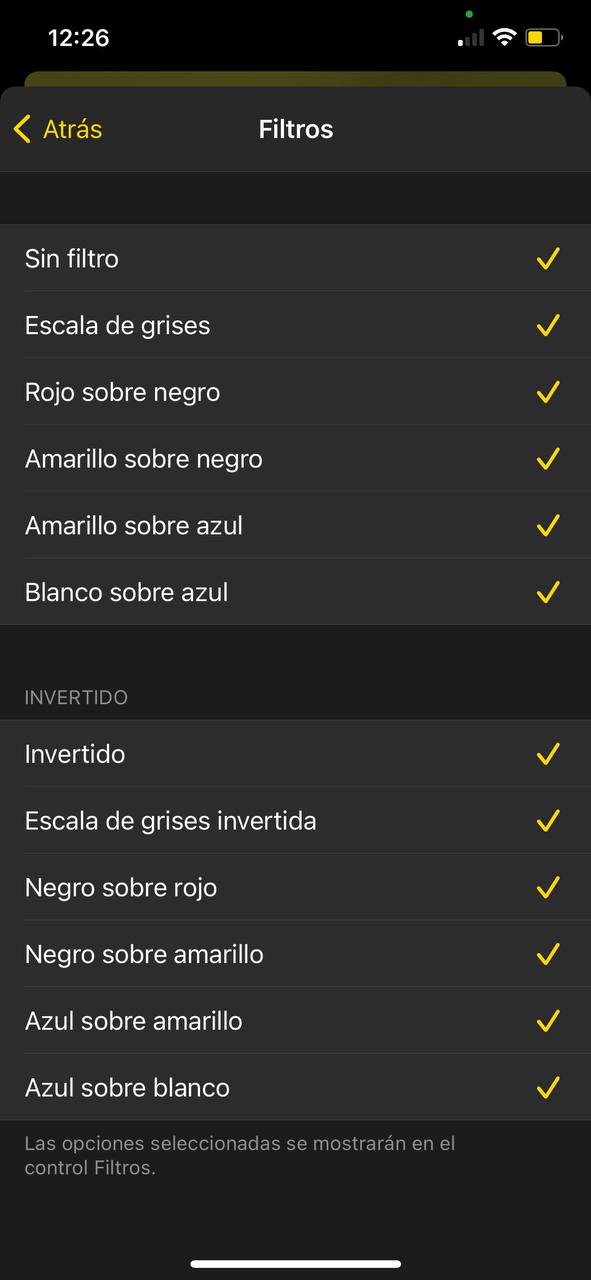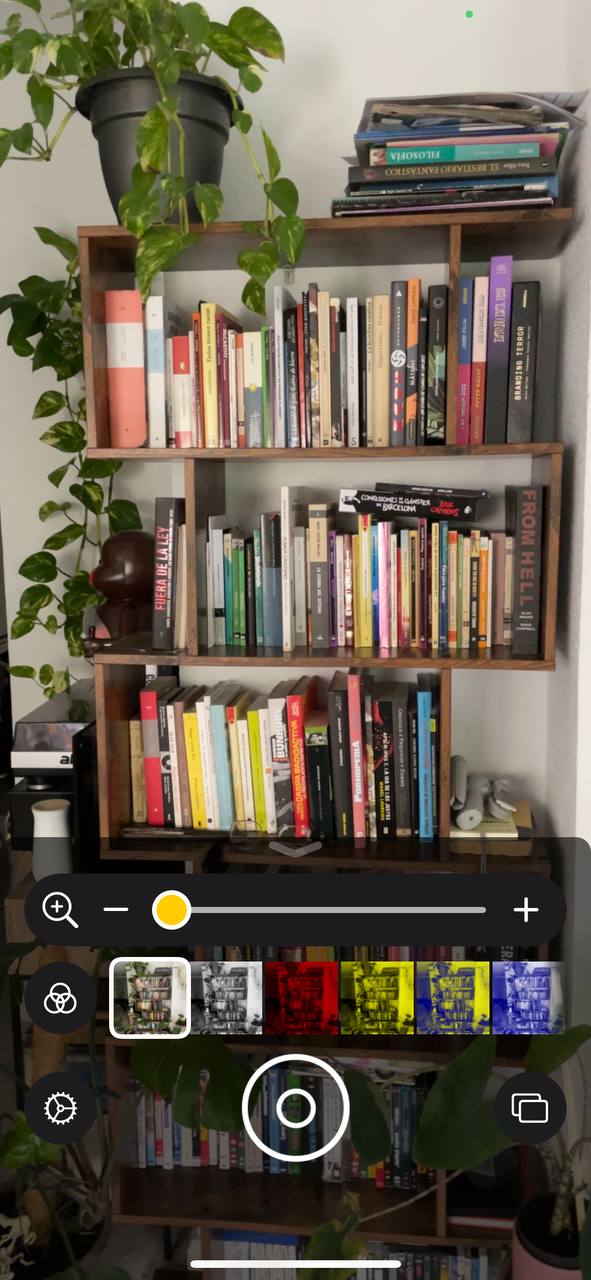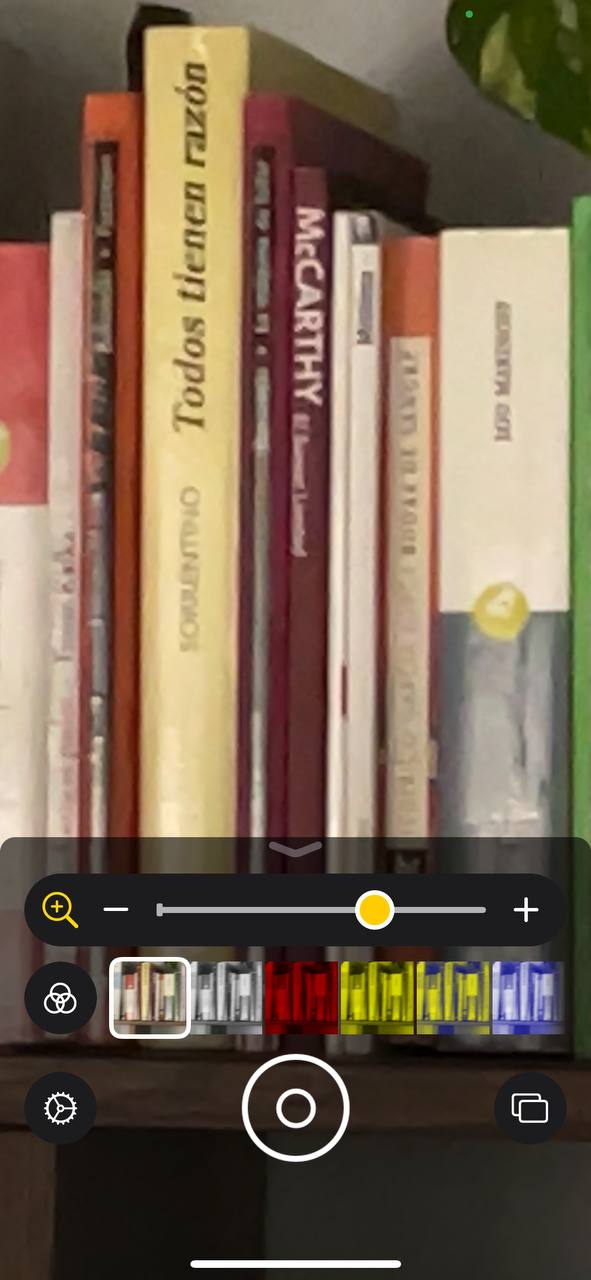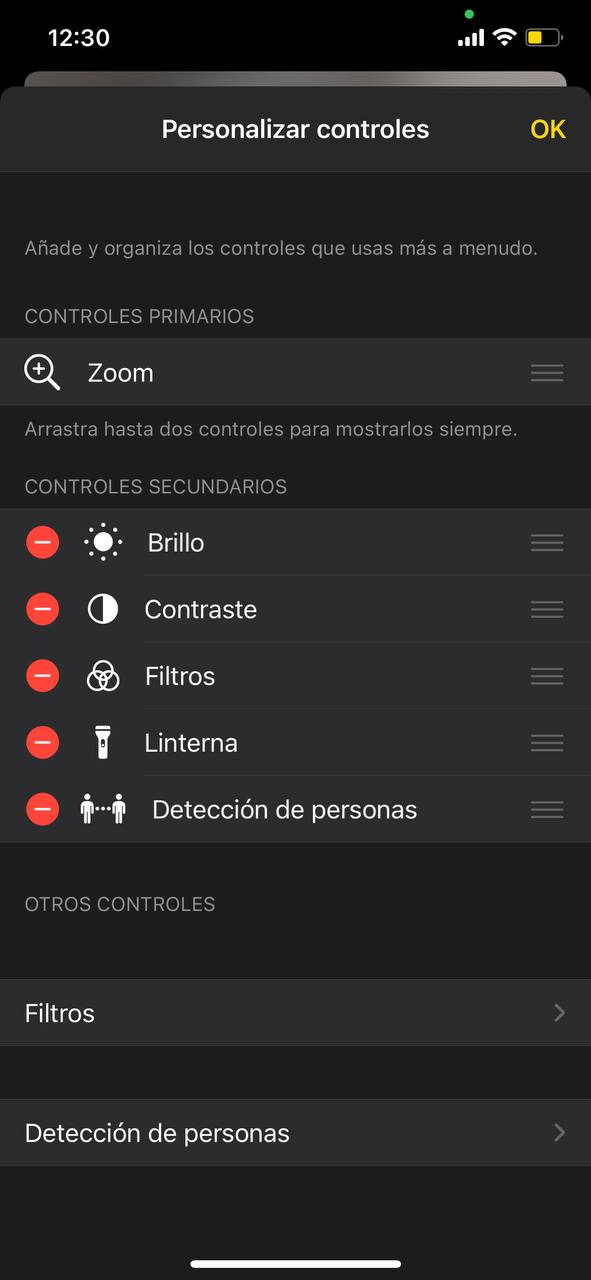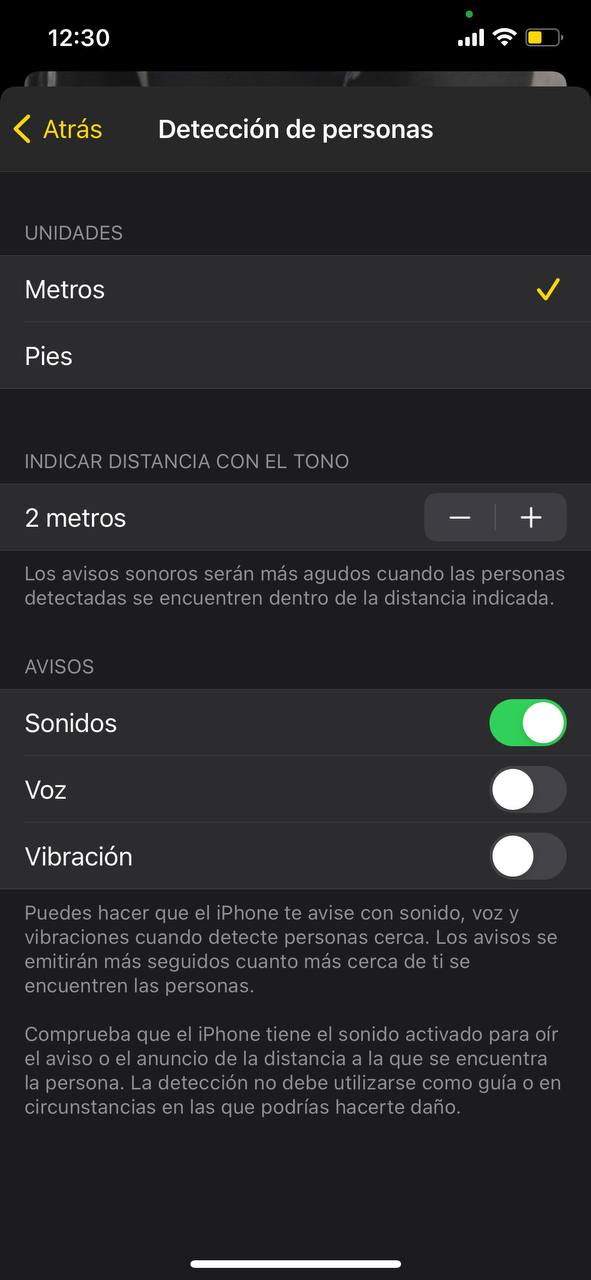La aplicación Lupa de Apple hace exactamente lo que su nombre indica: convertir tu iPhone en una de ellas. Con la llegada de iOS 14 esta app incluye nuevas funciones y además es más fácil de localizar. Pero lo mejor es que ahora puedes activar la lupa en el iPhone con más facilidad agregándola directamente en la pantalla de inicio para usarla siempre que quieras.
Cómo configurarla
Es posible que ya estés familiarizado con Lupa, pues existe desde iOS 10. Para encontrarla solo tienes que acceder a través de las opciones de Accesibilidad dentro de Configuración. Para configurar la app como un acceso directo de accesibilidad sigue esta ruta: Configuración> Accesibilidad> Acceso directo de accesibilidad > Lupa.
A continuación, haz clic tres veces en el botón lateral de tu iPhone o iPad para activarla. Por último, solo tienes que apuntar con la cámara de tu iPhone al elemento que deseas ampliar.
Si quieres configurar un acceso directo en el Centro de control hazlo desde Configuración> Centro de control. Ahora deslízate hacia abajo por el Centro de control para encontrar la Lupa y pulsa sobre el signo más (+) para acceder a las diferentes opciones. Arrastra hacia arriba o hacia abajo para colocarlo en la parte de la pantalla que prefieras.
Uso de la lupa
Una vez dentro de la app Lupa verás un control deslizante que te permite ampliar o disminuir el aumento, así como ajustar el contraste o el brillo. También puedes pellizcar la pantalla o mover el dedo hacia arriba o hacia abajo sobre la misma para ajustar la ampliación.
Dentro de la interfaz encontrarás estos ajustes:
- Filtros: puedes invertir colores en varias combinaciones para resaltar el texto o los detalles.
- Brillo: aumenta o reduce el brillo.
- Contraste: aumenta o reduce el contraste para hacer que los detalles se aprecien mejor.
- Linterna: sirve para encender la luz LED del teléfono. Mantén presionado el icono para ajustar el nivel de luminosidad.
Una vez que hayas aplicado los ajustes que quieras puedes tomar una foto del contenido para poder leerlo con calma. Toca el botón con forma de obturador de cámara para hacerlo. Si quieres crear una secuencia de fotogramas solo tienes que pulsar sobre el icono de los dos rectángulos superpuestos que verás junto al obturador. Pulsa Ver para revisar las capturas o el botón Compartir para enviarlas mediante mensaje o correo electrónico. Toca la opción Finalizar en la parte superior izquierda para salir de este modo.
Ten en cuenta que las imágenes tomadas desde la apo Lupa no se almacenan en la aplicación Fotos de tu iPhone.
Telescopio
Si bien una lupa real tiene un alcance bastante limitado, la lupa del iPhone puede agrandar objetos distantes varios metros utilizando el zoom digital de 10x de la cámara. Esto nos permite ver con relativa nitidez un objeto que está lejos.
Detección de personas
Esta nueva función que llega para Lupa en iOS 14.2 (disponible en iPhone 12 y iPhone 12 Pro en sus dos versiones) nos avisa cuando hay otras personas cerca mediante el uso de la realidad aumentada (AR) y el aprendizaje automático. Se trata de una herramienta especialmente útil para usuarios con discapacidad visual. Estos dos modelos de iPhone funcionan de manera diferente a otros porque incorporan un sensor LiDAR que les permite calcular la distancia con precisión.
Para utilizarlo debes tocar el icono con dos personitas ubicado en el margen derecho de la interfaz. Una vez activado, el iPhone reconocerá automáticamente las personas que tengas delante (mientras apuntas con la cámara) y medirá la distancia a la que están de ti. Serás notificado con sonido, voz o vibración (o todos) cada vez más fuerte a medida que la otra persona se acerca a ti.
Puedes ajustar la frecuencia y el volumen de la vibración y los avisos. Para hacerlo toca el icono de engranaje en la parte inferior izquierda de la aplicación Lupa. Pulsa en “Detección de personas” para entrar en los ajustes de la función. Desde aquí puedes ajustar parámetros como la unidad de medida (metros o pies), la distancia a la que quieres que te avise y si quieres que lo haga con sonido, voz o vibración. Toca listo para guardar tus ajustes.