Desde la versión de iOS 10, Apple renovó completamente iMessage, transformando la plataforma desde un simple –y no encriptado— SMS a una experiencia de mensajería repleta de características y mejor seguridad. Ya estamos en la versión iOS 14.1 (con la 14.2 llegando en unas semanas), pero ¿sabes cómo usar iMessage y acceder a todas las funciones interesantes? ¿Sabías que ahora puedes anclar hasta nueve conversaciones en la parte superior de la pantalla deslizando el dedo de izquierda a derecha en la conversación, con divertidas animaciones cuando recibes un mensaje de texto? ¿Y qué tal las respuestas, las menciones y el silenciar en las conversaciones grupales para que puedas comunicarte de manera efectiva sin sentirte abrumado por los mensajes, además de nuevos nombres e imágenes de grupos personalizados?
Además, los propietarios de una computadora Apple tendrán acceso a Memoji – a través de una aplicación diseñada en torno a Catalyst llamada iMac 14.1– y a otros efectos de mensajes.
Aunque Apple normalmente hace que su software sea bastante fácil de usar, iMessage no es la típica plataforma de SMS. Ahora puedes agregar stickers y efectos especiales, compartir GIF y música, enviar dinero y bocetos; jugar y más. Incluso, tienes un espacio dedicado en la App Store solo para construir tu arsenal de iMessage.
No importa si eres un novato en iOS o un veterano experimentado: aquí te mostramos cómo aprovechar al máximo iMessage.
Empezando a usar iMessage
¿Funciona en mi celular?

Utilizar la nueva plataforma de iMessage es fácil, solo debes contar con una versión de iOS 10 o superior instalada en tu dispositivo de mensajes de texto predeterminado. Para obtener la experiencia completa, tú y el destinatario necesitan tener esta app. Sin embargo, tus amigos de Android no están completamente excluidos de la diversión.
Para utilizar iMessage como tu plataforma de mensajes de texto predeterminada, debes tener un dispositivo con una tarjeta SIM. Por lo general, es un iPhone, pero podrías usar una iPad con un número de celular dedicado y servicio de SMS. Todo lo demás conectado a tu cuenta de iMessage (una MacBook, iPod Touch, Apple Watch y otros), funciona a través de ese número de teléfono.
Eso es lo que hace que la plataforma iMessage de Apple sea tan excelente: puedes enviar mensajes de texto desde cualquier dispositivo que este sincronizado con iOS, iPadOS y MacOS, mientras mantienes tu iPhone en el bolsillo. Sin embargo, hay algunas configuraciones para habilitar en cada dispositivo para que esto suceda.
Habilitar iMessage en dispositivos iOS y iPadOS
Asegúrate de que iMessage esté activado siguiendo estas instrucciones:
Paso 1: toca el ícono de engrane en la pantalla de inicio para abrir la aplicación Configuración.

Paso 2: ahora con la aplicación Configuración abierta, desplázate hacia abajo y toca la opción Mensajes.

Paso 3: en iOS, la opción iMessage aparece en la parte superior de la siguiente pantalla. Para iPadOS, encabeza el panel de la derecha. En ambos casos, activa el interruptor (verde), si aún no lo está.
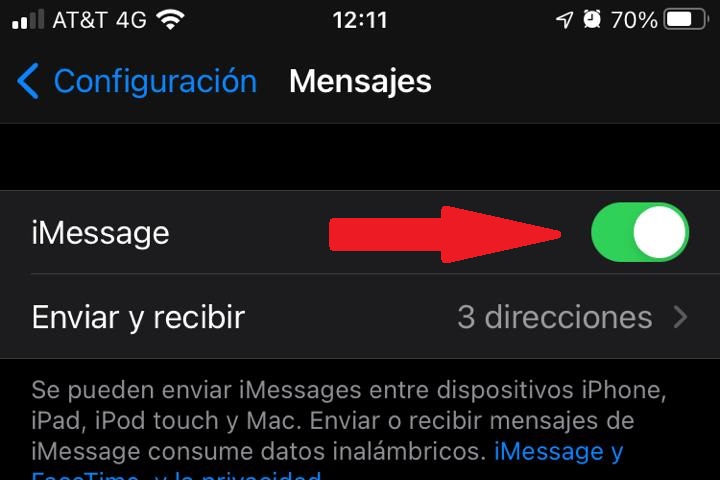
Paso 4: espera la activación.
Otra cosa importante para tener en cuenta es que las animaciones no funcionarán si tienes activada la opción Reducir Movimiento. Ve a Configuración>Accesibilidad>Movimiento para desactivar la función, solo en caso de que no esté funcionando.

Habilitar iMessage en tu dispositivo MacOS
Asegúrate de que iMessage esté activado siguiendo estas instrucciones:
Paso 1: haz clic en la aplicación Mensajes ubicada en el Dock.

Paso 2: con la aplicación Mensajes ahora abierta, haz clic en el menú Mensajes ubicada en la esquina superior izquierda.
Paso 3: haz clic en la opción Preferencias en el menú desplegable.

Paso 4: en la siguiente ventana emergente, haz clic en la pestaña iMessage si no está activa de forma predeterminada.
Paso 5: marca las casillas junto a Habilitar esta cuenta y Habilitar mensajes en iCloud.

Ahora que has activado iMessage en las tres plataformas, puedes pasar a la siguiente sección de nuestra guía.
Cómo usar iMessage en tu iPhone

Enviar y recibir con iMessages no es diferente a enviar y recibir un mensaje SMS, y todo se realiza a través de la aplicación Mensajes predeterminada. Para enviar un mensaje, ingresa lo que deseas decir en el campo de texto y toca la flecha verde para enviar. ¡Eso es! Si el teclado desaparece alguna vez, toca el campo de texto y volverá a aparecer.
Cuando envías un mensaje a un destinatario mediante un dispositivo Apple, los globos de chat son azules. Si le estás enviando un mensaje de texto a alguien con un dispositivo Android o algún otro dispositivo que no sea de Apple, los globos de chat son verdes.
Puedes usar audio, pero las instrucciones dependen de la versión de iOS que se ejecute en tu celular. Es posible que veas un micrófono (o pequeñas barras de audio verticales), dentro del campo de texto para enviar mensajes de voz en lugar de texto.
El ícono del micrófono ubicado junto a la barra espaciadora virtual te permite dictar tu mensaje y enviarlo como texto. En iOS 13, ese botón de dictado se movió a la parte inferior derecha de la pantalla debajo del teclado.
Ten en cuenta que no verás el botón de mensaje de audio cuando envíes mensajes de texto a dispositivos basados en Android u otros, los mensajes de audio son solo para dispositivos Apple. Sin embargo, aún puedes usar el dictado para enviar un mensaje de texto.
Con la plataforma iMessage de Apple, puedes hacer más que enviar simples palabras y oraciones, ya que ofrece una gran cantidad de funciones como agregar efectos, GIF, imágenes estáticas, reacciones, Animoji y más. Sigue leyendo para descubrir cómo darles vida a tus mensajes, ya sea que el destinatario esté en un dispositivo iPhone o Android.
Efectos de texto
Si deseas agregar efectos a tu mensaje, realiza un gesto de Force Touch en la flecha verde antes de enviarlo. Haz esto presionando firmemente la flecha verde para abrir el menú Enviar con efecto. A continuación, verás dos categorías en la parte superior: Globo y Pantalla.
Los efectos de Globo aparecen de forma predeterminada. Impacto, Grito, Suavidad y Tinta invisible, tus palabras van acompañadas del efecto correspondiente, lo que les da más énfasis y te permite transmitir una emoción. Simplemente toca cuál efecto deseas aplicar y envía tu mensaje.
Toca la pestaña Pantalla y tendrás acceso a efectos más dramáticos y completamente animados que simples burbujas. Estos incluyen Eco, Foco, Globos, Confeti, Amor (un gran corazón reflejante), Láser, Fuegos artificiales, Estrella fugaz y Celebración. Si ninguno de estos es adecuado, haz clic en la «X» de la parte inferior para volver a la vista de mensaje estándar.
Si el destinatario usa iMessage, sus efectos aparecerán automáticamente en el mensaje abierto. Si el destinatario utiliza un dispositivo que no es de Apple (Android u otro), el efecto no aparecerá, pero, el mensaje dirá «enviado con globos» o algo similar junto con el texto deseado.
Reacciones

En lugar de agregar un emoji una vez que llega un mensaje, ¿por qué no agregar tu reacción al mensaje en sí?
Por ejemplo, si estás de acuerdo con un mensaje y quieres darle el visto bueno. Mantén presionado el mensaje y la pantalla se desdibujará, excepto para la casilla del mensaje y una barra de herramientas. Aquí, verás iconos de amor, pulgares arriba, pulgares abajo y otras. Toca la reacción adecuada para colocarla en el globo del mensaje.






