Finalmente te decidiste a hacer el cambio a Mac, y todo iba muy bien… hasta que llegó el momento de hacer un clic con el botón derecho y te quedaste congelado. ¡No hay botón derecho! ¿O sí lo hay? ¿Dónde está?
Te va a interesar:
- Cómo desactivar las notificaciones en una Mac
- Cómo hacer una captura de pantalla en un Mac
- Cómo forzar el cierre de un programa en Mac
Con el trackpad de MacBook

Comencemos con el método más común (y confuso) de hacer clic: con el panel táctil de la MacBook. El trackpad multitáctil es sensible, pero no incluye ninguna indicación o botón obvio para hacer clic con el botón izquierdo/derecho, lo que puede confundir a los novatos de Mac. Y lo que es peor, a veces las reglas cambian para las MacBooks más nuevas.
Afortunadamente, hay algunas maneras fáciles de hacer clic con el botón derecho sin importar tus preferencias. Todas estas técnicas también funcionan con el Magic Trackpad de Apple, que es casi idéntico a la versión de la MacBook.
Uso de comandos de teclas
La primera opción es la más fácil de usar, en especial si vienes de Windows. Solo tienes que pulsar la tecla Control y presionar o hacer clic en cualquier lugar del panel táctil. La tecla de control se encuentra en la esquina inferior izquierda del teclado de la MacBook, entre las teclas de función y de opciones.
Mientras lo mantengas pulsado, la tecla de control cambia el trackpad al modo de clic derecho, así que mantén pulsado el dedo para seguir haciendo clic derecho.
Clic con dos dedos
El siguiente es el más popular entre los usuarios de MacBook debido a su facilidad de acceso. Debido a que no hay botones individuales en el panel táctil de una MacBook, tendrás que hacer un clic con los dos dedos para acceder a la función de clic con el botón derecho. Con el dedo índice apoyado en el centro del trackpad, haz clic con el dedo corazón. Funciona con otros dedos, pero esta combinación es la más precisa y consistente. Una vez que hayas hecho clic, deberían mostrarse las opciones del botón derecho inmediatamente sin importar el lugar del trackpad en el que hayas hecho clic.
Si no funciona, probablemente tendrás que hacer algunos ajustes en las Preferencias del Sistema, que explicamos a continuación.
Cómo cambiar las preferencias
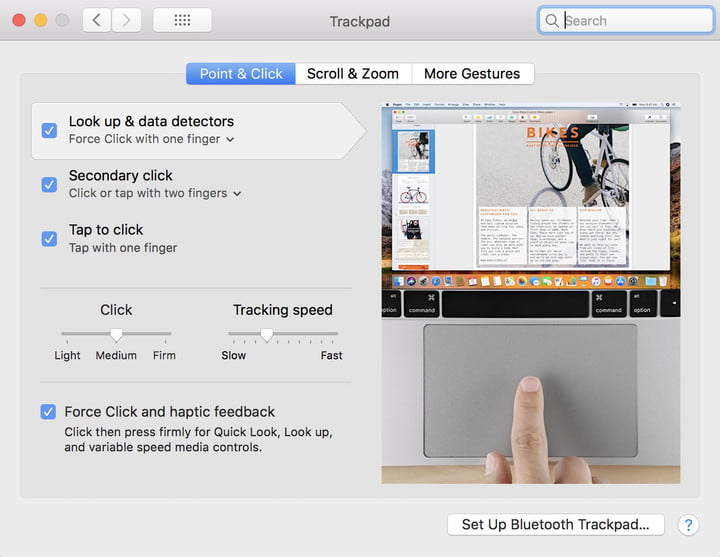
Paso 1: dirígete a las Preferencias del Sistema, que deberían estar en la barra de menú. Esta vez busca el apartado Trackpad, que debería estar junto a la opción del Ratón. Selecciónala y podrás estar seguro de que te encuentras en la pestaña Apuntar y hacer clic.
Paso 2: busca clic secundario y asegúrate de que esté seleccionado. A continuación, elige el menú desplegable y echa un vistazo a sus opciones.
Paso 3: deberías ver una opción para tocar en el trackpad con dos dedos, o tocar en los lados inferiores derecho/izquierdo para iniciar un clic con el botón derecho del ratón. Somos fans de la opción de dos dedos, que es fácil de aprender y evita esos momentos problemáticos en los que accidentalmente rozas la parte inferior del panel táctil y se inicia un clic derecho sin querer. Sin embargo, experimenta con todas las opciones para ver cuál te gusta más.
Nota: las Mac más a partir de 2015 o posteriores utilizan lo que Apple llama el trackpad Force Touch, que te permite abrir nuevas opciones en función de la fuerza con la que presiones el trackpad. Esto incluye un Force Click, que ocurre cuando se presiona firmemente con un dedo, y esto puede parecer una opción natural para hacer clic con el botón derecho del ratón.
Sin embargo, Apple prefiere reservar el Force Click para otras funciones, como vistas previas y opciones de edición. Lo que hace Force Click varía según la aplicación. Nunca puede sustituir por completo a una función de clic derecho, pero te sugerimos que eches un vistazo a sus características para ver si puedes utilizarlo para complementar otras actividades y hacer tu trabajo más fácil.
En el Apple Magic Mouse

Al igual que el trackpad, el ratón de Apple no está claramente dividido en zonas de clic separadas y a veces no soporta el clic derecho fuera de la caja, lo que puede ser frustrante. Si estás un poco confundido por las reglas del ratón de Apple, ¡no te preocupes! Hay opciones de personalización para configurar el ratón como prefieras. Veamos tus opciones.
Comandos de teclas
Al igual que con el panel táctil, solo tienes que pulsar la tecla Control y hacer clic con el ratón con un dedo. Este suele ser el método predeterminado para hacer clic con el botón derecho del ratón de Apple. La tecla Control, cuando se mantiene pulsada, cambia el ratón al modo de clic con el botón derecho. Sabemos que esto suena un poco raro, pero algunas personas en realidad prefieren esta manera.
Intenta usar esta opción por un tiempo y ve qué te parece.
Cambio de preferencias
Si lo prefieres, puedes personalizar el ratón para que responda de cierta manera a tus hábitos anteriores. Estos se encuentran en un menú diferente al del trackpad, así que sigue estos pasos:
Paso 1: ve a Preferencias del sistema en la barra de menú y, a continuación, selecciona Ratón. Para el ratón de Apple promedio, esto debería abrir una ventana con dos pestañas. Asegúrate de que estás en la pestaña Apuntar y hacer clic y busca una opción que diga Clic Secundario. Esta opción debe estar marcada.
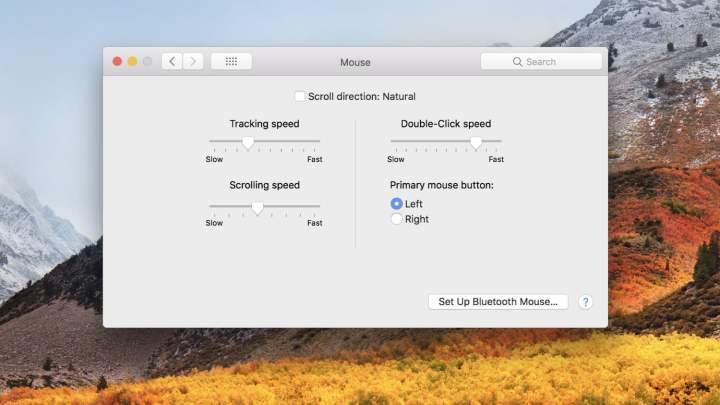
Paso 2: hay un menú desplegable inmediatamente debajo de esa selección que te permite establecer el clic secundario a la derecha o a la izquierda del ratón. Probablemente quieras elegir el lado correcto: Apple tiene pequeños videos que te muestran cuáles son los efectos actuales si esto se vuelve confuso.
Paso 3: cuando hayas terminado, sal y experimenta con el ratón.
Sin embargo, no hay una opción para controlar directamente la sensibilidad de estos clics de izquierda/derecha. Te sugerimos que practiques un poco y veas si el ratón de Apple funciona para ti o si necesitas comprarte otro. Después de todo, hay muchas alternativas distintas al hardware de Apple.
Recomendaciones del editor
- ¿Te sale la rueda de colores en tu Mac? Sigue estos consejos para que no se quede pasmada
- MacBook Pro 2020: todo lo que debes saber de las portátiles de Apple




