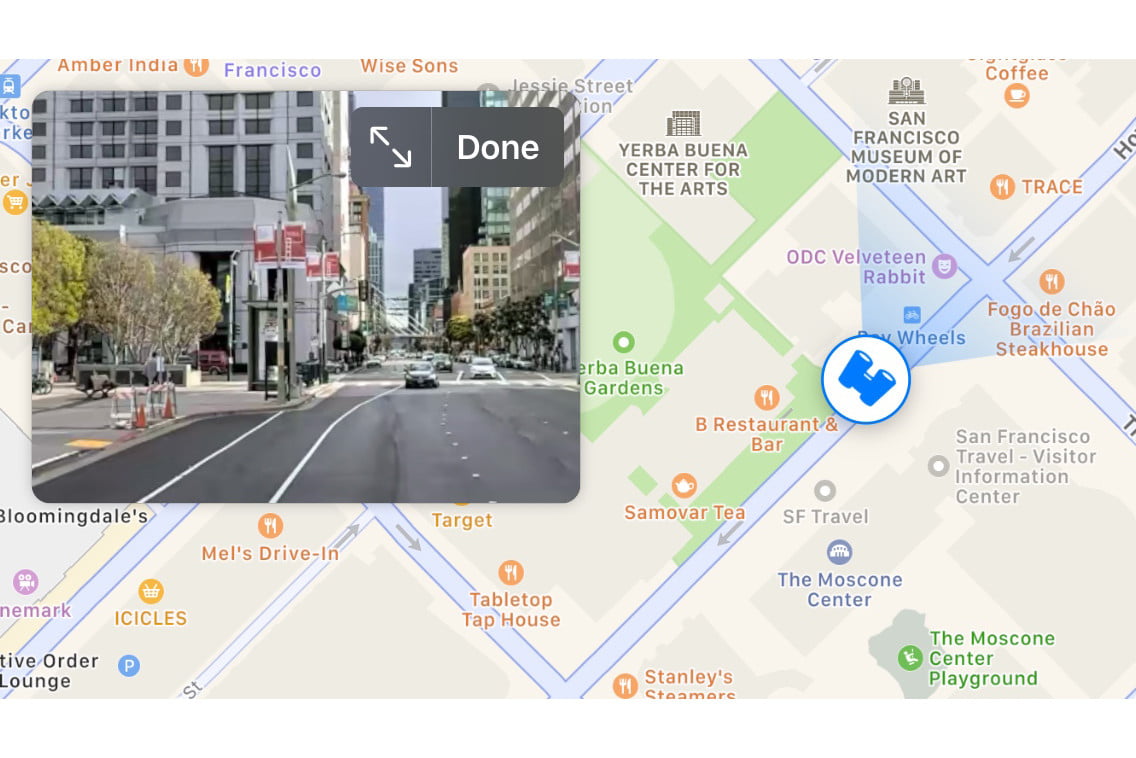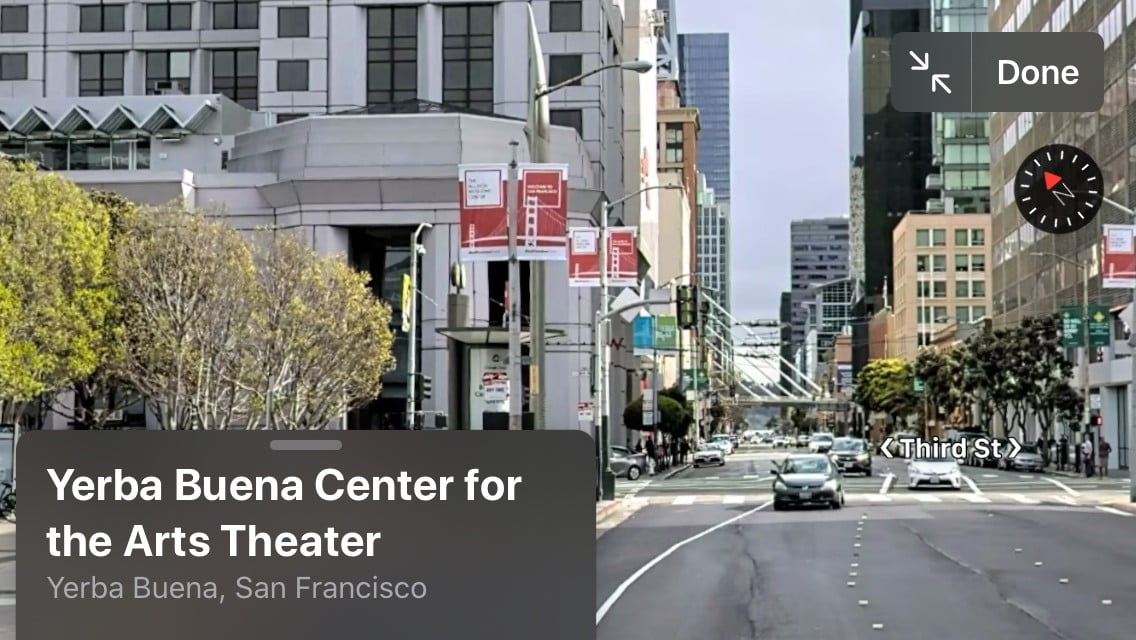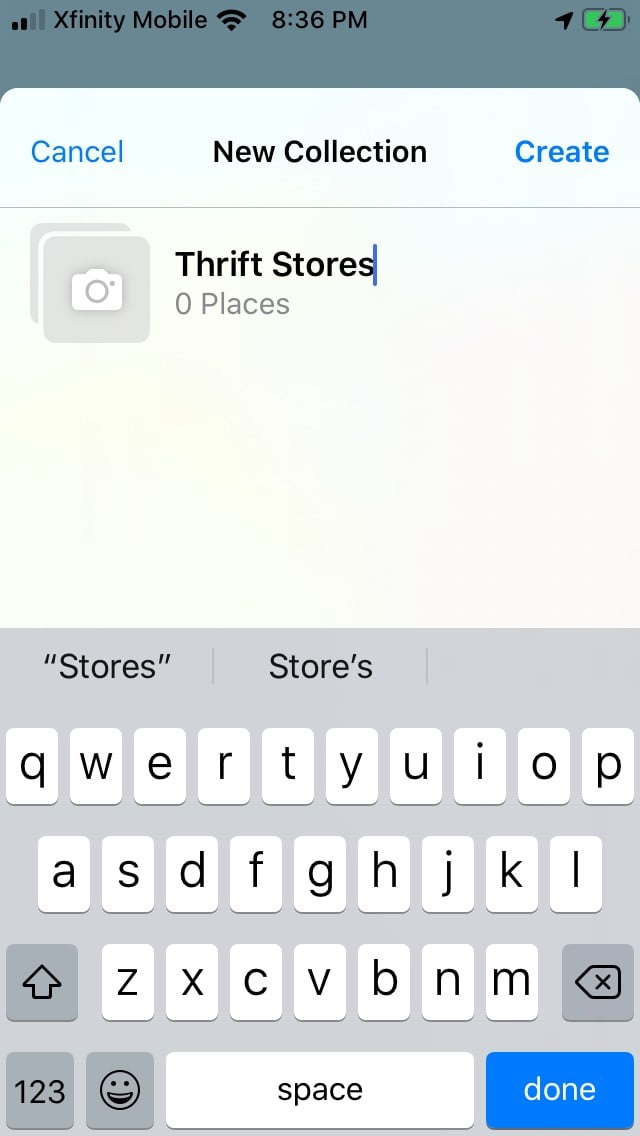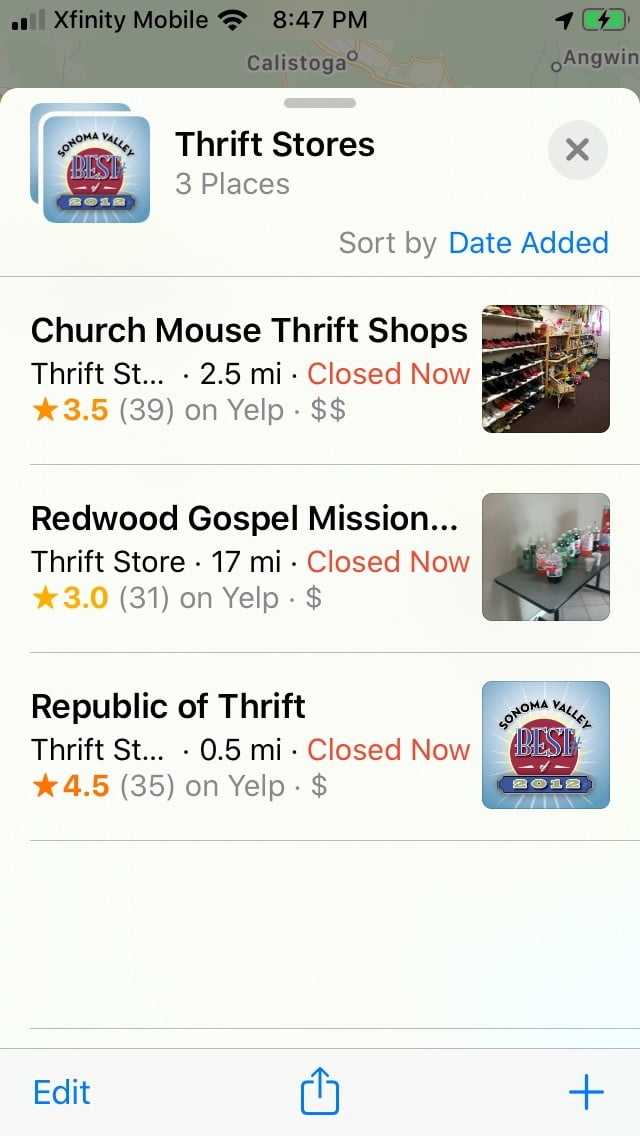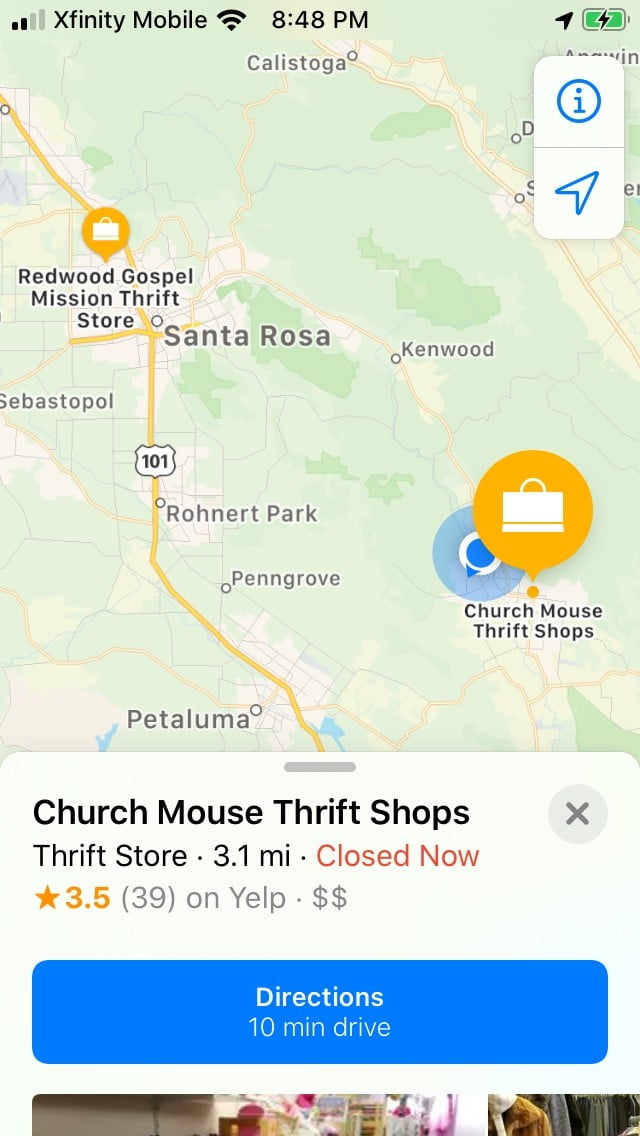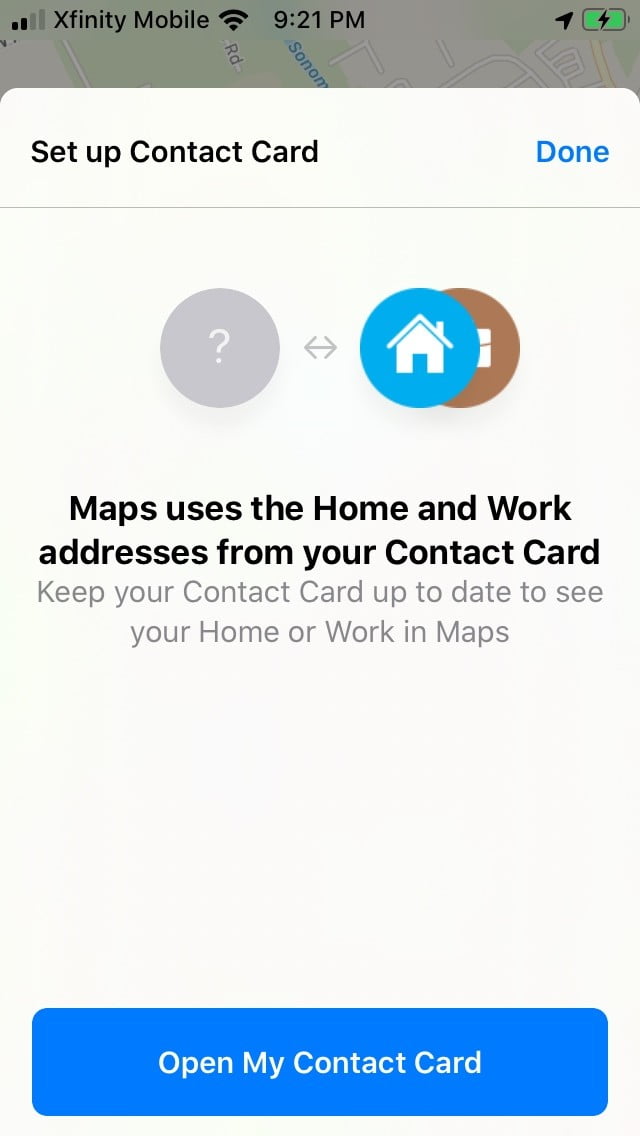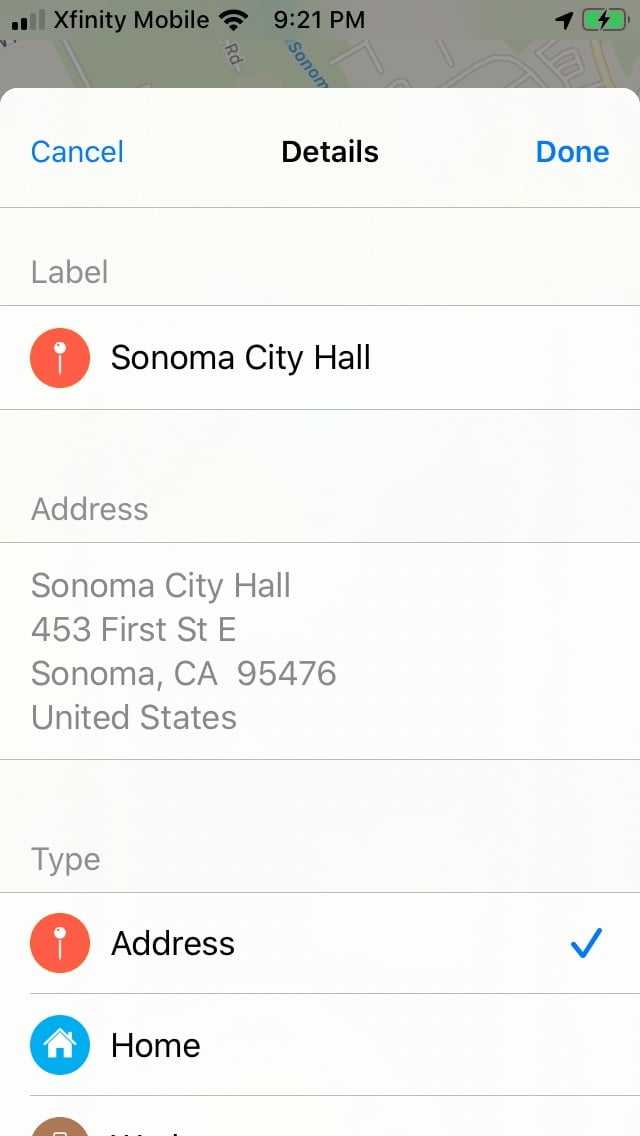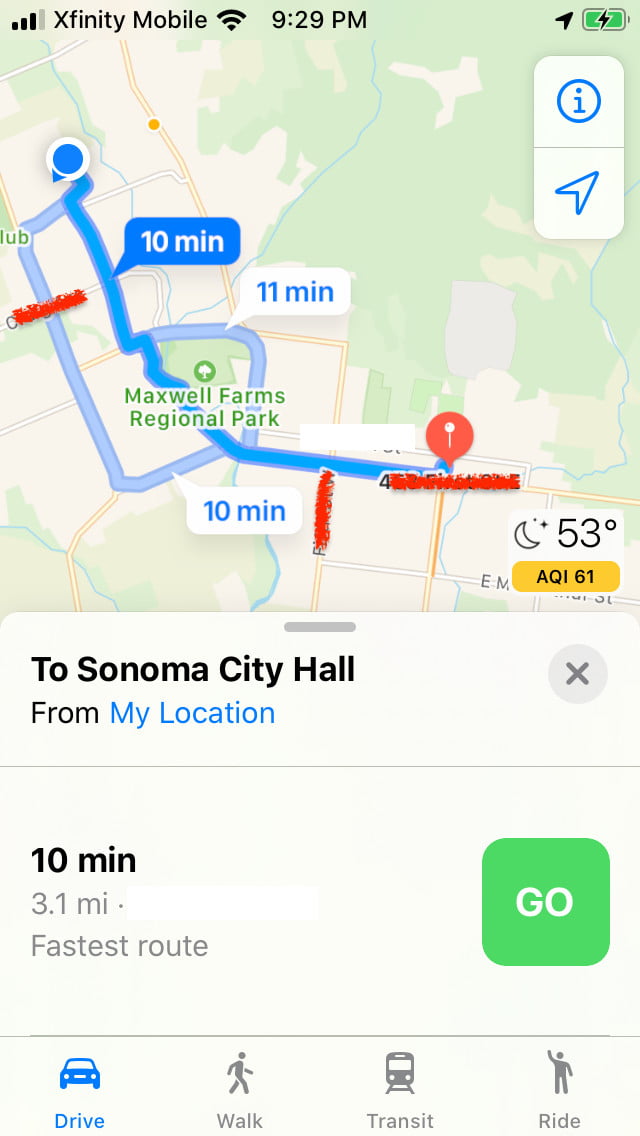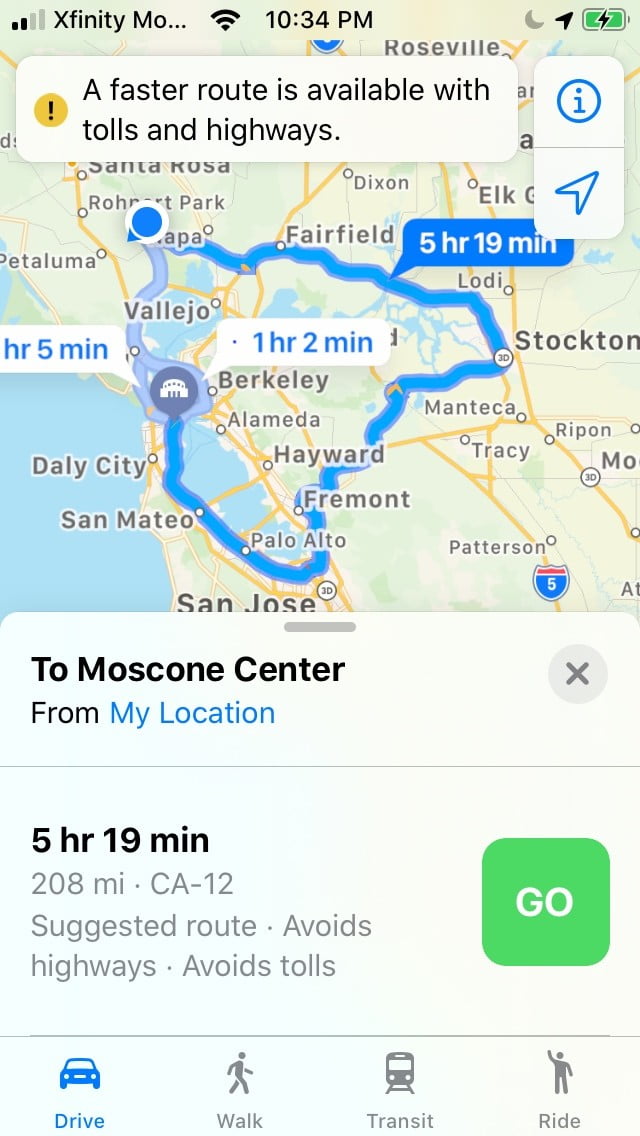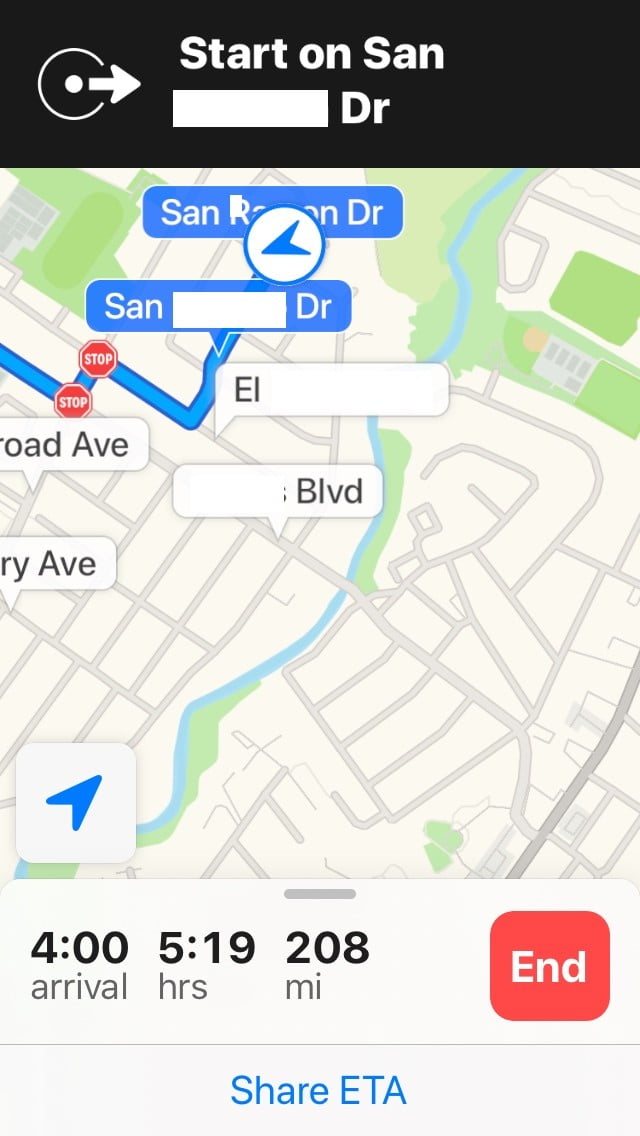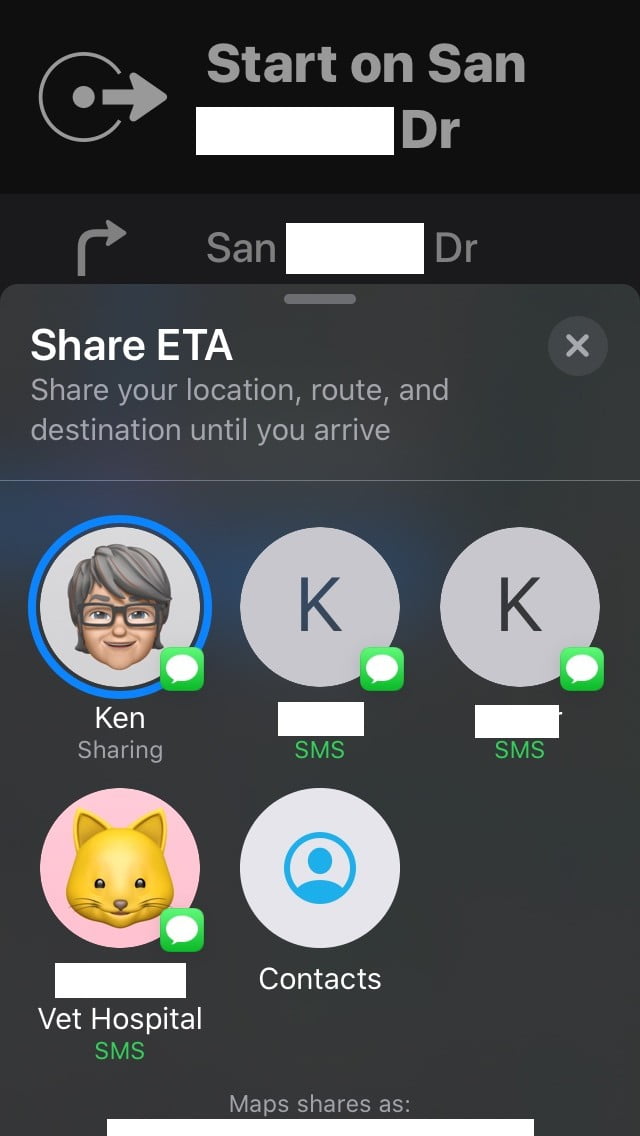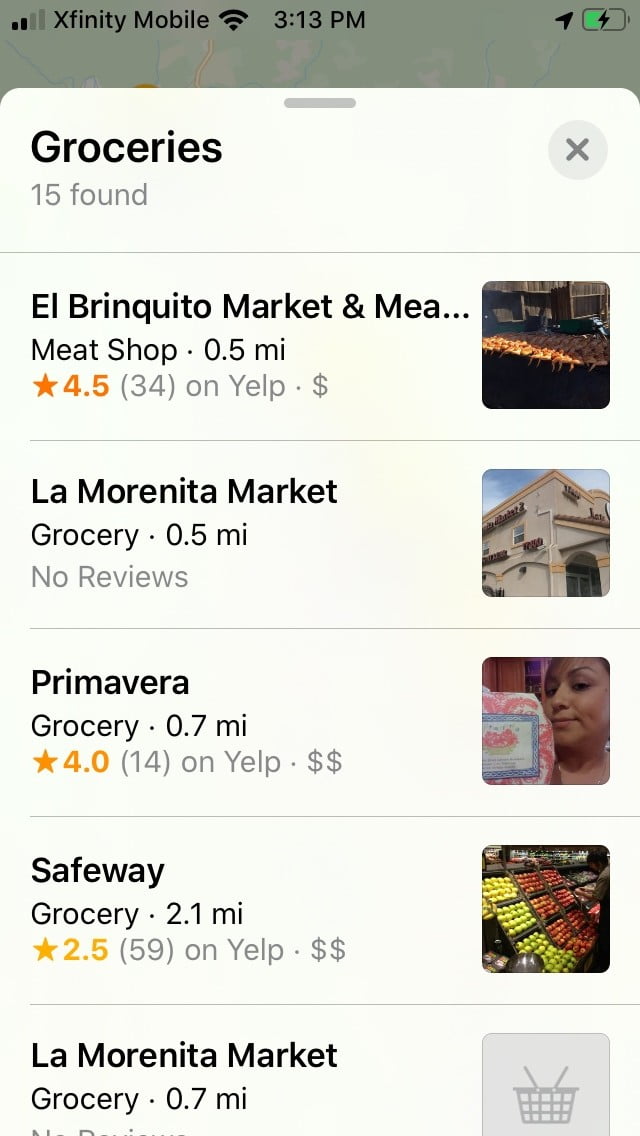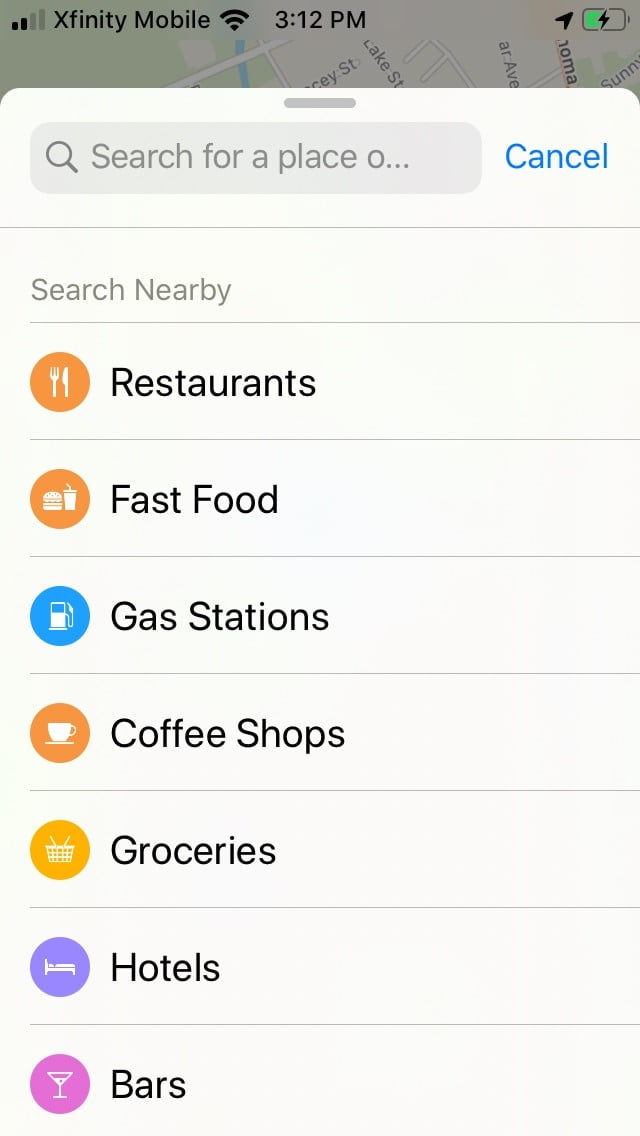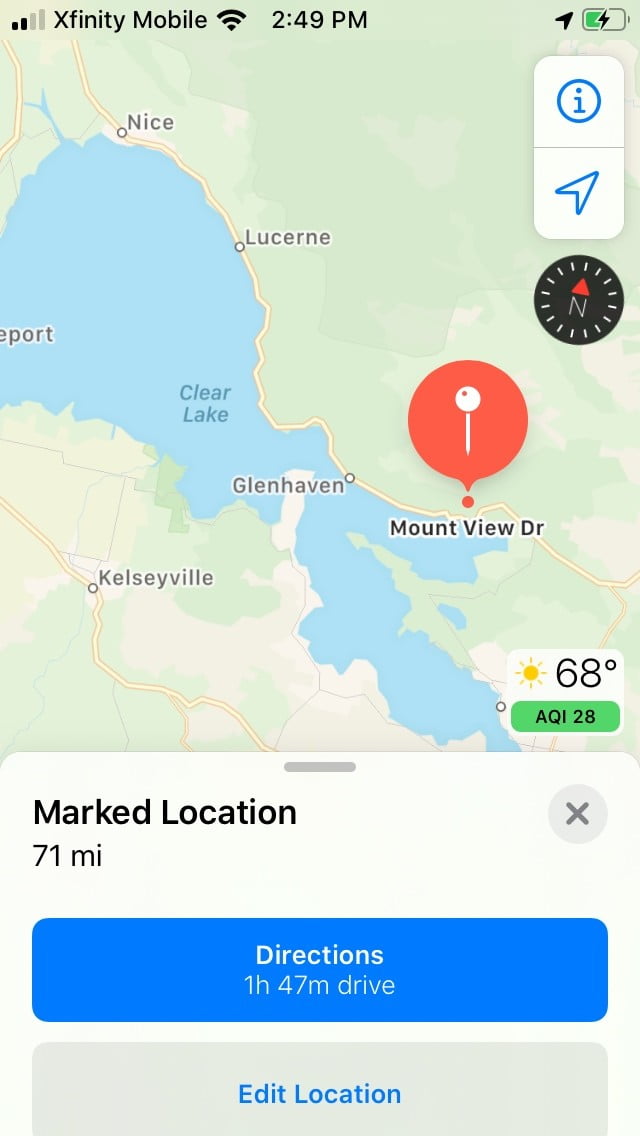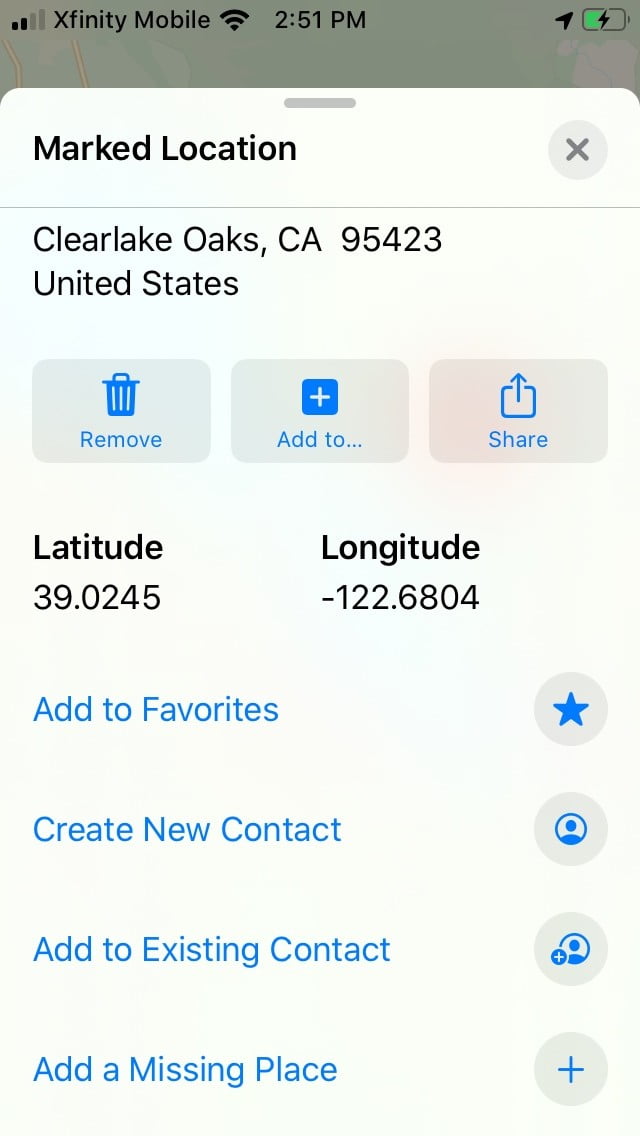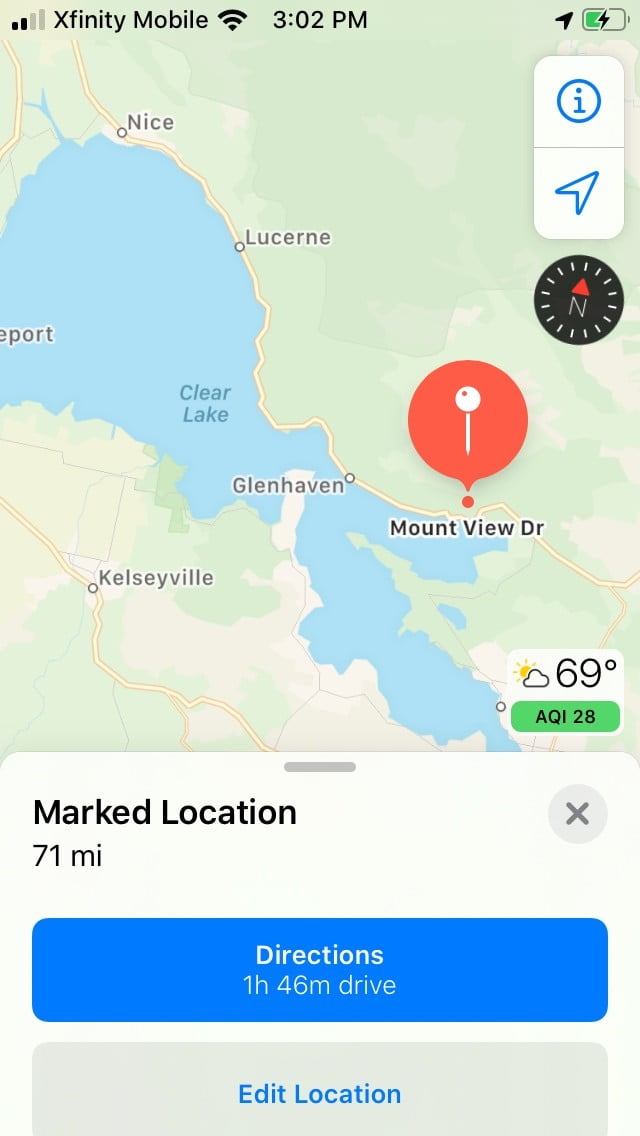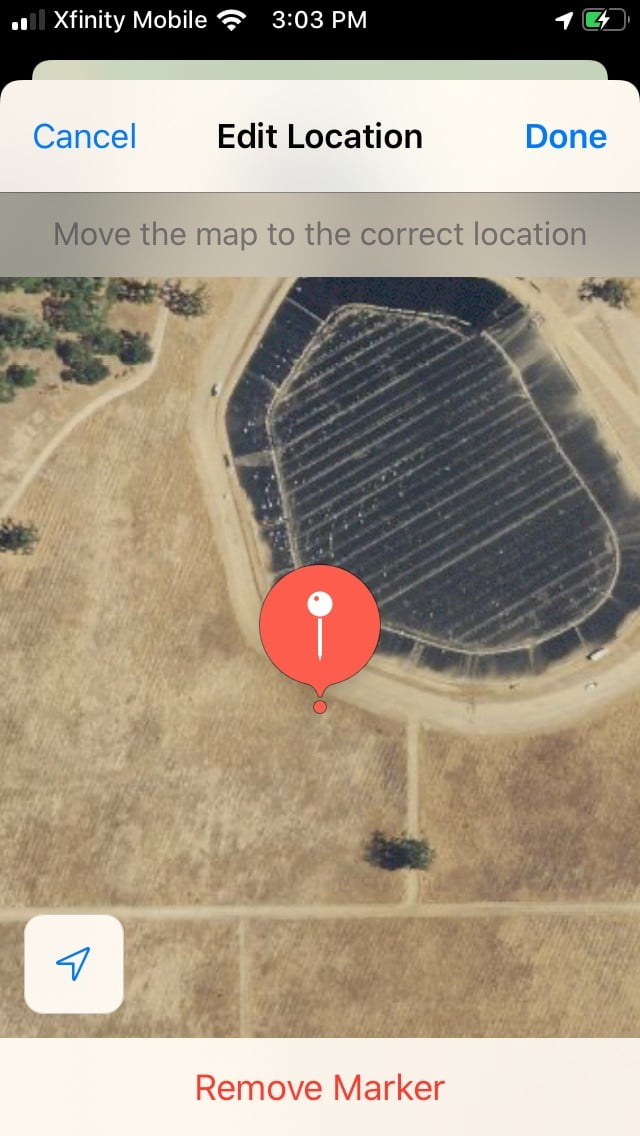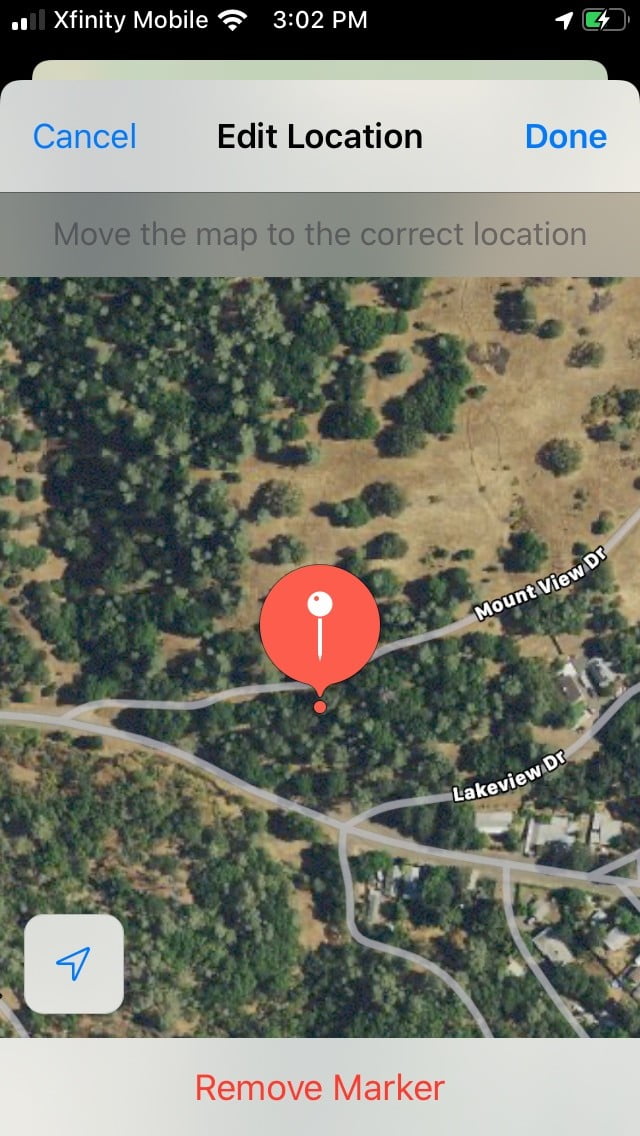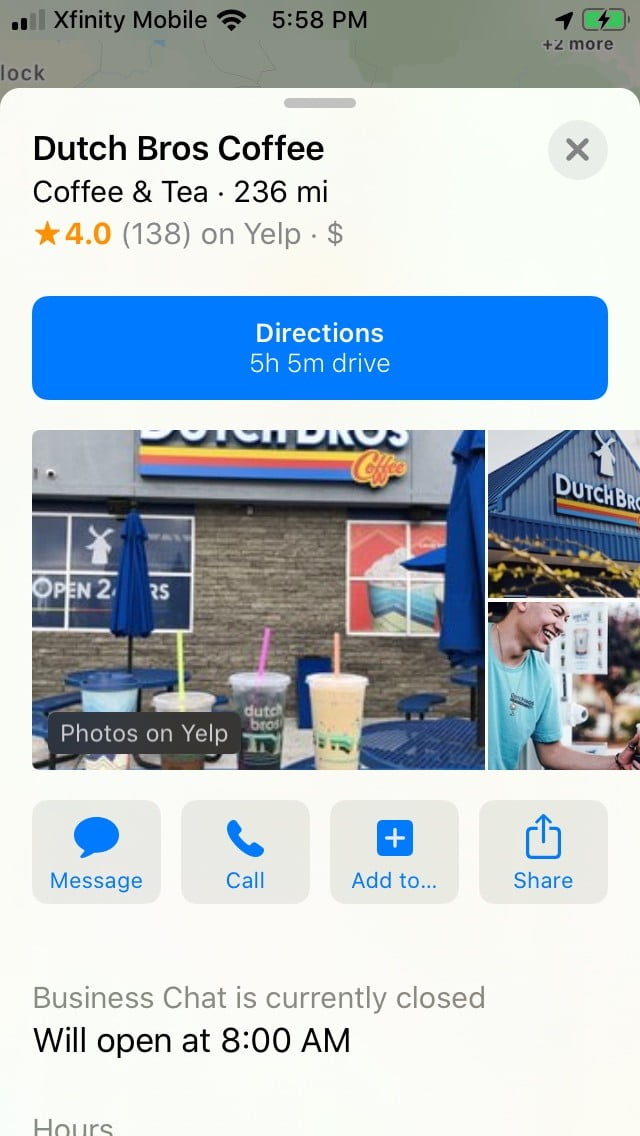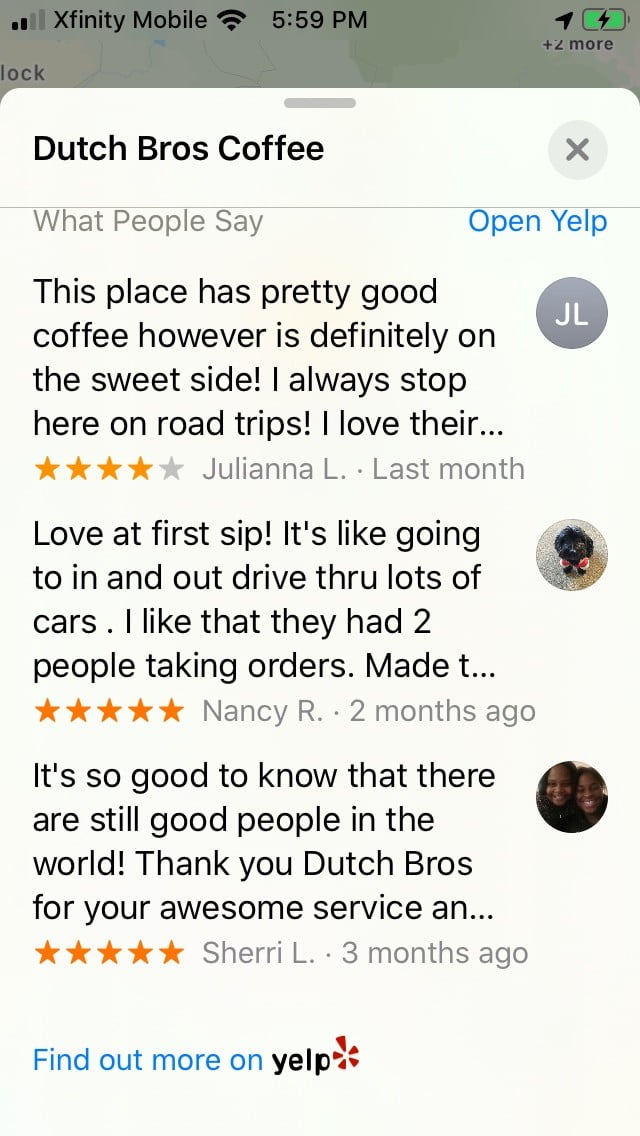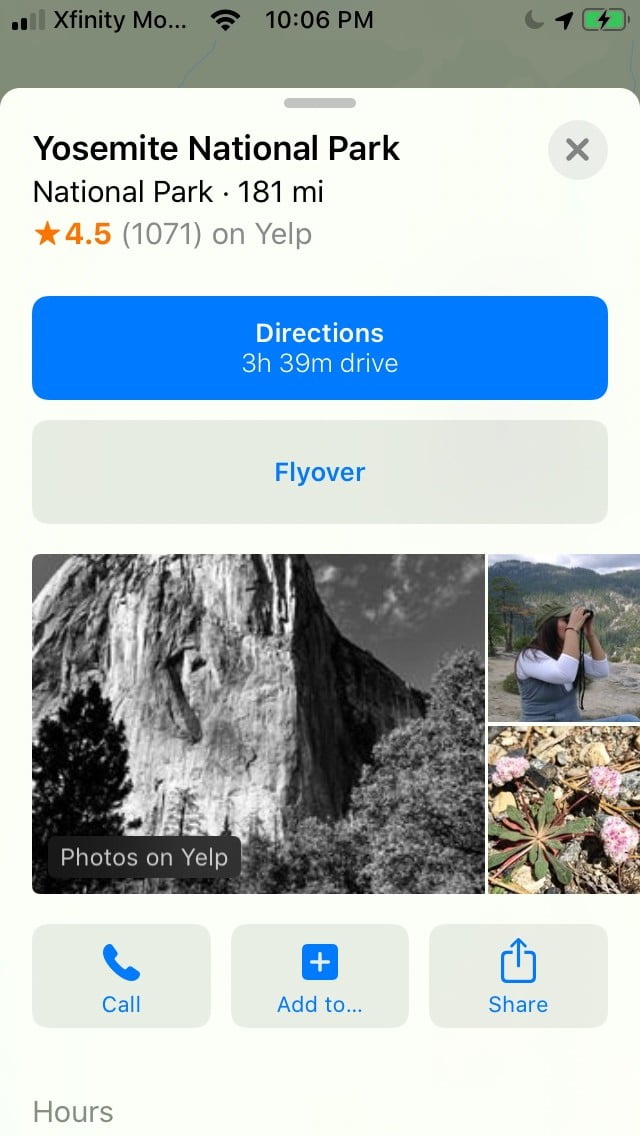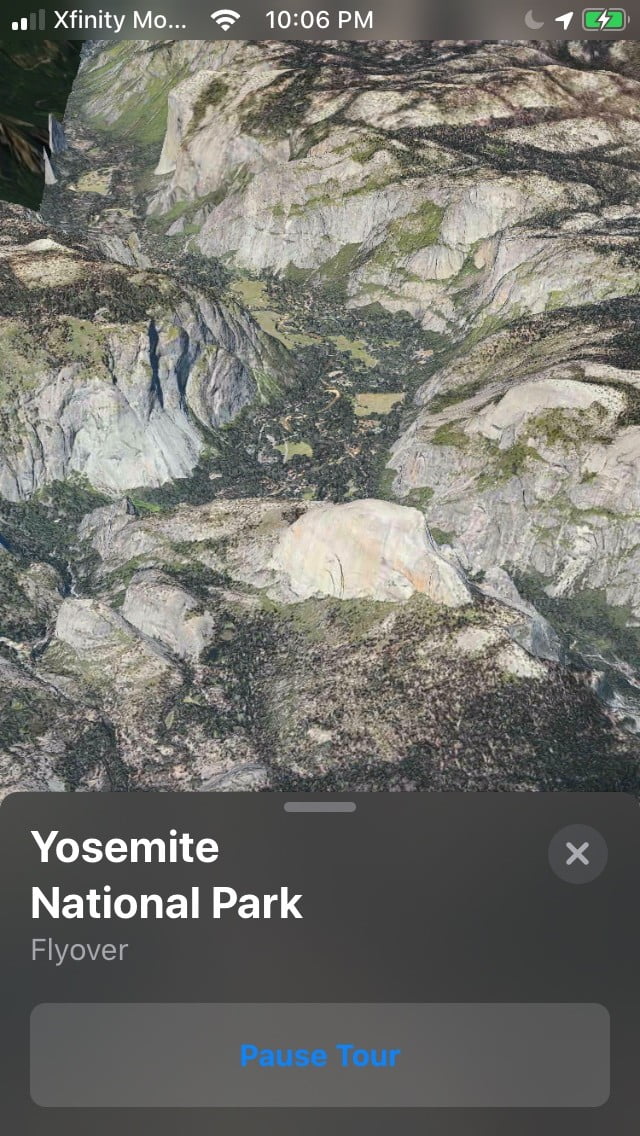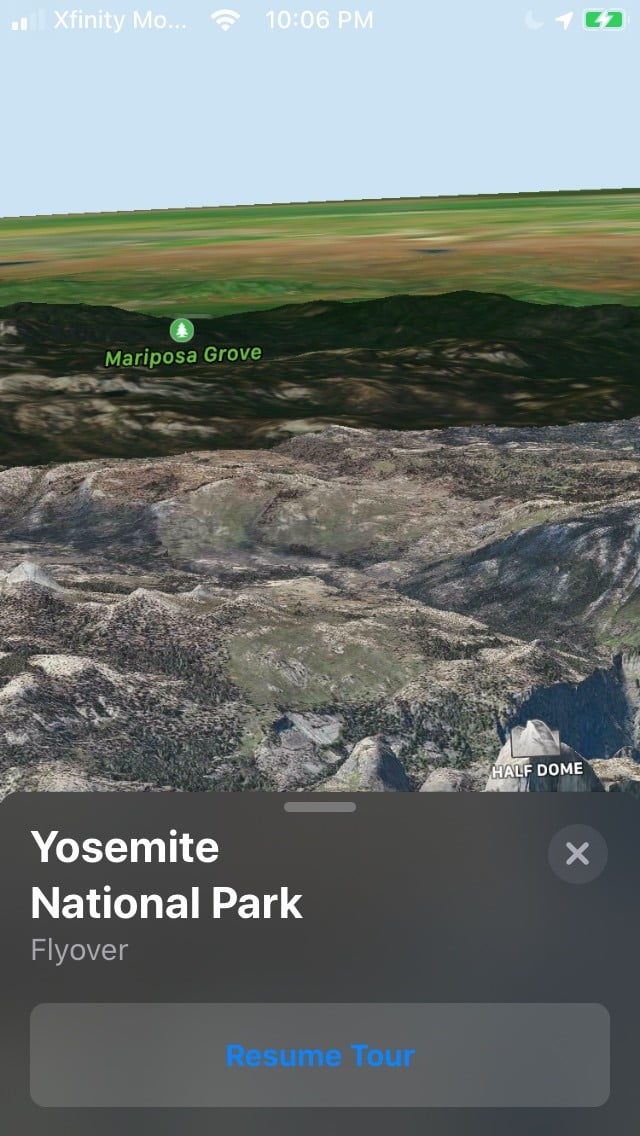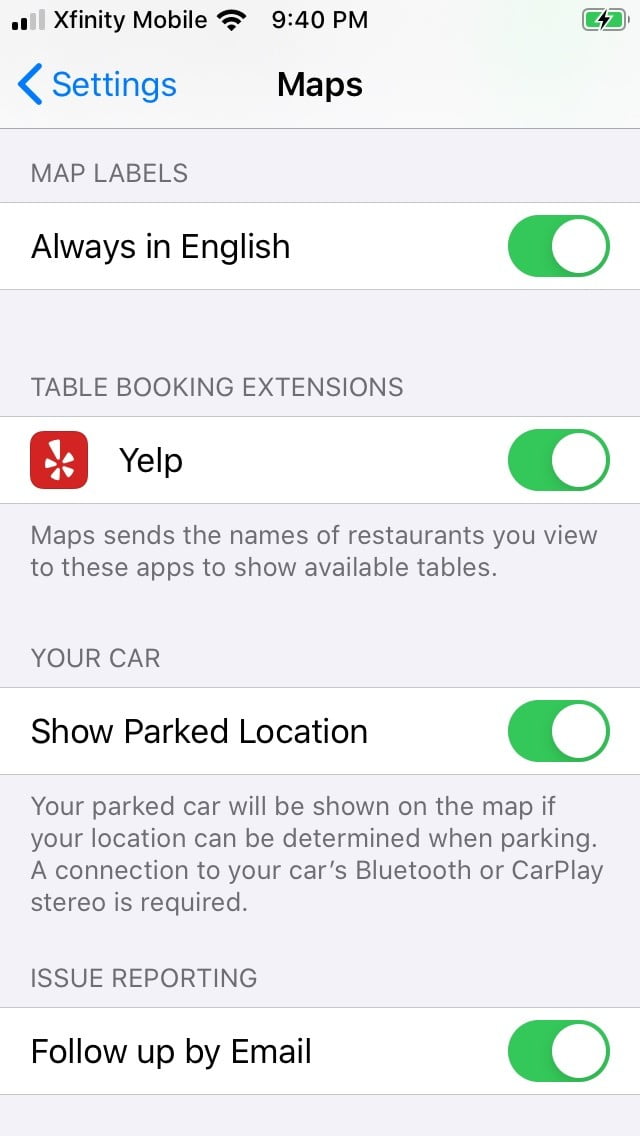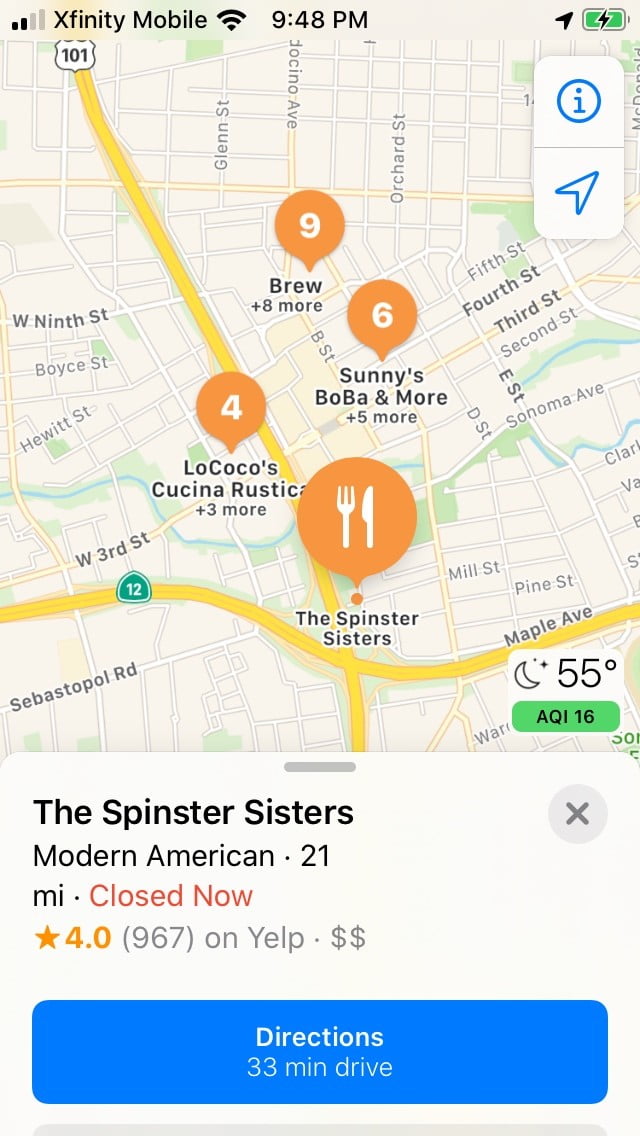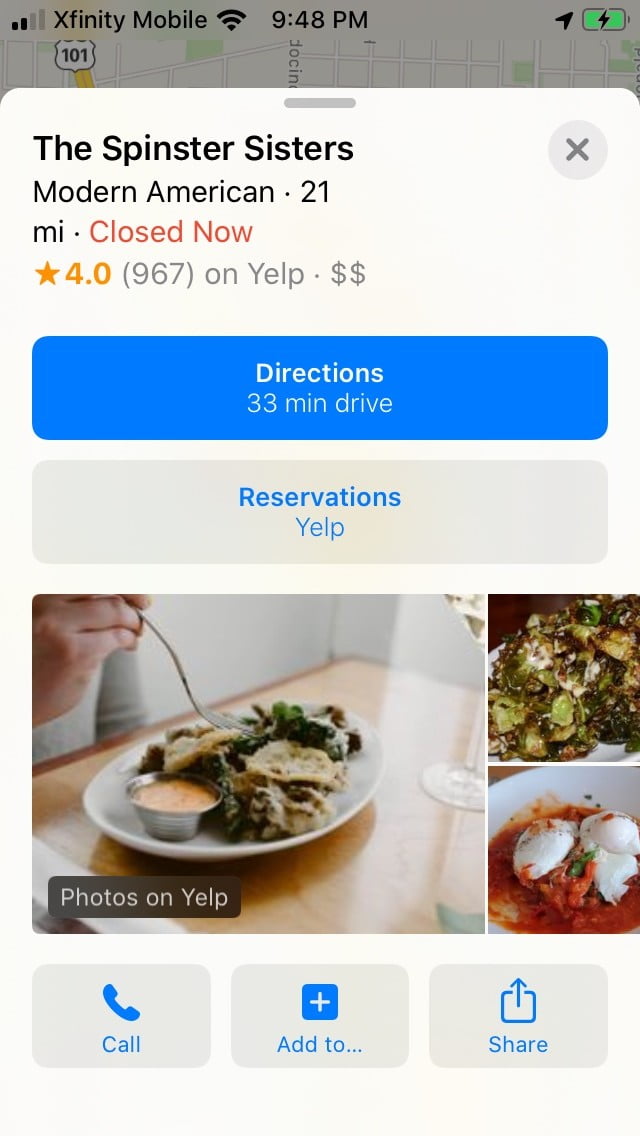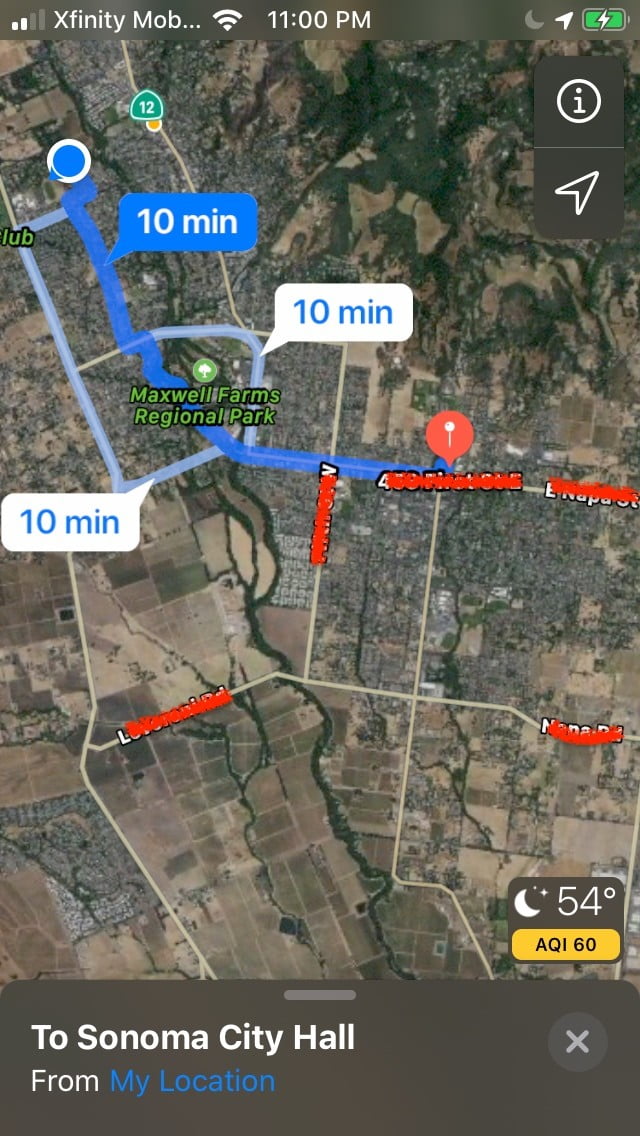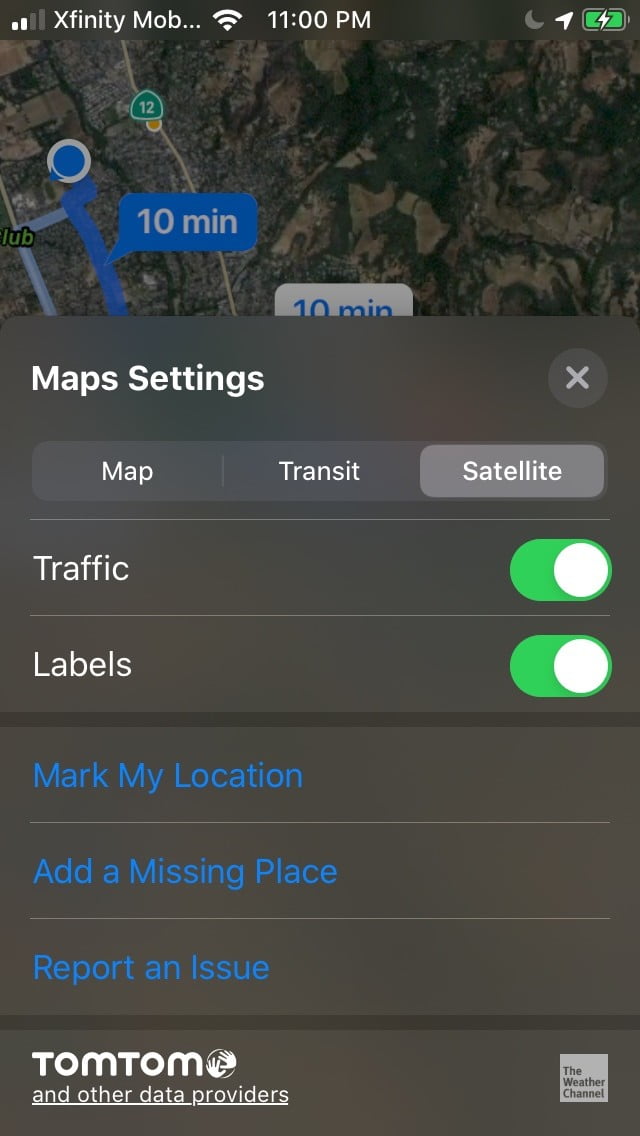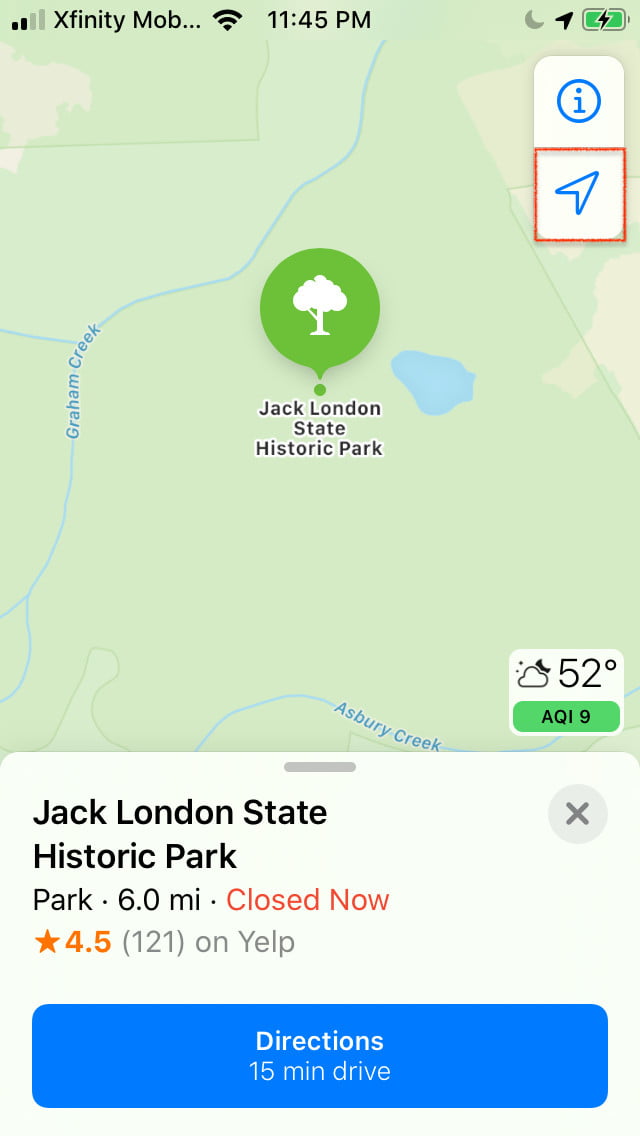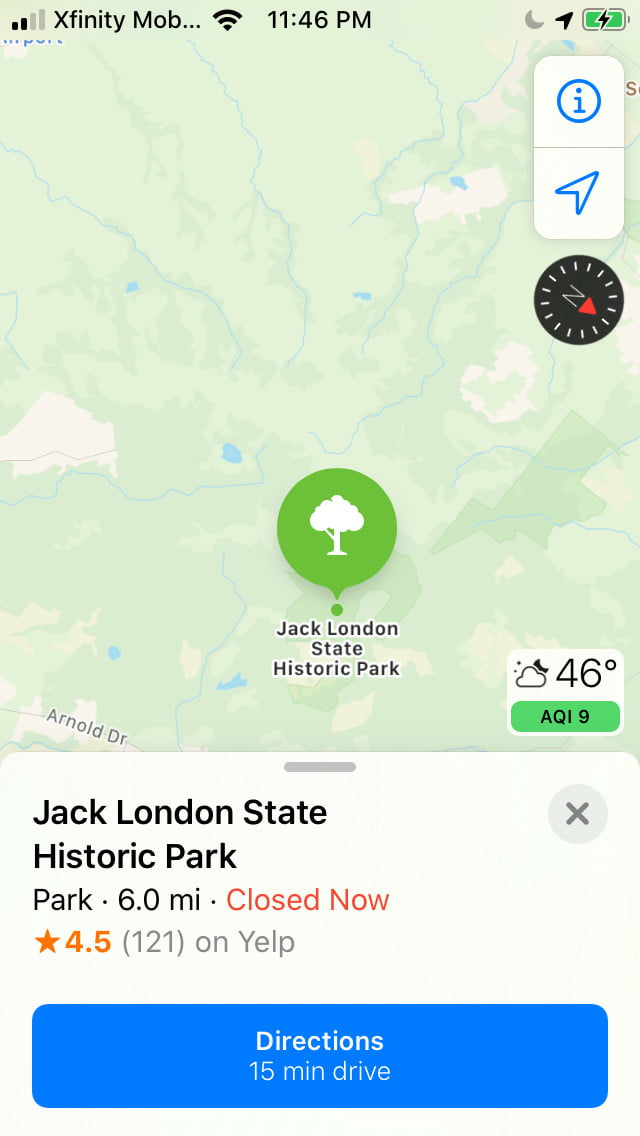En su lanzamiento en 2012, el servicio Apple Maps no daba la calidad que Google Maps, pero con el paso de los años se ha perfeccionado bastante y compite cara a cara con su rival. Con iOS 13 utilizando sus propias herramientas de mapeo y análisis originales, Apple lanzó una versión revisada de la aplicación Maps que aporta nuevas herramientas. Aquí te damos unos buenos consejos para sacarle aún más provecho a este útil servicio.
Cómo utilizar la vista Look Around
La nueva función Look Around te ofrece una vista a nivel de calle de tus alrededores o de la ubicación que buscas en la aplicación Maps. Puedes usar Look Around en Apple Maps donde veas el icono de los binoculares en una ubicación. Al tocar ahí ofrece una vista a nivel de calle de la ubicación en una pequeña ventana en la parte superior de la pantalla, que puedes tocar para obtener la vista a pantalla completa. Desde allí puedes utilizar el dedo para desplazarte por las inmediaciones.
Cómo crear una colección
Con la nueva función Colecciones de Maps puedes crear listas de diferentes ubicaciones, por ejemplo, restaurantes, parques o monumentos de la ciudad o cualquier otro lugar que quieras visitar. Luego, puedes compartirlas listas de la colección con amigos y familiares para que puedan anotarlas y recorrer los lugares que deseas mostrar a los invitados o visitantes.
Cómo crear una lista de favoritos
Mapas en iOS 13 tiene una función de Favoritos que te permite buscar ubicaciones específicas y añadirlas a una lista de favoritos. Los favoritos empiezan con Hogar y Trabajo por defecto, pero puedes agregar la tienda de comestibles, la biblioteca, la tienda de mascotas, el vivero de plantas y otros lugares a los que vas frecuentemente. Si tu sentido de la orientación no es el mejor, no tienes que seguir buscando la ruta: si es una de tus favoritas, las direcciones están siempre al alcance de la mano.
Cómo compartir tu hora estimada de llegada (ETA)
Con la versión más reciente de Maps para iOS 13, puedes compartir tu hora estimada de llegada (ETA) y tu ruta para que tus amigos y familiares sepan cuando llegas. Abre la ubicación de destino en Mapas y toca Direcciones y, a continuación, Ir. Antes de irte, pasa el dedo y toca en Compartir ETA. Luego, selecciona uno o más contactos para compartir. Mientras viajas, tus contactos podrán ver tu hora estimada de llegada, ruta y destino en la aplicación Mapas, incluidos los retrasos, hasta que llegues sano y salvo. Para detener el uso compartido, deslízate hacia arriba, selecciona Compartir ETA y toca en el contacto.
Cómo buscar con un solo toque
Con los servicios de localización activados, la función Nearby de Apple Maps es muy cómoda. Toca en la barra de búsqueda y aparecerá una lista de lugares cerca de ti en distintas categorías, entre ellas, restaurantes, tiendas de comestibles, cafeterías y otros destinos populares. Pulsa sobre cualquier categoría y cada establecimiento de la lista aparecerá en el mapa. Desde allí, puedes consultar la lista correspondiente para obtener direcciones exactas.
Cómo poner un marcador
Poner un marcador en un mapa es la forma más fácil de visualizar la distancia entre un lugar y otro y, si es necesario, obtener direcciones para llegar a ese lugar. Para poner un pin o marcador en Apple Maps, mantén seleccionado el destino y aparecerá automáticamente un marcador rojo. Al crear un nuevo marcador, puedes obtener la dirección exacta, encontrar tus coordenadas geográficas, agregarlo a tus favoritos, crear un nuevo contacto, agregarlo a un contacto existente o compartir la ubicación a través de Mensajes, correo electrónico, Notas o Twitter.
Cómo quitar un marcador
En algún momento querrás despejar el espacio para nuevos destinos y eliminar los marcadores viejos que ya no necesitas. Para eliminar un pin, toca en él y luego en Editar ubicación. Una vez allí, puedes utilizar el dedo para mover el mapa y reubicar el pin o, simplemente, tocar Eliminar marcador y el pin pasará a la historia.
Ver reseñas e información
Para ver más información sobre una empresa, puedes confiar en Apple Maps. Cuando busques cualquier negocio, deslízate en la barra de búsqueda y verás información, fotos, reseñas, detalles de contacto y mucho más. Para algunas ubicaciones, incluso te da la opción de añadir fotos.
Encuentra el lugar donde aparcaste el coche

Apple Maps tiene una práctica función que te ayuda a encontrar tu coche aparcado. Mapas añade un marcador en la ubicación de tu vehículo cuando desconectas tu iPhone del bluetooth o CarPlay de tu coche para ayudarte a encontrar la ubicación de tu aparcamiento. La función necesita que la configures antes. Primero debes emparejar tu iPhone con un coche que tenga CarPlay o que esté conectado vía bluetooth. Ve a Ajustes>Privacidad>Servicios de ubicación y habilita Servicios de ubicación. A continuación, ve a Ajustes>Privacidad>Servicios de ubicación>Servicios de sistema>Ubicaciones importantes. Es posible que tengas que introducir tu código de acceso. A continuación, ve a Ajustes>Mostrar ubicación estacionado para habilitarla. Cuando abandonas el vehículo, tu iPhone se desconecta de bluetooth, lo que permite que Mapas marque la ubicación de tu coche. Puede abrir Mapas y tocar en el botón Coche aparcado o añadir una foto del lugar donde aparcaste. Para encontrar tu coche, abre Mapas y pulsa Buscar>Automóvil estacionado en la lista. Toca Indicaciones y elige Conducir, Caminar, Tránsito o Viajar. Selecciona la ruta y pulsa Ir.
Cómo sobrevolar destinos
La función Flyover de Maps te permite explorar vistas de ciudades y puntos de referencia en 3D desde el aire. Para utilizar esta función, abre la aplicación y escribe el nombre de un punto de referencia o de la ciudad que desees explorar. Pulsa sobre el resultado y te ofrecerá un Flyover Tour. Pulsa sobre el botón Flyover Tour y podrás recorrer la ubicación desde el cielo. Para volver a tu mapa desde Flyover Tour, toca la pantalla y pulsa el botón X en la parte inferior de la pantalla.
Cómo usar las extensiones de Maps
Algunas aplicaciones de terceros funcionarán con Apple Maps para mejorar tu experiencia. Por ejemplo, la función de reservas en Yelp. Ve a Ajustes>Mapas y habilita Yelp en Extensiones. Ahora, cuando busques un restaurante, verás una opción para reservar directamente en la aplicación Mapas.
Cómo usar la vista Satélite
Dado que las direcciones a veces pueden ser erróneas y los mapas pueden ser difíciles de leer, puedes habilitar una vista satelital para orientarte mejor. Para activar la vista Satélite o Híbrida, toca la i en la parte superior derecha y aparecerá la Configuración de Maps, lo que te permitirá cambiar tu vista.
Cómo activar el modo brújula
Si utilizas la aplicación Apple Maps para controlar las indicaciones para ir de excursión o en bicicleta, intenta activar el modo Brújula. En esta función, el mapa girará en función de tu dirección. Para activar el modo Brújula, pulsa sobre el icono Ubicación en la parte superior de la pantalla. Una vez que haya localizado tu ubicación, pulsa de nuevo sobre ella para activar el modo Brújula.