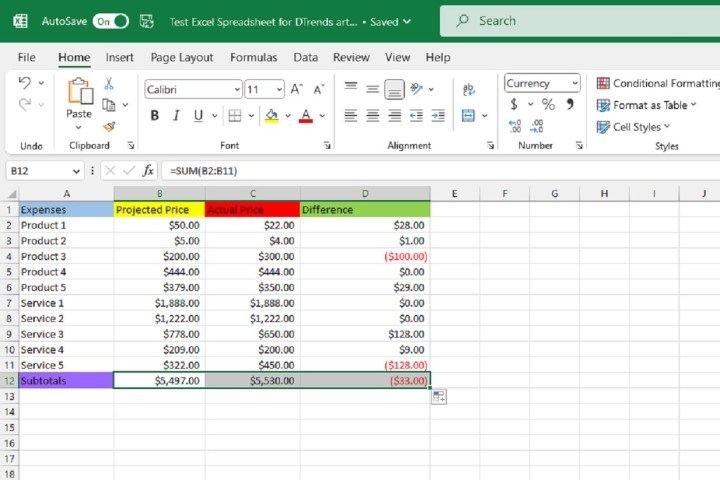Seamos honestos: no todo el mundo sabe crear hojas de cálculo de Excel, a pesar de que son una de las herramientas que más se usan en el trabajo cotidiano. Lo bueno es que la tecnología a veces acude an nuestra ayuda, con en este caso.
Si tiene problemas para descubrir la fórmula correcta para sus necesidades de datos y computación, hay una nueva opción que puede ayudarlo a escribir esa fórmula en solo unos pocos pasos.
Esa opción es ChatGPT, el nuevo y bullicioso chatbot de IA de la compañía de inteligencia artificial OpenAI. Y entre todo lo demás que ChatGPT puede hacer, también puede escribir fórmulas de Excel. En esta guía, le mostraremos cómo usarlo para obtener las fórmulas de Excel que necesita. Comencemos.
Cómo usar ChatGPT para escribir fórmulas de Excel
Echemos un vistazo a cómo usar ChatGPT para escribir fórmulas de Excel. Para los fines de esta guía, usaremos un conjunto de datos de muestra simple para hacer cálculos básicos con las fórmulas que genera ChatGPT.
No olvide: necesitará una cuenta de OpenAI y una hoja de cálculo de Microsoft Excel con un conjunto de datos.
Paso 1: Continúe y abra la hoja de cálculo de Excel que desea usar.
En nuestro ejemplo, tenemos una tabla simple de productos, servicios, precios proyectados y sus precios reales. Usando fórmulas de Excel escritas por ChatGPT, queremos calcular las diferencias entre el precio proyectado y el precio real para cada producto o servicio enumerado (Columna D) y los subtotales de las Columnas B, C y D.
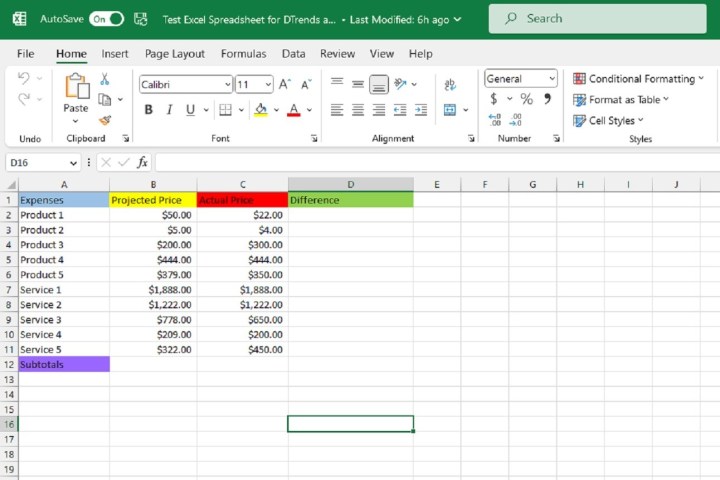
Paso 2: Ahora abra su navegador web y vaya al sitio web de ChatGPT. Luego inicie sesión en su cuenta de OpenAI. Ahora debería ver la Nueva pantalla de chat para ChatGPT.
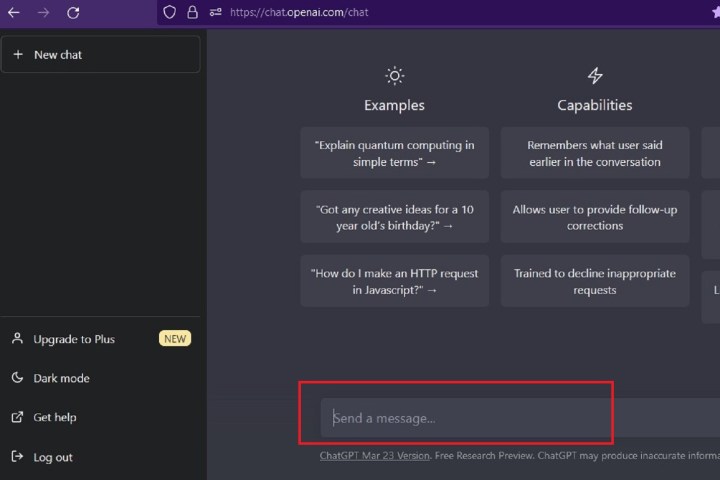
En nuestro ejemplo, queremos rellenar las celdas de la columna Diferencias (Columna D) con las respuestas de restar los valores de la columna Precio real (Columna C) de sus valores correspondientes en la columna Precio proyectado (Columna B).
Así que comenzaremos pidiéndole a ChatGPT que escriba una fórmula de Excel restando el número en la celda C2 del número en B2. Debe tener cuidado al redactar su solicitud de manera clara y precisa posible, de lo contrario, ChatGPT podría malinterpretarlo y darle la fórmula incorrecta.
Para nuestro ejemplo enviamos el siguiente mensaje a ChatGPT: Por favor, escriba una fórmula de Excel restando el valor en C2 del valor en B2.

Paso 4: La respuesta de ChatGPT a su solicitud debe incluir una fórmula para que la use y una breve explicación de cómo usarla en una hoja de cálculo de Excel. Copie la fórmula de la pantalla de chat resaltándola y luego presionando CTRL + C en su teclado.
Paso 5: Vaya a la hoja de cálculo de Excel y seleccione la celda en la que desea que esté la fórmula. Luego pegue su fórmula en la celda presionando CTRL + V en su teclado. La respuesta correcta a su fórmula debe aparecer inmediatamente en la celda que seleccionó.
En nuestro ejemplo, ChatGPT generó la siguiente fórmula para nuestra solicitud: =B2-C2. Y una vez que copiamos y pegamos esa fórmula en nuestra celda de hoja de cálculo deseada (D2), la fórmula arrojó la respuesta correcta: la diferencia entre el Precio Proyectado del Producto 1 (B2 que equivale a $ 50) y su Precio Real (C2 que es igual a $ 22) es de $ 28.
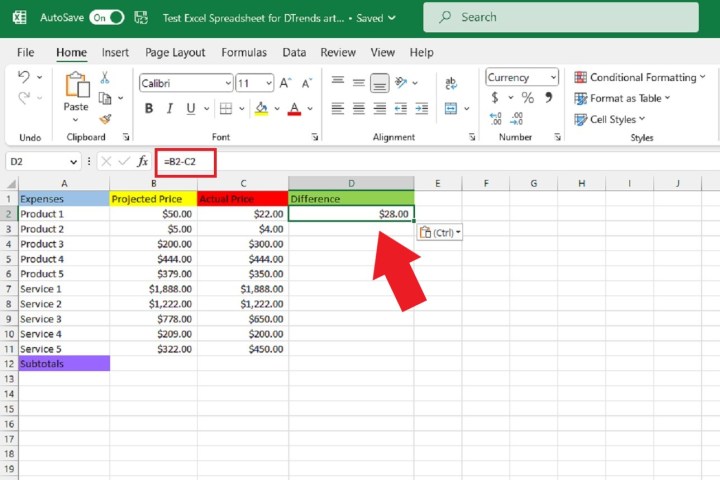
Paso 6: Luego, para completar el resto de las celdas en blanco en la columna Diferencias (Columna D) con las respuestas correctas de cada producto o servicio, simplemente puede pasar el cursor sobre la esquina inferior derecha de la celda en la que acaba de copiar y pegar su fórmula. Luego, una vez que vea aparecer el icono negro del signo más, seleccione la esquina y arrastre el cursor para seleccionar el resto de la columna hasta la última fila de datos.
A continuación, suelte la mantén presionada en el cursor. Una vez que lo haga, esas celdas vacías deberían rellenar automáticamente las respuestas correctas para sus respectivas filas de datos.
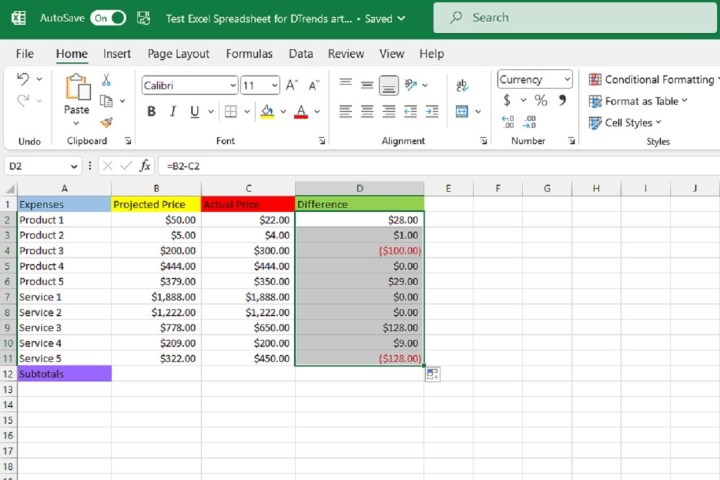
Paso 7: Hagamos un ejemplo más, esta vez con adición. Usando el mismo ejemplo de hoja de cálculo, ahora queremos saber la suma total de todos los valores de la Columna B (Precio proyectado).
Así que volveremos a ChatGPT y enviaremos al chatbot una solicitud de una fórmula de Excel que sume todos los valores de la columna B, de B2 a B11.
En este caso, nuestro mensaje a ChatGPT fue: Por favor, escriba una fórmula de Excel que sume todos los valores de la columna B, de B2 a B11.
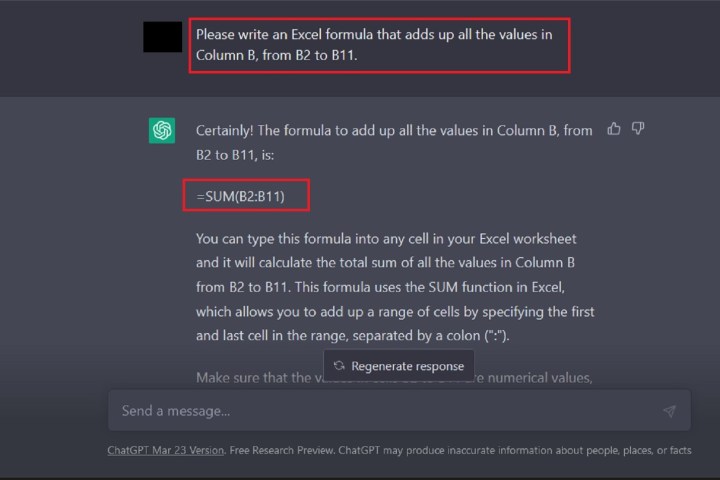
Paso 8: ChatGPT debe responder con su fórmula y una explicación de cómo usarlo. Luego debe copiar y pegar esa fórmula en la celda de hoja de cálculo deseada como lo hicimos para la fórmula de resta anteriormente en esta guía.
Una vez que pegue esta fórmula de adición, la respuesta correcta debería aparecer automáticamente en esa celda. Para nuestro ejemplo, ChatGPT proporcionó esta fórmula para sumar todas las celdas de la columna B, de B2 a B11: =SUMA(B2:B11).
Esta fórmula proporcionó correctamente la respuesta de $ 5,497. Esto significa que el subtotal de los precios proyectados de los productos y servicios enumerados en esta hoja de cálculo es de $5,497.
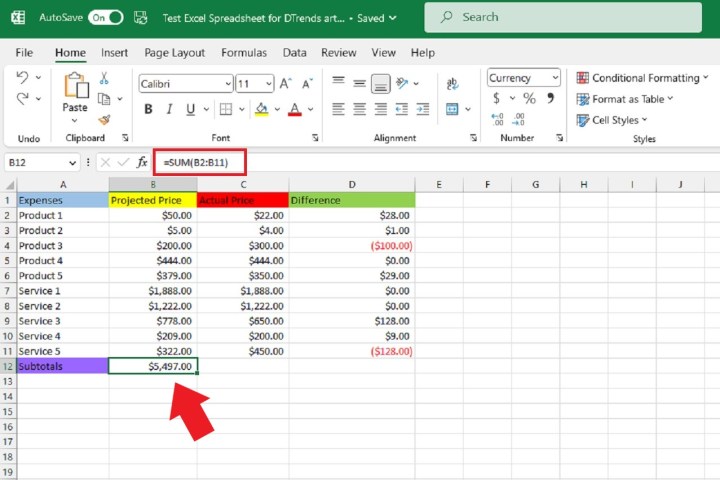
Paso 9: Por último, dado que queremos completar el resto del conjunto de datos en esta hoja de cálculo con los subtotales de las columnas C y D (los precios reales y las diferencias de todos los productos y servicios, respectivamente), vamos a pasar el cursor sobre la esquina inferior derecha de la celda en la que acabamos de copiar y pegar nuestra fórmula de adición.
Una vez que aparezca el icono del signo más negro, seleccionaremos esta esquina y luego la arrastraremos hacia la derecha para seleccionar las siguientes dos celdas. Una vez seleccionados, libera tu retención.
Una vez que libere su retención, deberían aparecer las respuestas de subtotal correctas para sus respectivas columnas de datos.