Las conexiones inalámbricas son una forma de tecnología fantástica, ya que nos permiten utilizar desde auriculares hasta teclados o altavoces con la computadora, y lo mejor es que puedes sincronizarlos generalmente en tan solo unos pasos. Tanto si tienes un nuevo accesorio como una laptop de Apple, te guiaremos para conectar dispositivos Bluetooth a Mac y comprobar el estado o la carga de la batería cuando sea necesario.
Te va a interesar:
- Cómo usar Control Center en macOS Big Sur
- Trucos y consejos para Mac, MacBook Air, MacBook Pro o iMac
- Los mejores audífonos con Bluetooth y manos libres
Activa el Bluetooth en tu Mac
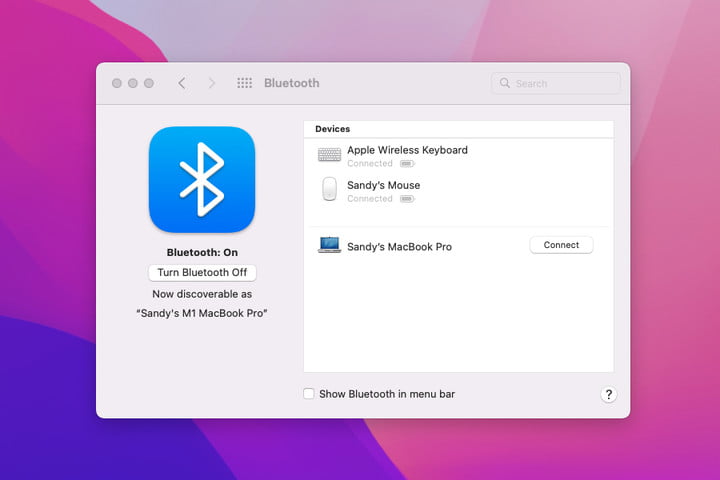
Tienes tres maneras de activar el Bluetooth en MacOS: la barra de menús, el Centro de Control y en Preferencias del Sistema.
Método uno: utiliza el icono de la barra de menús.
Paso 1: haz clic en el icono de Bluetooth en la barra de menús.
Paso 2: activa el interruptor de Bluetooth.
Método dos: utiliza el Centro de Control.
Paso 1: abre el Centro de Control en la barra de menús.
Paso 2: selecciona Bluetooth.
Paso 3: activa el interruptor de Bluetooth.
Método 3: utiliza Preferencias del Sistema.
Paso 1: abre Preferencias del Sistema utilizando el Dock o el icono de Apple en la barra de menús.
Paso 2: selecciona Bluetooth.
Paso 3: haz clic en Activar Bluetooth.
Cuando tienes la ventana de Bluetooth abierta, tu Mac se considera “descubrible”. Esto significa que está disponible para conectarse a tu accesorio o ser conectado a otro dispositivo Bluetooth.
Conectar un accesorio Bluetooth
Cuando estés listo para conectar (emparejar) tu dispositivo, son unos simples pasos. Recuerda mantener la ventana de Bluetooth abierta.
Paso 1: tendrás que poner tu accesorio Bluetooth en modo de detección. Dependiendo del tipo de dispositivo que quieras conectar, el proceso varía. Puede que tengas que mantener pulsado el botón de encendido o una combinación de botones en el accesorio a conectar.
Asegúrate de consultar la documentación de tu accesorio antes de realizar una acción.
Paso 2: a continuación, coloca tu dispositivo Bluetooth cerca de tu Mac, a una distancia aproximada máxima de 30 pies.
Paso 3: cuando un dispositivo detectable esté disponible, lo verás aparecer en la parte inferior de la lista de Dispositivos en la ventana de Bluetooth. Haz clic en Conectar junto al dispositivo.
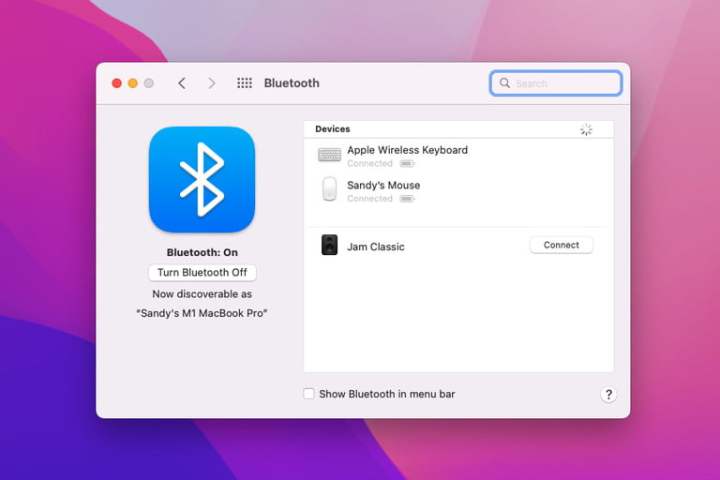
Paso 4: después de unos momentos, tu accesorio debería conectarse, y entonces lo verás aparecer en la parte superior de la lista de Dispositivos con Conectado a un lado.

Paso 5: a continuación, puedes cerrar la ventana de Bluetooth haciendo clic en la X de la parte superior izquierda.

Ver el estado de los dispositivos Bluetooth
Puedes ver fácilmente el estado de tus dispositivos Bluetooth conectados dirigiéndote a Preferencias del Sistema> Bluetooth.
Verás Conectado o No conectado debajo del nombre del accesorio en la lista de Dispositivos.
Para algunos accesorios Bluetooth, también puedes ver el nivel de batería. Esto está disponible tanto en Preferencias del Sistema> Bluetooth como en el Centro de Control de la barra de menús.
Desconectar un accesorio Bluetooth
Puedes desconectar temporal o permanentemente un accesorio Bluetooth de tu Mac.
Paso 1: dado que Bluetooth siempre está disponible en el Centro de Control, ésta es la forma más rápida de desconectar temporalmente un accesorio.
Abre el Centro de Control y selecciona Bluetooth. Entonces verás tus dispositivos conectados.
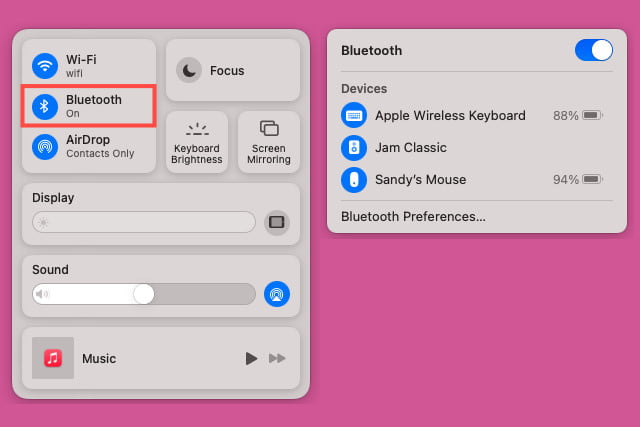
Paso 2: para desconectar el accesorio, haz clic en él en la lista. Verás que el icono de Bluetooth está en gris. Para volver a conectarlo más tarde, selecciónalo una vez más. Entonces verás el icono resaltado.

Paso 3: para eliminar permanentemente un dispositivo de modo que ya no se conecte dentro del alcance de tu Mac, vuelve a visitar Preferencias del Sistema> Bluetooth.
A continuación, haz clic en la X a la derecha del accesorio y confirma seleccionando la opción de Eliminar en la ventana emergente.
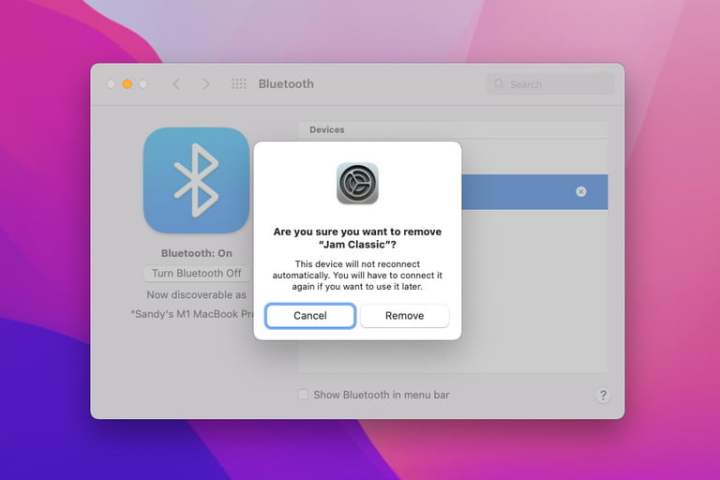
Solución de problemas de conexión de accesorios Bluetooth
Si no puedes conectar el accesorio Bluetooth a tu Mac, aquí hay varias cosas que debes comprobar o probar.
- Confirma que el Bluetooth está activado en ambos dispositivos.
- Asegúrate de que el accesorio es detectable.
- Coloca el accesorio más cerca de tu Mac.
- Asegúrate de que los dispositivos están cargados.
- Desvincula el accesorio y vuélvelo a vincular.
- Apaga el Bluetooth y vuelve a encenderlo.
- Reinicia tu Mac y el accesorio.
Si se llegarán a presentar más inconvenientes, consulta la sección de Bluetooth de nuestra guía de cómo solucionar los problemas más comunes de una MacBook.
Conectar un accesorio Bluetooth a tu Mac sólo lleva unos minutos. Así que, si estás listo para un nuevo par de auriculares o quieres probar tu nueva bocina, hazlos fácilmente accesibles conectando estos dispositivos Bluetooth a tu Mac.



