¿Adquiriste la GoPro Hero 10 Black? ¿Es tu primera vez con una cámara de acción de la marca? Lo sabemos: contar con un nuevo dispositivo implica conocer todas sus funcionalidades, o la mayor parte de estas, con la intención de sacarle todo el “jugo” posible. Para empezar, este gadget tiene como características destacadas el procesador GP2 y la estabilización de video HyperSmooth 4.0.
Esta guía centrada en video te permitirá saber más sobre la interfaz principal y algunos ajustes esenciales. El objetivo es que consigas tus primeras grabaciones sin romperte la cabeza.
Te va a interesar:
- GoPro Hero 10 Black: razones para llevar esta cámara a tus vacaciones
- Análisis GoPro Hero 10 Black: modo noche y más estabilidad
- Todo sobre CapCut, la aplicación hermana de TikTok
Primeros pasos: conoce la GoPro Hero 10 Black
Suena un tanto obvio, pero resulta relevante conocer en dónde están las distintas herramientas que ofrece la GoPro Hero 10 Black. Una vez que está encendida, la cámara se inicia en el modo Video por defecto, por lo que está lista para grabar con solo apretar el botón con el círculo rojo.
Si deslizas hacia la izquierda desde el centro de la pantalla, te dirigirás a Secuencia; mientras que una acción contraria te ubicará en Foto. Así, estos son los tres modos principales del gadget.

Al deslizar hacia abajo desde la parte superior, en cualquiera de las pantallas principales, aparece un menú con diferentes íconos que permiten llevar a cabo ajustes rápidos. Se explican los más relevantes.
- Ícono del rostro. Activa o desactiva los comandos de voz, desde “GoPro, graba video” hasta “GoPro, apágate”.
- Nota musical. Habilita el pitido cuando se selecciona algún modo de captura o se inicia la grabación, por ejemplo.
- Representación del conejo. Cuando la cámara está apagada y si esta opción se encuentra habilitada, únicamente se requiere presionar el botón de captura para que la grabación se inicie de forma directa.
- Candado. Bloquea la pantalla, ideal para evitar un toque accidental cuando se está en una piscina, por ejemplo.
- Rayo. Al presionar este ícono es posible acceder a tres modos: máximo rendimiento (la mayor resolución y velocidad de fotogramas); batería ampliada, que ofrece resoluciones y velocidades de fotograma óptimas, y fija, para grabaciones con la ayuda de un tripié y la estabilización de video desactivada.
- Pantalla frontal. Permite desde desactivar el display frontal hasta ponerlo en su modo completo.
Otros ajustes se muestran en Preferencias, que se despliega al deslizar hacia la izquierda en el menú donde aparecen los íconos antes descritos. También se visualiza aquí la herramienta de Conexiones.
- Preferencias. Deja ver opciones de configuración más precisas, desde habilitar el tiempo en que se debe apagar la cámara cuando está inactiva hasta formatear la tarjeta SD.
- Conexiones. Permite enlazar la GoPro Hero 10 Black con el celular mediante la app Quik y seleccionar la banda wifi más idónea (5 o 2.4 GHz), entre otras posibilidades.
Un último gesto importante es el que autoriza reproducir o ver el contenido capturado. En cualquiera de los modos de imagen: Secuencia, Video o Foto, desliza hacia arriba desde la parte inferior de la pantalla. La ventana de visualización abre el camino a acciones como eliminar archivos y desplegar datos como la fecha de grabación, resolución y velocidad de fotogramas.
Hora de grabar
Antes de comenzar a grabar un video te recomendamos que formatees la tarjeta SD que utilizarás en la cámara con el propósito de mejorar el desempeño del medio de almacenamiento. Ello significa borrar cualquier archivo, es decir, debes haber respaldado la información relevante en caso de que se trate de una tarjeta usada.
Para ello, dirígete a Preferencias y, en el nuevo menú que se despliega, pulsa sobre Resetear. Escoge la opción de Formatear tarjeta SD; confirma la acción.
Ya en la interfaz de Video, la que se activa por defecto al encender tu GoPro Hero 10 Black, notarás diferentes herramientas en pantalla. En realidad, no necesitas ajustar nada para comenzar a grabar, sin embargo, sí es imprescindible entender cada una de estas para sacarle mayor provecho a tus registros.
Al pulsar sobre la etiqueta en la parte inferior, al centro, se muestran algunas configuraciones de video previamente establecidas, cada una de las cuales editable al pulsar sobre el ícono del lápiz.
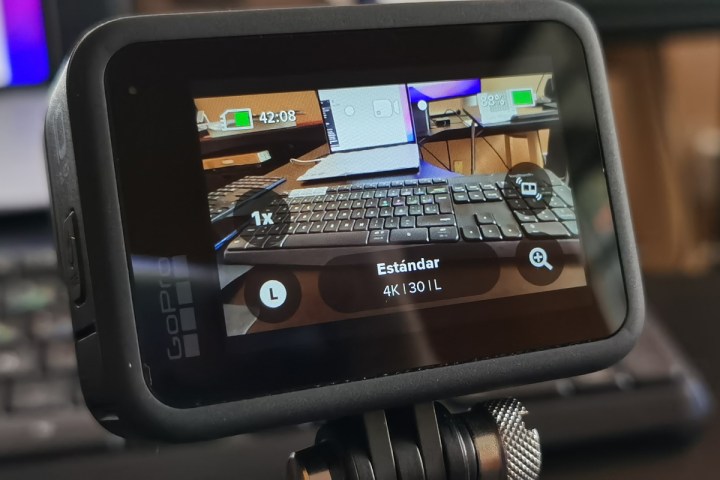
De este modo, Actividad es una configuración que tiene marcados parámetros como resolución 4K a 60 cuadros por segundo, lente SuperView y estabilización de video estándar, mientras que Cine destaca por su resolución 5.3K a 30 cuadros por segundo, lente Lineal y estabilización de video alta.
Una vez que se ha escogido una, desde la pantalla principal se le pueden hacer modificaciones sin necesidad de recurrir al lápiz.
El círculo superior izquierdo deja ajustar los fotogramas por segundo, en tanto que el inferior facilita elegir el tipo de lente. Del otro lado, el superior permite escoger el nivel de la estabilización de video (HyperSmooth) y el inferior posibilita hacer zoom (hasta 1.4x).
Para grabar un recorrido en moto o en un vehículo todoterreno, por ejemplo, nuestra recomendación es seleccionar la resolución 2.7K a 240 fotogramas por segundo —además de la herramienta HyperSmooth en su nivel Boost— con el fin de tener la oportunidad de visualizar fragmentos incluso en cámara lenta. Respecto al lente, la elección puede ser Gran angular (si el clip se editará) o Lineal.
Para una persona que desea grabarse a sí misma para YouTube en su escritorio, una de las opciones podría ser video 4K a 120 cuadros por segundo, lente Lienal y la función HyperSmooth desactivada.
En otras palabras, se debe pensar como resolución de video base 2.7K, en tanto que los cuadros por segundo dependerán más de la actividad que se vaya a grabar (más acción tal vez requiera un mayor número de fotogramas). Si no será posible editar los clips, lo mejor es elegir el lente Lineal, el cual no agrega ningún tipo de efecto a la imagen.
Administración de contenido
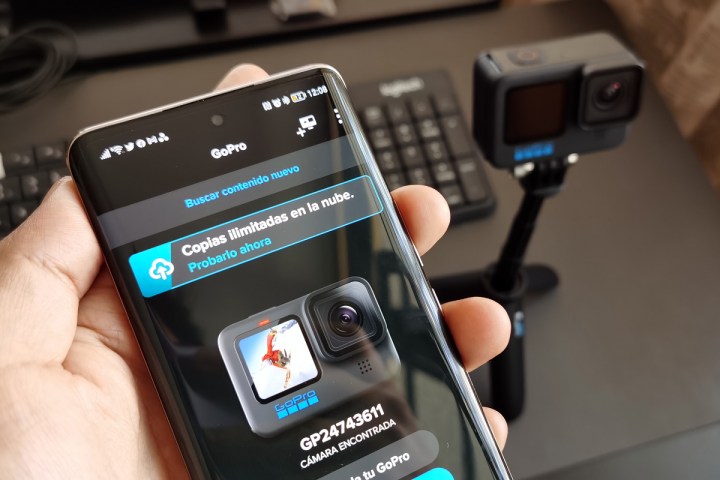
La aplicación móvil Quik, además de que permite realizar parte de la configuración inicial de la cámara, también deja acceder al contenido grabado y manejar de forma remota algunas de sus funciones.
Para contar con las herramientas de edición completas de la app y almacenamiento ilimitado en la nube, además de respaldos automáticos desde la GoPro, se requiere pagar una suscripción mensual o anual.
De todas formas, no deja de llamar la atención que la versión gratuita de Quik posibilita recortar videos y aplicar otros ajustes básicos, para luego compartirlos en distintas redes y plataformas, desde Instagram hasta YouTube.



