¿Sabías que hasta seis miembros de una familia pueden compartir su música, programas de televisión, el almacenamiento en iCloud y múltiples suscripciones de Apple? Si no conoces esta herramienta, te explicaremos qué es y cómo configurar Compartir en familia en tu iPhone o Mac.
Te va a interesar:
- ¿Qué suscripción a iCloud+ o Apple One es la mejor para ti?
- Apple Fitness+ y Apple One Premier llegan a España.
- Todo lo que necesitas saber sobre iCloud+ (iCloud Plus)
Qué es Compartir en familia de Apple
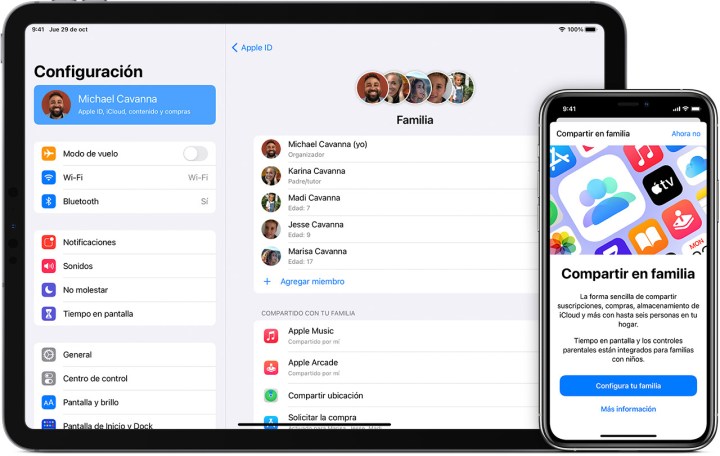
Compartir en familia (Family Sharing, en inglés) es una función de Apple que tiene como objetivo facilitar que una familia comparta contenido multimedia, como música, películas o libros, compras, suscripciones y almacenamiento en dispositivos como teléfonos iPhone, tabletas iPad o computadoras Mac.
¿Cuál es la particularidad? Que no necesitas compartir tu Apple ID, sino que cada integrante de tu familia mantiene su propio identificador, lo que te permite mantener las cosas más personalizadas, ordenadas, seguras y privadas.
Otra ventaja es que te permite configurar cuentas para niños, establecer de forma remota permisos para acceder a funciones y aprobar gastos y descargas desde el dispositivo principal. Además, puedes autorizar un determinado monto de gasto para tus hijos, entre otras funciones.
La herramienta te permite compartir el acceso a tus suscripciones en iCloud+, Apple Music, Apple TV+, Apple Fitness+, Apple News+ y Apple Arcade, ademá de las compras que realice na través de iTunes, Apple Books y App Store.
Paso 1: crear un grupo en Compartir en familia
Para usar la función Compartir en familia de Apple, lo primero que debes hacer es crear un grupo desde un iPhone, iPad, iPod touch o Mac.
En un iPhone, iPad o iPod touch

- Dirígete a Configuración.
- Presiona tu nombre.
- Selecciona Compartir en familia.
- Presiona Configurar familia.
- Sigue las instrucciones en pantalla para configurar la familia e invitar a los miembros.
En una Mac

- Selecciona el menú Apple y luego Preferencias del Sistema.
- Haz clic en Compartir en familia (o en iCloud si usas macOS Mojave o anterior).
- Confirma el Apple ID que deseas usar para Compartir en familia.
- Asegúrate de que la opción Compartir mis compras esté seleccionada.
- Sigue las instrucciones en pantalla.
Debes considerar que cuando activas la opción para compartir compras, estás aceptando pagar las compras iniciadas por todos los miembros del grupo con el método de pago ingresado, como una tarjeta de crédito o débito.
Paso 2: invita a personas al grupo familiar
Una vez que hayas creado el grupo familiar, debes comenzar a invitar a sus integrantes. El proceso puedes llevarlo a cabo desde dispositivos móviles o de escritorio con los siguientes pasos:
En un iPhone, iPad o iPod touch
- Dirígete a Configuración.
- Toca tu nombre y, luego, Compartir en familia.
- Toca Agregar miembro.
- Ingresa el nombre o la dirección de correo electrónico del familiar y sigue las instrucciones en pantalla.
- Elige si prefieres enviarle una invitación por Mensajes o hacerlo personalmente .Sigue las instrucciones en pantalla.
- Si el miembro de tu familia está contigo, puede ingresar la contraseña de su Apple ID en tu dispositivo para aceptar la invitación.
En una Mac
- Selecciona el menú Apple y luego Preferencias del Sistema.
- Haz clic en Compartir en familia. Si usas macOS Mojave o anterior, debes presionar iCloud y luego Administrar familia.
- Haz clic en Agregar familiar y sigue las instrucciones en pantalla.
- Si el miembro de tu familia está contigo, puede ingresar la contraseña de su Apple ID en tu dispositivo para aceptar la invitación.
Si usas más de un Apple ID en iTunes Store y App Store, también puedes añadirlos y compartir las compras de tus otras cuentas. Sin embargo, debes tener en Apple ID puede pertenecer a un solo grupo. También puedes crear o añadir un Apple ID para un niño
Paso 3: unirse a un grupo familiar

Puedes aceptar o rechazar una invitación para unirte a un grupo familiar desde tu dispositivo. Recibirás una invitación por correo electrónico o mensaje de texto. Podrás responder directamente desde ese mensaje.
Si no recibes o no ves el correo electrónico o el mensaje de texto, no te preocupes. Puedes responder desde Configuración o Preferencias del Sistema, según el dispositivo que uses.
En un iPhone, iPad o iPod touch
- Dirígete a Configuración y toca tu nombre.
- Presiona la opción luego, Invitaciones.
- Sigue las instrucciones en pantalla para aceptar la invitación.
- Es probable que debas confirmar la información de tu cuenta y aceptar las funciones o los servicios configurados.
En una Mac
- Selecciona el menú Apple y dirígete a Preferencias del Sistema
- Haz clic en Compartir en familia. Si usas macOS Mojave, selecciona iCloud y haz clic en Administrar familia.
- Sigue las instrucciones en pantalla para aceptar la invitación.
- Es probable que debas confirmar la información de tu cuenta y aceptar las funciones o los servicios configurados.
Cómo comprobar que un familiar aceptó la invitación
Después de enviar la invitación, puedes verificar el estado debajo del nombre de la persona.
En un iPhone, iPad o iPod touch
- Dirígete a Configuración, toca tu nombre y, luego, Compartir en familia.
- Selecciona el nombre de la persona para consultar el estado de la invitación.
- Si quieres volver a enviarla, haz clic en Reenviar invitación.
En una Mac
- Selecciona el menú Apple y luego Preferencias del Sistema
- Selecciona Compartir en familia. Si usas macOS Mojave, selecciona iCloud y Administrar familia.
- Selecciona el nombre de la persona para consultar el estado de la invitación. Para enviarla otra vez, haz clic en Reenviar invitación.




