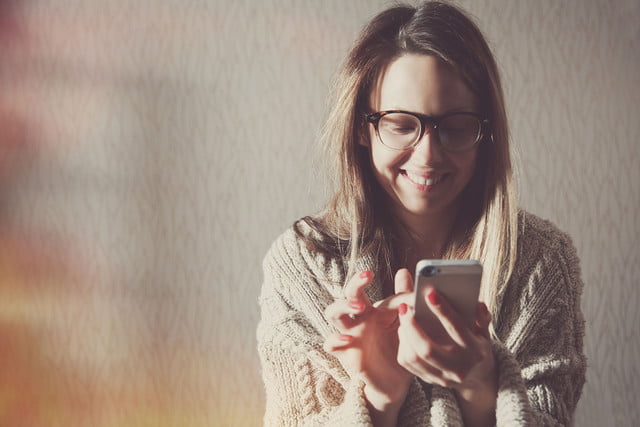
Ya seas un veterano o un novato completo, nuestra guía te ayudará a usar algunas de las funciones más integrales de la aplicación, que incluyen cómo enviar y recibir fotos e interactuar con la función Historias de la aplicación. Teniendo en cuenta la actualización de 2018 —que cambió la interfaz y el número de usuarios que interactúan con la aplicación— trataremos de desmitificar esta popular red social entre los adultos jóvenes.
Para comenzar
En primer lugar, debes descargar la aplicación desde App Store o Google Play. Una vez que esté instalada, haz clic en el ícono para abrirlo. Toca Registrarse, ingresa tu dirección de correo electrónico y una contraseña segura.
Luego, debes elegir su nombre de usuario. Asegúrate de que sea algo que te guste y puedas recordar fácilmente, ya que no podrás cambiarlo después. A partir de ahí, debes hacer algunas cosas más antes de poder comenzar a Snapping. Ah: debes tener al menos 13 años para usar Snapchat.

Ajusta tu configuración
Antes de comenzar a utilizar Snapchat, asegúrate de revisar nien tu configuración, tocando el icono de Bitmoji (perfil) en la esquina superior izquierda. Si ha agregado tu historia en las últimas 24 horas, aparecerá una vista previa allí en lugar de estos iconos, pero al tocarla funcionará igual. Ubica el ícono de ajustes en la esquina superior derecha del menú resultante para actualizar tu información personal. También puedes verificar tu correo electrónico, borrar los cachés de conversaciones y configurar la verificación de inicio de sesión.
Crea tu Bitmoji
Desde julio de 2016, cuando Snapchat adquirió Bitstrips y Bitmoji, puedes crear avatares de dibujos animados personalizados y pegatinas para usar dentro de la aplicación. Si deseas crear un avatar Bitmoji (son muy divertidos, la verdad), haz clic en la opción Bitmoji en Configuración. A partir de ahí, puedes crear un avatar y vincular tu Bitmoji a tu cuenta de Snapchat.
Encuentra y agrega amigos
Para agregar amigos en Snapchat, toque Añadir amigos en tu perfil. Si sincronizas tus contactos, todos tus amigos con cuentas de Snapchat se mostrarán aquí. Cuando un amigo te agrega, aparecerá una notificación amarilla en tu ícono de perfil (como se ve desde la cámara) y verás en Agregar amigos «1 Snapchatter te agregó». Para agregar un amigo que ya te haya agregado, toca + Aceptar junto a su nombre en el menú Añadir amigos
Crea tu primer snap
La primera vez que abras Snapchat, automáticamente activará la cámara. Puedes ajustar fácilmente el enfoque tocando en la pantalla. Si tocas tu cara mientras está en modo selfie, activarás los filtros. Para pasar de la cámara trasera a la cámara frontal, toca el ícono de la cámara (la cara sonriente) en la esquina superior derecha. Para encender el flash, toca el símbolo del rayo a la izquierda del icono de la cámara. Para tomar una foto, toca el círculo en la parte inferior de la pantalla. Toca y mantén presionado el círculo para tomar un video. Con Snapchat, los videos se graban en incrementos de 10 segundos, pero puedes grabar varias instantáneas (hasta seis) si mantienes presionado el botón de grabación. Una vista previa de cada complemento aparecerá en la esquina izquierda de la pantalla.
Dale un toque de gracia a tus snaps

Una de las mejores cosas de Snapchat es que ofrece muchas funciones para hacer tus fotos más entretenidas.
Puedes garabatear algo, agregar diferentes tonos, emojis, pegatinas, texto y ajustar el límite de tiempo de tus mensajes. Incluso puedes duplicar partes de las fotos que has tomado y convertirlas en pegatinas.
Cómo agregar texto
Si desea agregar un texto a sus fotos, presiona el ícono T en la esquina superior derecha de la pantalla después de hacer un snap. Esto te mostrará el método estándar para agregar texto a tu foto o video. Al presionar nuevamente el ícono, se recorrerán varias opciones más, incluido el texto centrado y alineado a la izquierda. Puedes cambiar el color del texto moviendo el cursor a lo largo del control deslizante en el lado derecho de la pantalla. El texto flotante también puede hacerse más grande o más pequeño, pellizcándolo en la pantalla y moviéndolo con un solo dedo.
Cómo agregar trazos
Para agregar un trazo o garabato a tu snap, toca la herramienta de lápiz debajo del icono T, que se encuentra en la esquina superior derecha. Puedes cambiar el color ajustando el control deslizante. Luego, usa tu dedo para dibujar en la foto. Si cometes un error, no te preocupes, que lo puedes deshacer fácilmente tocando la flecha que hay a la izquierda del lápiz. Toca el lápiz nuevamente para regresar al menú original.
Cómo agregar un filtro o efecto cool
¿Estás tratando de agregar diferentes tonalidades a tus snaps? Primero, asegúrate de tener los filtros habilitados. Debes antes permitir que Snapchat comparta tu ubicación, ya que muchos de los filtros están basados en ésta. Una vez que hayas habilitado los filtros, simplemente desliza el dedo hacia la izquierda o hacia la derecha en la pantalla y podrá obtener una vista previa de cada filtro o marco disponible.
Cómo ajustar el límite de tiempo
Este ajuste te permite elegir durante cuánto tiempo deseas que tu destinatario pueda ver tu snap. Puedes ajustar el tiempo de 1 a 10 segundos. También hay una opción Sin Límite, pero el mensaje desaparecerá una vez que se haya cerrado. Toca el ícono de cronómetro que hay en la parte inferior del menú desplegable después de tomar una foto para ajustar esta configuración.
Cómo guardar tus snaps
Si deseas guardar tus snaps antes de enviarlos —o antes de cubrirlos con pegatinas o dibujos— toca la flecha que apunta hacia abajo en la parte inferior de la pantalla para descargarlo. A continuación, puedes optar por guardar tus Recuerdos —una colección personal de instantáneas e historias— tanto en la aplicación misma como en tu teléfono. Si deseas guardar una imagen en este último, Snapchat deberá tener acceso a tu álbum de fotos. Si no te gusta el snap que has tomado, y deseas comenzar de nuevo, haz clic en la pequeña X gris en la esquina superior izquierda para eliminar tu snap actual y volver a la cámara.
Enviando tu primer snap
Ahora que has abierto una cuenta y agregado algunos amigos, ya estás listo para enviar tu primer snap. Para hacerlo después de haber tomado una foto, toca la flecha azul en la esquina inferior derecha. Aparecerá su lista de contactos y podrá elegir a quién deseas enviarlo. Con Snapchat, no hay límite para la cantidad de personas a las que puede enviar un snap, así que diviértete y envía a tus amigos todos los snaps que quieras
Si ya tiene una foto en su teléfono que deseas compartir en Snapchat, haz clic en el icono pequeño debajo del círculo más grande que usas para tomar una foto (parecerá que dos fotos se superponen). Luego, serás transferido a la sección de Recuerdos de Snapchat. Aquí, también encontrarás la pestaña Camera Roll, que se puede usar para explorar las fotos almacenadas en tu teléfono. Simplemente, toca una de las imágenes, haz clic en los tres puntos verticales en la esquina superior derecha para editarla, y presiona enviar cuando esté lista.
Continuará…



