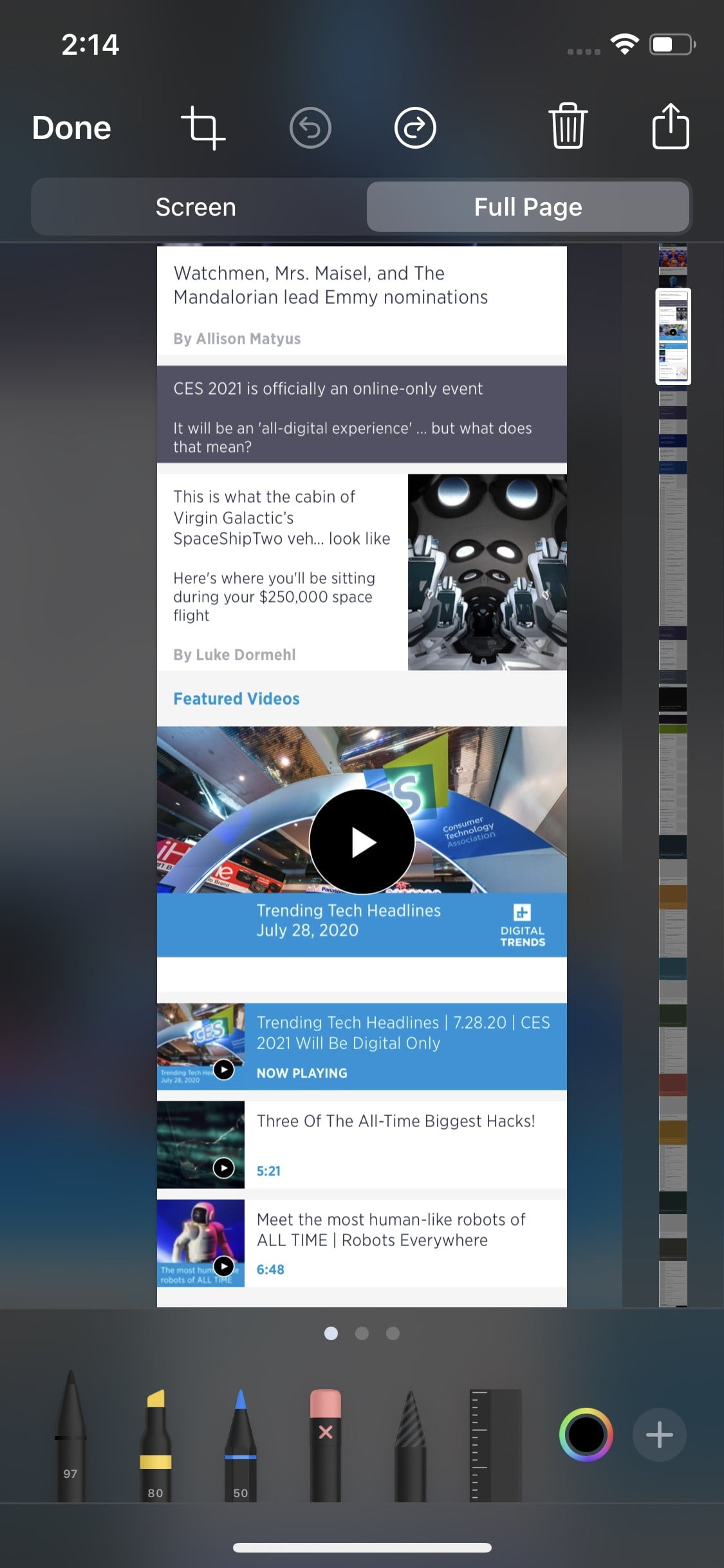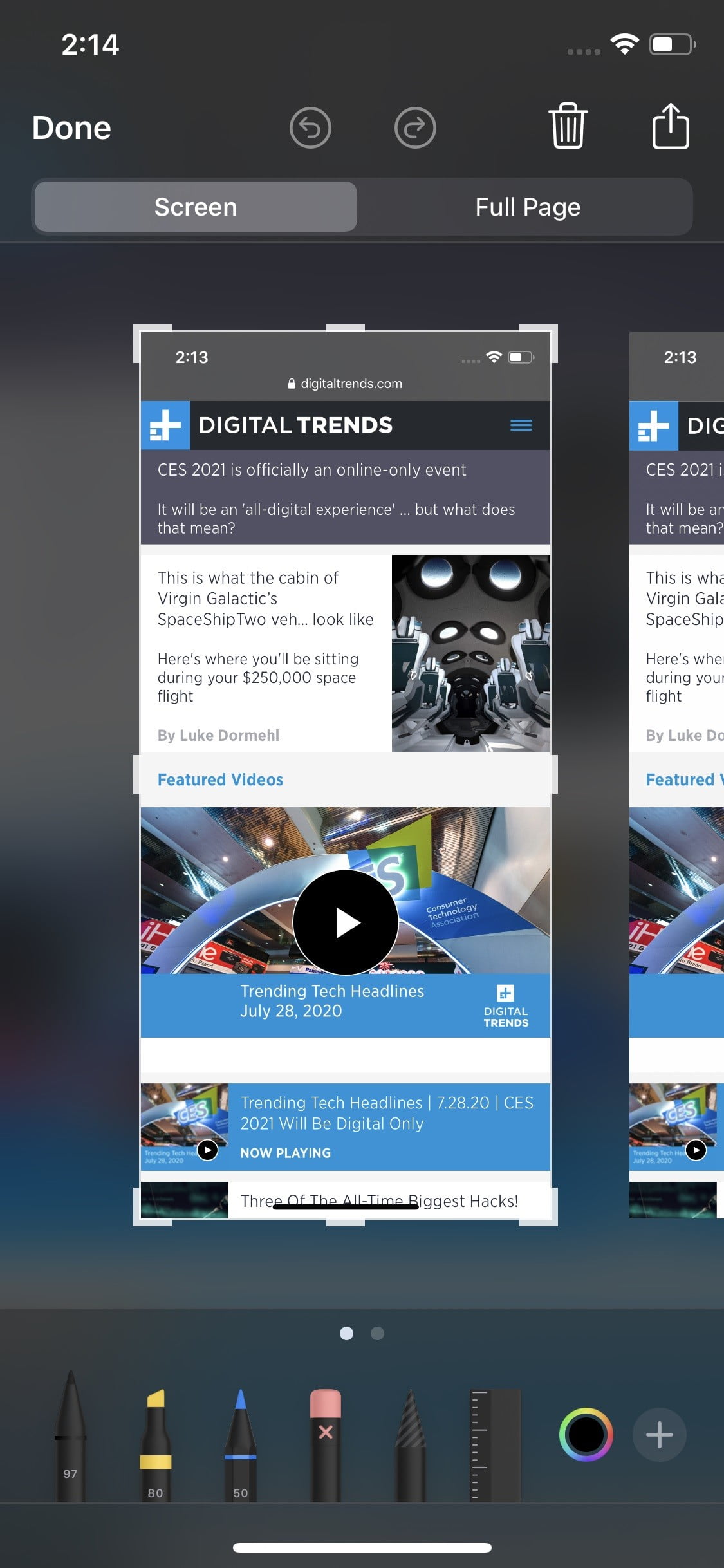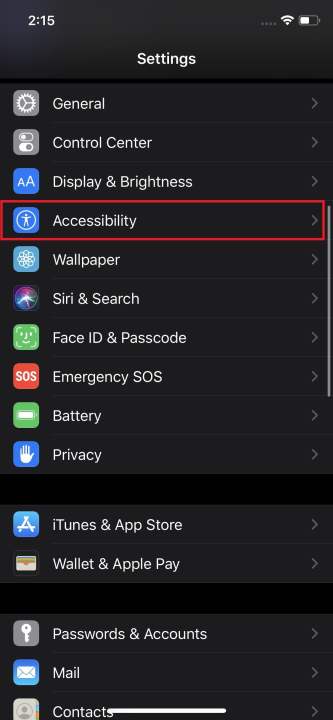El iPhone XR aporta lo mejor de iOS y una larga duración de la batería de todo el día al mercado de teléfonos inteligentes asequibles. No es de extrañar que este modelo estableciera récords como el más vendido de Apple en 2019. Si eres uno de los muchos que compraron un iPhone XR, hay una gran cantidad de funciones útiles que, posiblemente, no estés usando. La captura de pantalla, en concreto, se puede realizar de varias formas, y es un proceso que cambia, si vienes de un iPhone 8 o anterior. Lo desglosamos a continuación paso a paso.
Hacer capturas de pantalla con botones físicos
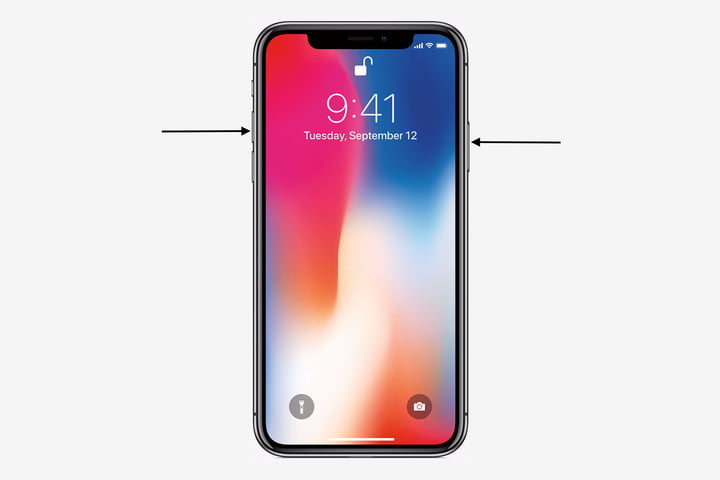
Paso 1: Localiza los botones correctos: Atrás quedaron los días en los que usábamos el botón físico home, por lo que tendrás que utilizar en su lugar los botones de bloqueo y subir volumen para hacer la captura de pantalla. El botón para subir el volumen se encuentra en la parte superior izquierda del teléfono, debajo del interruptor de silencio; el botón de bloqueo se encuentra en el lado derecho.
Paso 2: Haz la captura de pantalla: cuando estés en la página deseada, presiona los dos botones simultáneamente para realizar la captura de pantalla. Verás una animación parpadeante seguida de una miniatura en la esquina inferior izquierda si se realiza correctamente. Para aquellos que tienen el modo silencioso desactivado, también escucharán un sonido de obturador.

Paso 3: Edita la captura de pantalla: la miniatura en la parte inferior se puede ignorar si deseas mantener la captura de pantalla tal y como está. Puedes deslizarlo o dejar que se cierre solo después de unos segundos. Pero si deseas garabatear, agregar notas o recortar la imagen, pulsa sobre la miniatura para abrir la herramienta de edición. Aquí encontrarás una variedad de pinceles y herramientas para mejorar la captura de pantalla. De forma predeterminada, la herramienta de edición mostrará lo que se capturó en tu pantalla. Cambia a Página completa para editar páginas web o imágenes más largas.
Paso 4: Guarda y comparte capturas de pantalla: una vez que estés satisfecho con la captura de pantalla obtenida, pulsa sobre Listo para guardarla. Para compartir la imagen, pulsa el botón Compartir en la esquina superior derecha de la herramienta de edición. Si no has usado la herramienta de edición, la captura de pantalla se guardará automáticamente y se puede compartir a través de la aplicación de fotos.
Evitar capturas de pantalla accidentales: tomar capturas de pantalla con botones de hardware plantea un problema: presionarlos accidentalmente cuando el iPhone no está en uso. Desde iOS 12, Apple ha añadido una solución que evita capturas de pantalla no intencionales para este escenario en particular: Cuando la pantalla del iPhone está apagada, la captura de pantalla se desactiva automáticamente.
Hacer capturas de pantalla con AssistiveTouch
Paso 1: activa AssistiveTouch: AssitiveTouch es la solución para la accesibilidad en iOS. Se trata de un botón flotante que cuelga alrededor de la pantalla mientras recorres tus aplicaciones y juegos habituales. Púlsalo y se te presentarán atajos como abrir Siri, bajar el panel de notificaciones y hacer capturas de pantalla. De forma predeterminada, esta función estará desactivada; para activarla, ve a Configuración> Accesibilidad> Toque> AssistiveTouch y activa AsssitiveTouch. Ten en cuenta que si deseas utilizar el botón para realizar capturas de pantalla, primero deberás agregar el acceso directo al menú.
Paso 2: Agregar la función de captura de pantalla a AssistiveTouch: la disposición de las funciones en el menú de nivel superior, que se abre al tocar el botón AssistiveTouch se puede personalizar fácilmente. Para hacerlo, ve a Configuración> Accesibilidad > Toque> AssistiveTouch y selecciona Personalizar menú de nivel superior. Entre la lista de funciones que puedes agregar se encuentra la captura de pantalla; también puedes establecer acciones personalizadas al interactuar con el botón AssistiveTouch, como un toque, dos toques o una pulsación larga. Un buen truco es asignar una de las acciones a la captura de pantalla, especialmente si planeas usar AssistiveTouch para hacer precisamente eso.
Paso 3: Haz la captura de pantalla: para tomar una captura de pantalla ve a la página deseada y accede al menú de nivel superior tocando el botón AssistiveTouch o usando la acción personalizada asignada a la captura de pantalla. Al igual que con el método de los botones laterales, la pantalla debe parpadear brevemente y la imagen capturada aparecerá como una miniatura en la esquina inferior.
Paso 4: Ve, edita y comparte las capturas de pantalla: la visualización y edición de capturas de pantalla sigue siendo la misma con el método AssistiveTouch. Puedes pulsar sobre la miniatura para abrir la herramienta de edición y modificar la imagen desde allí. Para compartir, toca el icono en la esquina superior derecha; si descartaste la miniatura, bien deslizándola o dejándola desaparecer, la captura de pantalla se almacenará automáticamente en la galería de fotos.