Las máscaras de capas son parte integral de la destreza de edición de fotos de Adobe Photoshop, ya que -entre otros beneficios- te permiten trabajar sobre una imagen original sin intervenirla. ¿Cómo podría ser eso? Si quieres ser un experto y obtener resultados creativos sorprendentes, necesitas saber cómo crear capas en Photoshop y aplicar máscaras.

Una máscara de capa es una forma no destructiva de trabajar con una pequeña porción de la imagen, como cuando solo deseas aplicar un efecto al sujeto o al fondo. Las máscaras de capa son esenciales para muchas tareas comunes de Photoshop, desde agregar desenfoque de fondo hasta composiciones más avanzadas.
¿Qué es una máscara de capa de Photoshop?
Una máscara permite que una fracción de la capa o layer sea invisible, revelando las que están debajo y manteniendo intactas otras partes de la capa. A diferencia de hacer una selección para copiar y pegar, una máscara de capa te permite regresar y hacer ajustes a lo que está incluido en la selección -y lo que no está incluido- en cualquier punto del proceso de edición.
Por ejemplo, estás haciendo una composición de una persona en un nuevo fondo. A la mitad, te das cuenta de que cortaste parte del cabello de esa persona. Si copiaste y pegaste a esa persona usando una de las herramientas de selección de Photoshop, tendrías que comenzar de nuevo desde el principio, haciendo una selección completamente nueva. Con una máscara de capa, no es gran cosa: simplemente ajustas la máscara para incluir el cabello perdido y continúas trabajando.
Una máscara de capa es básicamente una capa monocromática. Pintas todo negro para ocultar completamente la capa subyacente o todo blanco para revelarlo. También puedes manejar cualquier tono de gris, lo que ocultará parcialmente la capa subyacente. Puedes usar el pincel, el cubo de pintura o incluso las herramientas de degradado para crear todas las formas y tamaños de máscaras.
Seleccionar un objeto, entonces, se trata de pintar en negro todo lo que no deseas incluir, o, comenzando con una máscara rellena y pintando en blanco lo que deseas incluir. En cualquier momento de la edición, puedes retroceder y usar pinceles negros, blancos y grises para ajustar la selección.
Las máscaras de capa funcionan tanto con capas regulares como con las capas de ajuste. Cuando agregas una nueva capa de ajuste en Photoshop, se crea automáticamente una nueva máscara de capa: solo tienes que usar el pincel para hacer las selecciones o dejar la máscara sola para ajustar toda la imagen. Esta es una excelente manera de ajustar, por ejemplo, el brillo y el contraste de un solo elemento en particular en una foto.
¿Cómo crear (y trabajar con) máscaras de capa en Photoshop?
1. Crear un documento de múltiples capas.
Si creas una máscara de capa a partir de un archivo con una sola capa de fondo, crearás un recorte en un fondo transparente. Para realizar ajustes selectivos a la fotografía sin eliminar el fondo, deberás trabajar con capas de ajuste. Photoshop crea automáticamente una máscara de capa para cada nueva capa de ajuste. Estas últimas son mejores para tareas como ajustar selectivamente la exposición o el color.
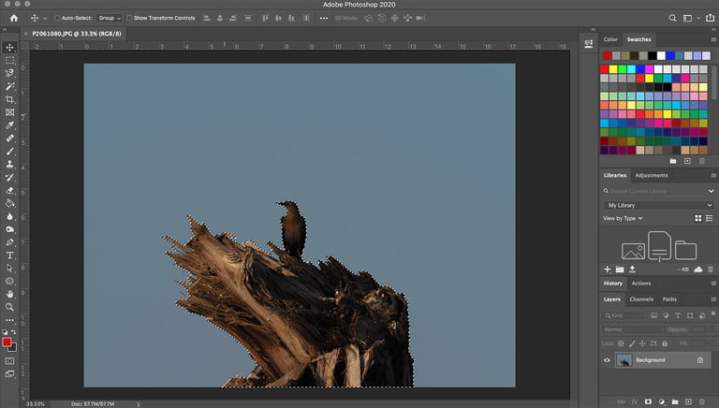
Para crear una capa de ajuste, haz clic en el círculo de medio color en la parte inferior del panel de capas (o en la barra de menú, elige Capa> Nueva capa de ajuste) y selecciona el tipo de capa de ajuste. Por ejemplo, esta ajustará selectivamente la exposición solo para el área enmascarada.
Otro uso popular para las máscaras de capa es la composición o la fusión de varias fotos juntas. Para trabajar en una composición, comienza creando una capa para cada imagen que deseas fusionar en la copia final.
2. Decidir si comenzar con una capa o una selección.
Puedes iniciar una máscara de capa desde una selección o simplemente desde una capa misma. Comenzar desde una selección te permite usar las diferentes herramientas de selección de Photoshop para poner en marcha tu máscara. En muchos casos, usar la herramienta Seleccionar sujeto o Selección de objeto de Photoshop es la forma más rápida de crear la máscara inicial.

Si decides comenzar desde una herramienta de selección, usa la que prefieras para seleccionar la capa que deseas ajustar. En la foto de arriba, utilizamos Seleccionar> Gama de colores para una selección rápida. También puedes usar las herramientas Seleccionar sujeto, Selección de objeto, Lazo magnético, Varita mágica o la Selección rápida. No te preocupes por conseguir que el trazado seas perfecto, porque para eso está la máscara de capa.
Si obtener la selección es más fácil con un pincel, anda directamente a hacer el botón de máscara de capa sin hacer una selección primero
3. Presiona el botón de máscara de capa.
Si realizaste una selección, asegúrate de que aún esté activa con las líneas punteadas. Si en su lugar decidiste comenzar con solo una capa, asegúrate de que esté seleccionada dentro del panel Capas.

Luego, dentro del panel Capas, presiona el botón Agregar máscara de capa (es el ícono que parece como un rectángulo blanco con un círculo cortado en el medio). Luego verás un cuadro blanco junto al nombre o un cuadro blanco con una forma negra idéntica a la selección que realizaste. Esta es la máscara de capa. (Cuando trabajes con una capa de ajuste, no necesitas agregar una máscara de capa, ya que Photoshop las agrega por ti).
Sugerencia: si no ves el panel de capas, navega hasta el menú Ventana y asegúrate de que la opción Capas esté marcado, o presiona F7 en el teclado.
4. Crea una selección con la máscara de capa.
El rectángulo blanco dentro del panel de capas es tu máscara de capa. Al ajustarla, asegúrate que esté seleccionada: aparecerá un contorno blanco en las esquinas cuando la selecciones.

Con la máscara de capa creada, hacer una selección es tan simple como colorear lo que quieres que sea visible en blanco y lo que quieres que sea invisible en negro. Si los colores de primer plano y de fondo en la parte inferior de la barra de herramientas de la izquierda no son en blanco y negro, presiona la tecla D en el teclado para que aparezcan. Para cambiar el color del pincel, presiona la tecla X.
Con la herramienta Pincel, puedes pintar de blanco sobre las áreas de la imagen que quieras incluir. Dentro de las opciones, busca el que mejor se adapte a la tarea. Un pincel con un borde solido creará una transición abrupta, mientras que uno con borde degradado se desvanecerá gradualmente agregando un gris semitransparente.
Si bien la herramienta de pincel suele ser la más útil, también puedes usar:
- Cubo de pintura: hace que toda la capa sea negra en lugar de blanca. De esta manera, puedes pintar el objeto blanco en lugar del fondo negro.
- Degradado: debido a que el blanco se muestra y el negro está excluido, un degradado en blanco y negro puede aplicar una transición sutil a una capa de ajuste.
Usa esas herramientas hasta que hayas seleccionado las áreas de la foto que deseas seleccionar.
5. Ajuste la máscara de capa.
Photoshop ofrece más que una herramienta de pincel para hacer selecciones dentro de una máscara. En el panel Propiedades, haz clic en el icono de máscara de capa para realizar los cambios. (Si no ves la ventana de propiedades, dirígete a Ventana> Propiedades).
Puedes rotar la máscara para obtener un borde más suave. El ajuste de la densidad aclarará esas capas negras a gris, devolviendo esas áreas solo un poco.
Debajo de las opciones de refinar, puedes acceder al espacio de trabajo Seleccionar y Máscara, que tiende a ser una forma más fácil de ajustar una máscara alrededor de detalles finos como el cabello. También puedes refinar la selección por rango de color o invertir la selección.
Desde aquí, continúa editando tu foto. Puedes regresar y ajustar una máscara de capa en cualquier momento para agregar o restar más de la selección. Para volver, simplemente haz clic en la máscara en el panel de capas y continúa editando.
Posibilidades infinitas
La forma en que uses las máscaras de capas dependerá completamente de lo que quieras hacer. Son infinitamente ajustables y cuando se combinan con capas de ajuste, permiten una forma flexible y no destructiva de editar fotos. A veces, solo jugar con diferentes herramientas de selección, pinceles y degradados puede revelar nuevas formas de usarlas, así que no tengas miedo de experimentar.



