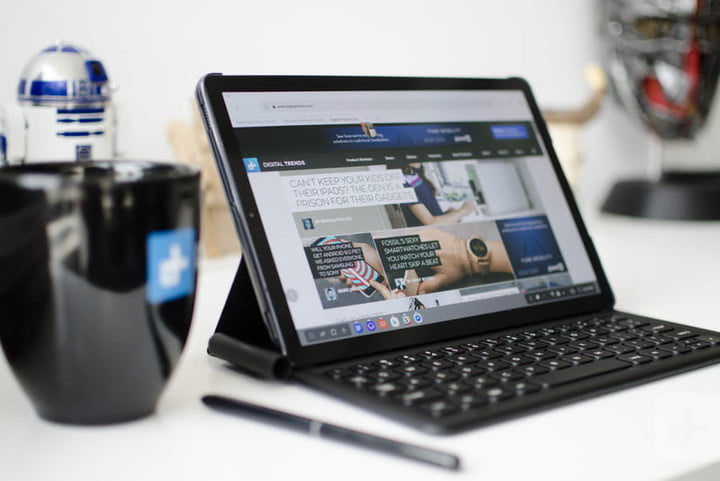 Poco antes de que Samsung presentara su teléfono inteligente Galaxy Note 9, la compañía lanzó su Galaxy Tab S4, una tableta de productividad que podría ser una buena alternativa al iPad Pro. La Tab S4 cuenta con una hermosa pantalla, pins de pogo para un teclado externo, e incluso un lápiz óptico, el S Pen, que viene incluido con la tableta.
Poco antes de que Samsung presentara su teléfono inteligente Galaxy Note 9, la compañía lanzó su Galaxy Tab S4, una tableta de productividad que podría ser una buena alternativa al iPad Pro. La Tab S4 cuenta con una hermosa pantalla, pins de pogo para un teclado externo, e incluso un lápiz óptico, el S Pen, que viene incluido con la tableta.
Si recientemente decidiste comprar la última tableta de Samsung, algunas características pueden ser difíciles de encontrar o entender, así que a continuación te presentamos algunos de nuestros trucos y consejos favoritos para que puedas disfrutar al máximo de tu nueva Samsung Galaxy Tab S4.
CÓMO MAXIMIZAR LA VIDA DE LA BATERÍA

No se puede negar que la Samsung Galaxy Tab S4 tiene una increíble duración de batería, pero a veces tal vez necesites extraer un poco más de jugo. Afortunadamente, si estás a punto de drenar tu batería, hay algunas cosas que puedes hacer para ganar un poco más de tiempo.
Una manera fácil de extender la duración de la batería es minimizar la cantidad de tiempo que la pantalla está encendida cuando la tableta no se está utilizando. Si quieres ajustar el período de tiempo que la pantalla está activa, dirígete a Configuración> Pantalla> Tiempo de Espera de Pantalla. Selecciona el tiempo y elige entre 15 o 30 segundos.
Otra opción para extender la duración de la batería es asegurar que Smart Stay esté apagado. Smart Stay usa la cámara frontal para mantener la pantalla encendida cuando utilizas el Samsung Galaxy Tab S4. Para desactivar esta función, dirígete a Configuración> Funciones Avanzadas, y desactiva el control deslizante de Smart Stay.
Finalmente, Samsung tiene una opción integrada, que está oculta en la configuración, para ahorrar energía. Para activar esta función, dirígete a Configuración> Mantenimiento del Dispositivo, y toca el ícono de la batería. Luego, selecciona Guardar Energía.
CÓMO HABILITAR Y DESACTIVAR DEX

La tableta Samsung Galaxy Tab S4 es uno de los primeros productos en tener integración con DeX, que proporciona una experiencia similar a la de una PC en el S4 cuando usas el teclado, o conectas la tableta a un monitor a través de un adaptador HDMI.
Si también compraste un teclado compatible, la manera más rápida de ejecutar DeX es simplemente adjuntándolo al S4. Una vez conectado, verás que aparece el logotipo de DeX, y la pantalla cambiará automáticamente.
Si prefieres no usar el teclado, no te preocupes: puedes habilitar y deshabilitar manualmente DeX. Si estás en la pantalla de la tableta, solo tendrás que abrir el menú desplegable de Configuración Rápida, deslizando desde la parte superior de la pantalla con dos dedos. Desliza el dedo hacia la izquierda (a menos que ya hayas personalizado las Configuraciones Rápidas), y toca el ícono Samsung DeX para habilitar el modo DeX.
Deshabilitar el modo DeX es un poco diferente. En DeX, encontrarás Configuración Rápida en la barra de menús tocando la flecha hacia arriba. Una vez que hayas abierto la Configuración Rápida, toca el ícono de Samsung DeX y mueve la barra deslizadora hacia la izquierda para volver al modo de tableta normal.
CÓMO PERSONALIZAR TU PANTALLA DE INICIO

¿Listo para que el Samsung Galaxy Tab S4 refleje tu personalidad? Hay varias opciones en la pestaña S4 que te permiten personalizar la pantalla a tu gusto.
En primer lugar, es posible que prefieras cambiar el modo de visualización. Puedes elegir entre cuatro opciones de modo de pantalla: fotografía AMOLED, cine AMOLED, pantalla básica, y pantalla adaptable.
De las opciones, Adaptive Display es la más interesante, ya que optimiza tu pantalla en función del contenido y el uso. Para cambiar los modos de pantalla, dirígete a Configuración> Pantalla> Modo de Pantalla. Toca la opción que quieras habilitar.
También puedes cambiar el fondo de pantalla y el fondo. Para hacerlo, toca y mantiene presionada la pantalla de inicio y selecciona el ícono Fondo de Pantalla. Toca el fondo de pantalla deseado, o selecciona desde la galería para elegir una imagen.
Agregar widgets a tu Tab S4 es una aventura similar. Para hacerlo, mantén presionada la pantalla de inicio y selecciona el ícono de Widgets. Selecciona el widget que deseas usar y arrástralo a la pantalla de inicio.
Si no eres fanático de la barra de navegación única de Samsung, también puedes cambiarla fácilmente.
CÓMO USAR EL MODO MULTI-WINDOWS

Si quieres aprovechar al máximo todas las propiedades de la pantalla en el Samsung Galaxy Tab S4, el modo multi-windows, o de ventanas múltiples, puede ser la opción perfecta. El modo te permite abrir y mostrar dos aplicaciones al mismo tiempo.
Para usar el modo de ventanas múltiples, primero debes asegurarte de que la función esté habilitada y de que esté en modo tableta. Para habilitarla, dirígete a Configuración> Funciones Avanzadas> Ventana Múltiple. Desde allí, puedes activar o desactivar la vista de pantalla dividida y las opciones de la vista emergente. Desliza el dedo desde el borde derecho de la pantalla hacia el centro para elegir el modo de tableta.
Una vez habilitado, asegúrate de abrir las aplicaciones que quieres usar y maximizar la aplicación que te gustaría ver en la mitad superior de la pantalla. Mantén pulsado el botón Recientes en la barra de navegación para seleccionar la aplicación que deseas abrir en la mitad inferior de la pantalla. Para cambiar el tamaño de las aplicaciones, simplemente arrastra la barra de cambio de tamaño entre las aplicaciones.
Cuando tienes habilitado el modo de múltiples ventanas, verás aparecer un menú temporal con tres opciones. La primera se llama App Pair Window, que te permite guardar pares de aplicaciones de uso frecuente en la pantalla de inicio. La segunda es la opción de Ventana Emergente, o Pop-Up, que crea una pequeña ventana flotante frente a la aplicación primaria. El tercer ícono intercambia la posición de las aplicaciones.
* Actualizaremos constantemente este artículo con más trucos y consejos para tu tableta Samsung Galaxy Tab S4, así que te invitamo a que vuelvas a visitar esta página.



