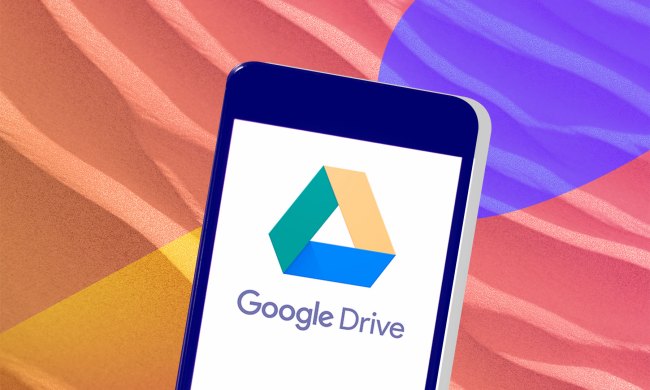Google Drive es una herramienta indispensable para almacenar y gestionar archivos en la nube. Sin embargo, puede suceder que, por accidente o descuido, borres un archivo importante. Afortunadamente, existen opciones para recuperar archivos borrados en Google Drive, incluso aquellos eliminados de manera permanente. A continuación, te mostramos paso a paso cómo puedes hacerlo.
Cómo restaurar archivos desde la papelera en Google Drive
Cuando eliminas un archivo en Google Drive, este no desaparece de inmediato. En lugar de eso, se mueve a la papelera, donde permanece durante 30 días antes de ser eliminado definitivamente. Este es el primer lugar donde debes buscar si necesitas recuperar algo.
Paso 1: inicia sesión en tu cuenta de Google Drive y localiza la pestaña Papelera en el menú de la izquierda.
Paso 2: dentro de la papelera, encontrarás todos los archivos eliminados. Si hay demasiados archivos, puedes ordenarlos por tipo o fecha de creación para facilitar la búsqueda.

Paso 3: una vez localizado el archivo que deseas recuperar, haz clic en él para seleccionarlo. Si necesitas recuperar múltiples archivos, mantén presionada la tecla Ctrl mientras haces clic en cada uno.
Paso 4: en la parte superior de la pantalla, aparecerá una barra con dos íconos. Haz clic en el icono de restaurar (una flecha circular que parece un reloj) para devolver los archivos a su ubicación original. También puedes hacer clic en los tres puntos junto al archivo y seleccionar Restaurar.
Y listo, tus archivos volverán a estar disponibles en su carpeta original.
Cómo recuperar archivos eliminados de manera permanente en Google Drive
Si has vaciado la papelera, no todo está perdido. Google Drive guarda copias redundantes de tus archivos en sus servidores durante un tiempo limitado. Sin embargo, este proceso requiere contactar al soporte de Google.
Requisitos para recuperar archivos eliminados de forma permanente:
- Debes ser el propietario del archivo (quien creó, subió o recibió la propiedad del archivo).
- El archivo debe haberse eliminado de la papelera hace menos de 25 días.
Paso 1: inicia sesión y dirígete a la página de soporte de Google Drive. Selecciona la sección Busca, borra y recupera archivos del listado, y luego, selecciona la opción Cómo recuperar archivos borrados en Google Drive. También puedes hacer clic en este enlace para ir allí directamente.

Paso 2: deslízate hacia abajo hasta encontrar el enunciado Cómo iniciar la recuperación de archivos y haz clic en el botón azul Solicitar la recuperación de archivos.
Paso 3: completa el formulario que aparece.
- Asegúrate de ingresar tu nombre, correo asociado a tu cuenta de Google y confirma que el archivo fue eliminado de la papelera en los últimos 25 días.
- Indica el tipo de archivo que deseas recuperar (por ejemplo, Google Docs, hojas de cálculo, PDF, etc.).
- Da tu consentimiento para que Google intente recuperar tus archivos (puedes estar en calma, no tendrán acceso al contenido de los mismos).
Paso 4: envía la solicitud y espera la respuesta de Google. Por lo general, este proceso tarda entre 4 y 5 horas, aunque en algunos casos puede tomar más tiempo.
Importante: no vacíes nuevamente la papelera ni realices cambios drásticos en tu cuenta mientras esperas una respuesta de Google.
¿Qué pasa después?

Si Google logra recuperar tus archivos, recibirás un correo de confirmación y los archivos aparecerán nuevamente en su ubicación original. Si no recuerdas dónde estaban, puedes buscarlos por su nombre en la barra de búsqueda de Google Drive.
En caso de que la recuperación no sea posible, Google también te notificará mediante correo. Lamentablemente, no hay manera de recuperar archivos de Google Photos o Gmail si han sido eliminados permanentemente.
Recupera tus archivos de Google Drive fácilmente
Recuperar archivos borrados en Google Drive es un proceso sencillo si actúas rápido. La papelera ofrece una solución inmediata para archivos eliminados recientemente, mientras que el soporte de Google puede ser tu salvavidas en situaciones más complicadas. Ahora que conoces estos pasos, puedes gestionar con confianza cualquier pérdida de archivos. Y si no logras recuperarlos, al menos sabrás las limitaciones del sistema para prevenir futuros inconvenientes.