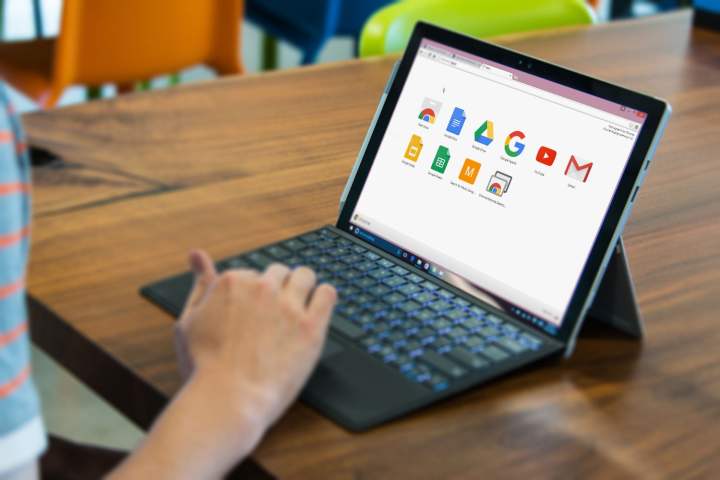
Las tabletas Chromebook y otros dispositivos con Chrome OS son herramientas excelentes, baratas y fáciles de usar. Pero como plataforma independiente, el sistema operativo Chrome OS de Google es relativamente nuevo y, por ello, algo desconocido. Si acabas de conseguir el tuyo, o si estás por comprar un nuevo dispositivo, hay muchos consejos y trucos que facilitarán tu experiencia, llevándote al estado de «usuario avanzado» en poco tiempo.
- Un mapa de atajos incorporado
- Acceso al modo de vista general
- Crea tus propias aplicaciones web
- Abrir nuevos escritorios
- Ajustar resolución y zoom
- Multitarea como un profesional
- Toma una captura de pantalla
- Recupera tu antigua tecla Bloq Mayús
- Prueba algunas ventajas de Chromebook
- Limpia tu Chromebook para la venta
Un mapa de atajos incorporado
Podríamos llenar una publicación completa con los muchos atajos de teclado de Chrome OS, pero ¿para qué molestarse? Puedes verlos todos en cualquier momento.

Presiona Ctrl + Alt +? en tu teclado para ver un mapa emergente con todos los atajos de teclado disponibles. Puedes abrir esta herramienta en cualquier momento, en cualquier pantalla en Chrome OS.
Para ver las teclas modificadoras, solo mantenlas presionadas: mantén presionada la tecla Ctrl para ver todas las funciones Ctrl + [tecla], mantén presionadas las teclas Ctrl y Shift para todos los atajos Ctrl + Shift + [tecla], etc.
Recuerda que, dado que todas las aplicaciones y extensiones en Chrome OS se ejecutan en función del navegador Chrome, las teclas de acceso directo no cambiarán de una aplicación a otra como lo hacen en Windows u OS X. Para cerrar el mapa de accesos directos, simplemente presiona Escape.
Acceso al modo de vista general
¿Deseas ver exactamente qué ventanas/escritorios tienes abiertos después de una sesión de trabajo? Chromebook tiene un modo de descripción general con una interfaz de usuario que ha ido mejorando mucho con cada actualización.

Simplemente desliza tres dedos hacia abajo en tu pantalla o panel táctil para activar este modo y ver todas tus ventanas abiertas a la vez.
Crea tus propias aplicaciones web
Muchos sitios y servicios web populares (que incluyen prácticamente todos los de Google) están disponibles como aplicaciones de Chrome, que generalmente son solo ventanas de Chrome separadas sin la pestaña o la barra de navegación.

Si uno de tus sitios favoritos no tiene una de estas aplicaciones, puedes crear el tuyo propio con una herramienta integrada. En una ventana estándar de Chrome, navega a la página que deseas usar como aplicación.
Haz clic en el botón de menú (el que tiene tres barras horizontales a la derecha de la barra de URL), luego haz clic en Más herramientas, luego Agregar al estante.
Esto colocará un acceso directo en la barra de tareas y la bandeja de aplicaciones con el icono favorito de la página, o simplemente una letra si la página no tiene uno.
Haz clic con el botón derecho o presiona Alt y haz clic en el nuevo acceso directo, luego haz clic en Abrir como ventana.

Ahora, cada vez que hagas clic en ese acceso directo en la barra de tareas o en el menú de búsqueda, se abrirá en tu propia ventana minimizada sin pestañas o barra de URL.
Es una excelente manera de separar las herramientas o los sitios que usas con frecuencia de las ventanas principales de Chrome.
Todavía puedes acceder al sitio escribiendo la URL en una pestaña normal. Si desea eliminar el acceso directo, simplemente haz clic derecho en la bandeja de aplicaciones o en la barra de búsqueda y haz clic en eliminar de Chrome .
Abrir nuevos escritorios
Las Chromebook ahora tienen la capacidad nativa de crear nuevos escritorios virtuales simples sin demasiada presión. Esto te permite asignar diferentes grupos de ventanas a diferentes escritorios, organizando proyectos más complicados sin esfuerzo, sin confundirlos ni sobrecargar ningún escritorio.

Primero, accede a las herramientas de escritorio usando tres dedos para deslizar hacia arriba, luego elige la opción Nuevo escritorio en la parte superior. Esto abrirá un nuevo escritorio, y puedes arrastrar una ventana de tu elección a ese escritorio para comenzar.
Ajustar resolución y zoom
Si encuentras que el texto o las imágenes son demasiado difíciles de ver en tu Chromebook (especialmente en las pantallas de alta resolución más recientes), tienes un par de opciones.

Abre el menú principal de Chrome haciendo clic en el reloj en la esquina inferior derecha, luego haz clic en Configuración. Haz clic en Configuración de pantalla para comenzar.
En esta pantalla puedes cambiar la resolución de tu monitor. A diferencia de las computadoras portátiles con Windows u OS X, las Chromebook en realidad no cambian la resolución que se alimenta a la pantalla, cambian la resolución virtual, lo que mantiene nítidas todas las partes de la interfaz pero las hace más grandes o más pequeñas.
Si deseas ampliar todo en tu Chromebook, incluidas las barras de menú y los accesos directos a aplicaciones, haz clic en el menú desplegable Resolución y elige un valor más bajo.
La pantalla cambiará de inmediato, así que prueba con algunos valores diferentes para encontrar uno que te resulte cómodo.
Si los menús de Chrome y otros elementos de la interfaz se ven bien, pero deseas cambiar la escala del texto y las imágenes en los sitios web, vuelve al menú principal de Configuración, luego haz clic en Mostrar configuración avanzada.
Desplázate hacia abajo hasta que veas Contenido web. Aquí puedes cambiar el tamaño de fuente y el zoom de la página manualmente, si seleccionas solo la fuente, cambiará el tamaño del texto, pero al acercar o alejar la imagen hará que páginas enteras sean más grandes o más pequeñas.

Estos valores en el menú Configuración controlan los tamaños en todas las páginas web. Puedes personalizar el zoom en páginas individuales aún más.
Simplemente presiona Ctrl y los botones (+) o (-) en la ventana principal de Chrome para agrandar o reducir el texto y las imágenes. Para volver al nivel de zoom predeterminado, presiona Ctrl + (cero).
Multitarea como un profesional
Chrome se destaca en tareas dedicadas individuales, pero a veces solo quieres usar esa interfaz en ventana para lo más importante. Chrome tiene una pequeña funcionalidad integrada que facilita dividir la pantalla en dos y colocar una pestaña, ventana del navegador o aplicación a cada lado.

De hecho, se parece mucho a Aero Snap en Windows 7 y versiones posteriores. Haz clic y arrastra la barra de título de cualquier aplicación o pestaña a un borde de la pantalla, luego suelta el botón del mouse o del panel táctil.
La ventana llenará automáticamente la mitad del espacio disponible. Haz lo mismo con otra aplicación en el lado opuesto de la pantalla y las dos juntas ocuparán toda el área de visualización. Es perfecto para copiar información o tomar notas.
¿Quieres una forma aún más fácil de lograr esto? Mantén presionada la tecla Alt y presiona el botón de soporte izquierdo o derecho. La ventana activa se ajustará automáticamente al borde correspondiente.
Repite el comando y se reducirá aún más, ocupando solo alrededor de una quinta parte del ancho de la pantalla. Presiona Alt y la tecla del soporte opuesto y podrás volver a colocar la ventana en la vista completa.
Practica estos comandos y podrás crear un diseño de ventana óptimo en segundos.
Toma una captura de pantalla
Las capturas de pantalla funcionan de manera un poco diferente en cada sistema operativo, lo que puede ser frustrante si cambias a un teclado Chromebook desde otra versión.

Así que hagámoslo fácil, puedes tomar una captura de pantalla en cualquier momento presionando la tecla Control y luego presionando la tecla Interruptor de tareas.
Para obtener más ayuda sobre cómo tomar una captura de pantalla en un Chromebook, consulta nuestra guía dedicada.
Recupera tu antigua tecla Bloq Mayús
De manera predeterminada, las Chromebooks reemplazan la tecla Bloq Mayús en la distribución estándar del teclado con el botón Buscar que activa la ventana emergente de Búsqueda de Google.

Si te gusta el uso normal de la tecla Bloq Mayús (o simplemente te gusta gritar a las personas con texto en mayúsculas), hay una manera fácil de recuperarla.
Regresa al menú de configuración de Chrome haciendo clic en el reloj en la esquina inferior izquierda, luego haz clic en Configuración. Haz clic en Configuración del teclado.
La primera opción es Buscar. Haz clic en el menú desplegable y puedes reasignar el botón, deshabilítalo por completo, crea otra tecla Escape, Ctrl o Alt, o configúralo en Bloq Mayús para que coincida con los teclados estándar.
Haz tu selección, luego haz clic en Aceptar. ¡Felicidades! ahora tienes tu botón de control de crucero para uso normal una vez más.
Prueba algunas ventajas de Chromebook
Google ofrece una variedad de ventajas solo por comprar una Chromebook en estos días, y son una excelente manera de probar otros servicios o aplicaciones y ver si te gustan.

Las ventajas pueden cambiar con el tiempo, pero actualmente incluyen una descarga gratuita para Stardew Valley, la aplicación de notas INKredible gratis, un año gratis de Google One y otras aplicaciones y juegos gratuitos. ¡Echa un vistazo y pruébalos!
Limpia tu Chromebook para la venta
¿Es hora de restablecer de fábrica tu Chromebook para una venta o un reinicio completo? Chrome también facilita esto con una configuración que llama Powerwash.
¡Guarda primero los datos importantes que tengas en un disco duro externo o en la nube!

Ve a la configuración de tu Chromebook, selecciona Configuración avanzada y desplázate hacia abajo hasta que veas la opción Powerwash.
Selecciónalo, confirma que realmente deseas hacer un restablecimiento de fábrica, y tu Chromebook se restablecera por completo.
Recomendaciones del editor
- Tu información en la nube. Cómo usar Google Drive y aprovecharlo al máximo
- Google oficializa el aterrizaje de Steam a Chrome OS
- Los mejores consejos y trucos para iPadOS 14
- Desplazan a macOS como el segundo sistema operativo más popular
- Microsoft incrementa el tamaño máximo de archivos en OneDrive




