En pocas palabras: cada vez que abres un navegador y escribes una dirección web, se da todo un proceso –complejo y oculto a tus ojos– que envía toda la información a tu computadora para mostrarte la página de la manera en que los creadores la concibieron. Ese intermediario entre tu PC y el sitio web recién cargado es el servidor DNS.
- ¿Qué es DNS?
- ¿Qué es un servidor DNS?
- ¿Cómo funciona una consulta DNS?
- Una nota sobre los Servidores solucionadores de DNS
- Cómo cambiar la configuración de DNS en un router
- Cómo cambiar la configuración de DNS en Windows 10
- Cómo cambiar la configuración de DNS en MacOS
- Cómo cambiar la configuración de DNS en un Chromebook
- Servidores DNS gratuitos y de pago
- IPv4 vs. IPv6
- ¿Estás usando IPv6?
Pero ¿qué es exactamente un servidor DNS? Para ayudar a explicártelo, te guiaremos a través del proceso de “carga” de una página web, descubriendo los muchos tipos de servidores DNS que residen entre tu computadora, tus sitios y servicios favoritos. También te mostraremos cómo cambiar la configuración DNS para obtener una experiencia de navegación web más rápida y segura posible.
¿Qué es DNS?
DNS es la abreviatura de Sistema de nombres de dominio, por sus siglas en inglés. Creado en 1983 en la Universidad de Wisconsin, es un directorio global en expansión para internet que reemplaza las direcciones numéricas con direcciones alfabéticas.
En lugar de escribir una cadena de números (la dirección IP asignada a un sitio), en un navegador para contactar a Google, solo escribes el nombre. Las direcciones alfabéticas son simplemente más fáciles de recordar, sobre todo, si tomamos en cuenta que actualmente hay más de 1,700 millones de sitios web en internet.
Google.com es más fácil de recordar y escribir, que su dirección IP asignada, 172.217.15.110, por ejemplo. Abre un navegador, escribe la siguiente dirección: 172.217.15.110, y te abrirá la página de Google, es exactamente lo mismo, pero más sencillo de memorizar. En pocas palabras, un Servidor DNS es como un traductor de nombres web a direcciones IP, y viceversa.
Pero ¿por qué los sitios web tienen direcciones numéricas? Porque los dispositivos informáticos se comunican en forma binaria: unos y ceros. Todos ellos también tienen un identificador binario cuando se conectan a una red para que los datos sepan a dónde ir. Estos identificadores son bastante largos, contienen 32 números, de ahí la referencia de 32 bits.
Sin embargo, las direcciones numéricas que vemos son versiones «condensadas» divididas en cuatro «octetos». En forma binaria, cada octeto contiene ocho números, aunque solo vemos tres en la versión condensada que van de 0 a 255. Por ejemplo, la dirección binaria 11000000.10101000.01111011.10000100 se condensa hasta 192.168.123.132.
Estas direcciones están divididas por decimales por una razón. Cada uno contiene dos componentes: Red y Host. Cómo se dividen los cuatro octetos entre estos dos componentes depende de la clase de dirección IP.
Por ejemplo, tu red doméstica puede caer en la Clase C: los primeros tres octetos identifican la red y el cuarto octeto identifica tu dispositivo. La dirección de Google entraría en la Clase B: 172.217 identifica la red y 15.110 identifica el servidor. Mientras tanto, la dirección IP de Digital Trend (18. 235.70.209), cae en la Clase A. El número 18 identifica la red mientras que el 235.70.209 identifica el servidor.
¿Qué es un servidor DNS?
Es un programa o computadora que maneja una consulta DNS.
Existen cuatro tipos de servidores DNS, cada uno con una función específica: el Servidor Solucionador DNS, el Servidor de nombres raíz, el Servidor de nombres de dominio de nivel superior (TLD, por sus siglas en inglés) y el Servidor de nombres autorizado. Todo el proceso se maneja en solo milisegundos, esa es la razón por la que todo lo que ves, es una página web que se carga instantáneamente en tu navegador una vez que escribes una dirección.
¿Cómo funciona una consulta DNS?
La mejor manera de entender cómo funciona cada tipo de servidor DNS es seguir el rastro de una consulta DNS. Nuevamente, hay muchos pasos para cargar una página web en tu navegador, pero a menos que tengas problemas de conectividad, solo verás cargas de página casi instantáneas.
Paso 1: el Cliente web
Abre un navegador web y escribe http://www.google.com. La consulta sale de tu navegador y es recibida por el cliente DNS integrado en el sistema operativo.
Paso 2: el Cliente DNS
El cliente DNS incorporado verifica su propio caché local para ver si ya tiene la dirección numérica asociada en el archivo. Si lo tiene, proporciona la dirección al cliente web. De lo contrario, envía una consulta a un Servidor solucionador DNS externo que reside en internet. Normalmente lo mantiene tu proveedor de servicios de internet (ISP, por sus siglas en inglés).
Paso 3: el Servidor solucionador DNS
Este servidor reside entre tu computadora y todos los demás servidores DNS necesarios para obtener la dirección numérica de Google. Este servidor, esencialmente toma el control de la consulta DNS, convirtiéndose temporalmente en el Cliente DNS (Paso 2).
Paso 4: el Servidor de nombres raíz
La Corporación de Internet para Nombres y Números Asignados (ICANN, por sus siglas en inglés) mantiene 13 de estos servidores. En general, esta red realiza un seguimiento de todos los servidores que mantienen un directorio de cada dominio, como .com, .net, .org, etc. En nuestro ejemplo, esta red responde a la consulta dirigiendo al Servidor solucionador DNS a la dirección de un servidor que maneja los dominios .com.
Paso 5: el Servidor de nombres de dominio de nivel superior (TLD)
Nuevamente, cada servidor de nombres de TLD mantiene un directorio de un dominio específico. Son administrados por la Autoridad de Números Asignados de Internet (IANA, por sus siglas en inglés), que es parte de ICANN. Cuando el servidor de nombres TLD asignado para los sitios .com recibe la solicitud del Servidor solucionador de DNS, responde con la dirección de un servidor de nombres autorizado que mantiene la dirección numérica real de Google.
Paso 6: el Servidor de nombres autorizado
Esta es la última parada para la consulta DNS. Este servidor de nombres recibe la consulta del solucionador DNS y extrae el Registro DNS A, para recuperar la dirección numérica de Google. Sin embargo, si un dominio o un subdominio tiene un alias, como Google.com, el solucionador de DNS recibirá esa información primero, solicitándole que envíe otra solicitud para la dirección numérica que figura en el Registro DNS A.
Paso 7: el Servidor solucionador DNS
Con la ubicación numérica de Google en la mano, la resolución DNS entrega la información al cliente DNS de tu computadora. La resolución se realiza por ahora, hasta que reciba otra consulta DNS.
Paso 8: el Cliente DNS
Ahora que conoce la dirección numérica, el cliente DNS entrega la dirección al cliente web. También, almacenará la dirección numérica en su caché para su uso posterior.
Paso 9: el Cliente web
Usando la dirección numérica, el navegador web envía una solicitud HTTP al servidor ubicado en esa dirección de internet, que a su vez responde con la página web que ves en tu navegador.
Una nota sobre los Servidores solucionadores de DNS
Puedes obtener sugerencias sobre el cambio de servidores DNS. Generalmente se refieren a los servidores solucionadores de DNS. El cliente DNS de tu computadora y tu router adoptan de manera predeterminada las direcciones IP de los Servidores solucionadores DNS que usa tu ISP, a menos que, cambies manualmente la información de la dirección. Puedes hacerlo dispositivo por dispositivo o profundizar en el router y cambiar la configuración de DNS para que se aplique a todos los dispositivos conectados.
Aquí hay algunas razones por las cuales es ideal cambiar la configuración de DNS:
Seguimiento de ISP
Tu ISP puede observar en qué sitios web navegas cada vez que consultas uno de sus servidores solucionadores de DNS. Cambiar la información del servidor DNS puede reducir el seguimiento general, aunque aún pueden ver tu actividad en función de las direcciones IP a las que accedes. La única forma real de esquivar el seguimiento de ISP es utilizar una red privada virtual. Aun así, cambiar de resolución de DNS ayuda.
Los servidores de terceros pueden desbloquear contenido
Si deseas acceder a contenido bloqueado por región, algunos servidores DNS de terceros pueden engañar a los proveedores de contenido para que vean tu conexión como local.
Los servidores DNS de terceros pueden ser más rápidos
Es probable que estés físicamente más cerca del servidor DNS de un ISP, lo que debería traducirse en un mejor rendimiento que una consulta DNS de terceros. Pero, ese no es siempre el caso. De hecho, los servidores de tu ISP pueden experimentar problemas continuos o son lentos en general. Incluso, puede haber un servidor DNS de terceros más cerca de tu ubicación física, lo que proporciona una mayor velocidad y confiabilidad.
Los servidores DNS de terceros pueden ser más seguros
Una forma de bloquear fácilmente contenido desagradable en línea es usar un servidor DNS de terceros que ofrezca controles parentales, como OpenDNS. Simplemente cambia la configuración de DNS en tu router, crea e inicia sesión en tu cuenta gratuita y establece filtros que ignoren las consultas de DNS relacionadas con el contenido al que no deseas que tenga acceso la conexión de tu dispositivo o tu hogar. También, puedes usar filtros para bloquear sitios web maliciosos que intentan robar tus datos.
Cómo cambiar la configuración de DNS en un router
Desafortunadamente, este no es un escenario de una guía para todos los router. Las interfaces de configuración no son idénticas. Algunos tienen conjuntos de características más amplios y profundos que otros. Sin embargo, una configuración universal en todos ellos permite alterar la configuración de DNS.
En nuestro ejemplo, que se muestra a continuación, accedemos a un router Linksys usando un navegador (aquí te mostramos ¿Cómo saber la IP del router para cuidar tu seguridad?). Podemos cambiar la configuración de DNS haciendo clic en Conectividad en el menú de la izquierda, seguido de la pestaña Red local en una ventana emergente. Ingresamos la dirección DNS primaria de Google en el campo DNS estático 1 y la dirección DNS secundaria de Google en el campo DNS estático 2.

Con esos números insertados, podemos hacer clic en el botón Aplicar para completar el cambio.
Ahora, cuando cualquier dispositivo conectado en la red local envía una consulta a través de tu cliente DNS, la consulta se dirige inmediatamente a los Servidores solucionadores de DNS de Google, en lugar de los del ISP.
Cómo cambiar la configuración de DNS en Windows 10
Paso 1: haz clic con el botón derecho en el icono de Internet ubicado junto al reloj del sistema (Wifi o Ethernet) y selecciona Abrir configuración de red e Internet en el menú emergente.

Paso 2: la categoría Estado en la aplicación Configuración aparece en tu pantalla. Desplázate hacia abajo y haz clic en Centro de redes y recursos compartidos.

Paso 3: el panel de control aparece en tu pantalla. Si tienes una conexión por cable, haz clic en el enlace Ethernet seguido del botón Propiedades que se muestra en una ventana emergente. Si está conectado a través de wifi, haz clic en el enlace de wifi seguido del botón Propiedades.

Paso 4: Selecciona Protocolo de Internet versión 4 (TCP/IPv4) en la lista y haz clic en el botón Propiedades.
Paso 5: en la ventana emergente, cambia la configuración de DNS actual a Usar las siguientes direcciones de servidor DNS.
Paso 6: ingresa la dirección del servidor DNS primario en el primer campo «preferido» y el servidor DNS secundario en el segundo campo «alternativo».

Paso 7: haz clic en el botón Aceptar para completar.
Cómo cambiar la configuración de DNS en MacOS
Paso 1: haz clic en el logotipo de Apple ubicado en la esquina superior izquierda.
Paso 2: seleccione Preferencias del sistema en el menú desplegable.

Paso 3: seleccione Red en la ventana de Preferencias del Sistema.
Paso 4: aparece la ventana Red con su conexión a internet actual ya seleccionada. Haz clic en el botón Avanzado ubicado en la esquina inferior derecha.

Paso 5: haz clic en la pestaña DNS en la siguiente ventana.
Paso 6: haz clic en el símbolo «más» junto a las direcciones IPv4 o IPv6.
Paso 7: ingresa las direcciones IP principales y secundarias del servidor de terceros. En este caso, Google usa 8.8.8.8 para el primario y 8.8.4.4 para el secundario.
Opcional: aquí, también verás una sección para Buscar dominios. Esto completa automáticamente los nombres de host cuando escribes una sola palabra en Safari y otros servicios basados en la red. Por ejemplo, si la lista contiene apple.com y simplemente escribes «store» en el campo de dirección, el navegador carga la página web asociada con store.apple.com.
Dicho esto, te recomendamos generalmente dejar esta sección en blanco, a menos que residas en un dominio específico y necesites acceso rápido a una computadora en red con una sola palabra.
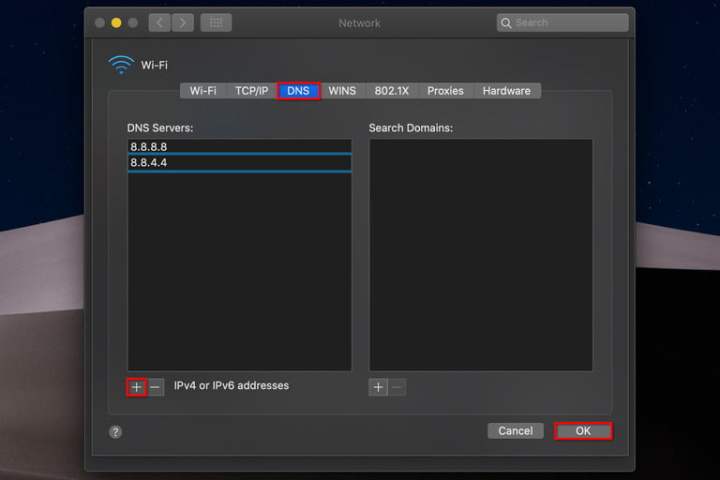
Paso 8: para finalizar, haz clic en el botón Aceptar.
Cómo cambiar la configuración de DNS en un Chromebook
Paso 1: haz clic en el reloj del sistema ubicado en la esquina inferior derecha seguido del icono de «engrana» en el menú emergente.

Paso 2: la configuración de Chrome aparece en tu pantalla. Selecciona tu conexión a internet en la lista de Red. Desafortunadamente, esta acción solo expande la lista de conexiones disponibles.
Paso 3: haz clic en tu conexión de red nuevamente.
Paso 4: haz clic en expandir la configuración de red.
Paso 5: para usar los servidores DNS de Google, cambia la configuración a los servidores de nombres de Google; no es necesario que ingreses las direcciones principal y secundaria.
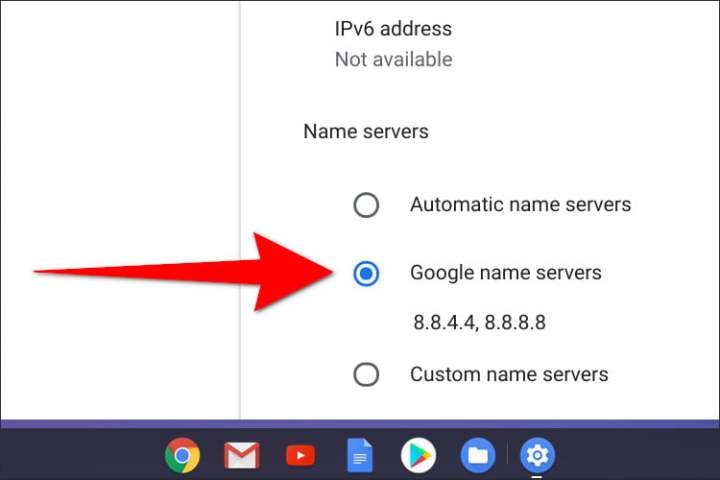
Para usar un servidor DNS diferente, cambia la configuración a Servidores de nombres personalizados e ingresa las direcciones principal y secundaria. Por ejemplo, si deseas usar OpenDNS Home, ingresa 208.67.222.222 y 208.67.220.220

Servidores DNS gratuitos y de pago
Si deseas utilizar un servicio de consulta DNS de terceros, hay muchas alternativas gratuitas y de pago. Aquí hay una lista rápida a continuación para comenzar:
| Nombre del Servicio | DNS Primario | DNS Secundario | Servicios adicionales de pago |
| AdGuard DNS | 176.103.130.130 | 176.103.130.131 | No |
| Alternate DNS | 198.101.242.72 | 23.253.163.53 | No |
| CleanBrowsing DNS | 185.228.168.9 | 185.228.169.9 | Si |
| Cloudflare DNS | 1.1.1.1 | 1.0.0.1 | Si |
| Comodo Secure DNS | 8.26.56.26 | 8.20.247.20 | Si |
| DNS.Watch | 84.200.69.80 | 84.200.70.40 | No |
| Google Public DNS | 8.8.8.8 | 8.8.4.4 | No |
| OpenDNS Home | 208.67.222.222 | 208.67.220.220 | Si |
| Quad9 DNS | 9.9.9.9 | 149.112.112.112 | No |
| Verisign DNS | 64.6.64.6 | 64.6.65.6 | No |
IPv4 vs. IPv6
Todo lo que se proporciona en esta guía se basa en el Protocolo de Internet versión 4 o IPv4. Sin embargo, también verás referencias a la versión 6 o IPv6. Esta es una versión más nueva del protocolo diseñado por Internet Engineering Task Force (IETF, por sus siglas en inglés) para reemplazar la versión 4. ¿Por qué? Debido a la antigüedad y limitaciones del protocolo anterior.
IPv4 solo puede manejar 32 números. Esa limitación llevó al Registro Americano de Números de Internet (ARIN, por sus siglas en inglés) a quedarse sin direcciones disponibles en 2015.
El sucesor, iPv6, soluciona el problema introduciendo direcciones con 128 números, o 128 bits, que pueden admitir 340 billones de billones de combinaciones (340,282,366,920,938,463,463,374,607,431,768,211,456). Desarrollado en 1998, el protocolo finalmente se implementó en 2006, pero el proceso ha sido lento.
Según las estadísticas de Google, la adopción de IPv6 en América del Norte actualmente reside en 41.71% a pesar de que la implementación comenzó hace 14 años. Alemania reside en 49.1%, Francia en 42.29%, Australia en 22.68%, y así sucesivamente.
La conclusión aquí es que IPv4 e IPv6 funcionarán lado a lado hasta que el protocolo más nuevo reemplace por completo al anterior. Dicho todo esto, también puedes encontrar números DNS proporcionados por IPv6, aunque no puedes ingresarlos en los campos IPv4. En su lugar, deberás ingresarlos en campos completamente separados.
Por ejemplo, aquí está el método de Windows 10:
Paso 1: haz clic con el botón derecho en el icono de Internet ubicado junto al reloj del sistema (Wifi o Ethernet) y selecciona Abrir configuración de red e Internet en el menú emergente.
Paso 2: la categoría Estado en la aplicación Configuración aparece en tu pantalla. Desplázate hacia abajo y haz clic en Centro de redes y recursos compartidos.
Paso 3: el panel de control aparece en tu pantalla. Si tienes una conexión por cable, haz clic en el enlace Ethernet seguido del botón Propiedades que se muestra en una ventana emergente. Si está conectado a través de wifi, haz clic en el enlace de wifi seguido del botón Propiedades.
Paso 4: seleccione Protocolo de Internet versión 6 (TCP/IPv6) en la lista y haz clic en el botón Propiedades.
Paso 5: en la ventana emergente, cambia la configuración de DNS actual a Usar las siguientes direcciones de servidor DNS.
Paso 6: ingresa la dirección del servidor DNS primario en el primer campo «preferido». Para el DNS público de Google, esto sería 2001:4860:4860:: 8888.
Paso 7: ingresa el servidor DNS secundario en el segundo campo «alternativo». Para el DNS público de Google, esto sería 2001:4860:4860:: 8844.

Paso 8: haz clic en el botón Aceptar para completar.
Si pensabas que las direcciones numéricas IPv4 eran difíciles de recordar, ¡alégrate de que DNS intercambie esas largas direcciones numéricas IPv6 para google.com y netflix.com!
¿Estás usando IPv6?
Windows 10, MacOS 10.15 Catalina y Chrome OS son compatibles con IPv6. Sin embargo, haz la prueba en línea Test My IPv6 y verás que probablemente todavía estas navegando por la web en IPv4. Esta, es la primera razón por la cual debes considerar cambiar a servidores DNS de terceros, y la segunda, es agregar las direcciones del servidor DNS IPv6 a tu sistema operativo o router. Es posible que ni siquiera estés recibiendo un flujo de IPv6 de tu ISP.
Ten en cuenta que si bien, los router modernos admiten IPv6, es posible que no proporcionen medios para ingresar manualmente las direcciones del servidor DNS basadas en IPv6.




