La configuración de nuevos dispositivos puede ser algo muy complicado para ciertas personas; la tecnología simplemente no es lo suyo. De inicio parece una tarea muy difícil, sobre todo si la última vez que lo hiciste sufriste para hacerlo funcionar… pero no te preocupes, te tenemos cubierto. Ya sea que se dañó y compraste uno nuevo, te cambiaste de casa o solo quieres reforzar la seguridad, te daremos los pasos para configurar un router inalámbrico.
Te va a interesar:
- Módem vs. router: ¿qué son y para qué sirve cada uno?
- ¿Es momento de comprar un router compatible con Wi-Fi 6?
- Los mejores wireless routers para tu casa u oficina
Para hacer las cosas más complicadas, cada router es diferente, y los pasos específicos para configurarlo dependen de cada modelo. Esta guía aplica a la mayoría de los routers del mercado actual, aunque también te puede ayudar si estás intentando configurar un router usado.
Nota rápida: este tutorial asume que estás configurando un router inalámbrico para que funcione como el principal en tu hogar. Vamos a suponer que ya tienes un módem, ya sea cable, fibra o DSL, el cual está configurado y funciona correctamente. Para finalizar, vamos a suponer que tienes una computadora portátil con un puerto Ethernet, o que estás configurando un router inalámbrico con una computadora de escritorio. Con estas advertencias en mente, ¡comencemos!
Paso 1: conecta tu router a tu módem
No conectes tu router a la toma de corriente todavía. En cambio, lo primero que vas a hacer es conectar tu módem al puerto WAN, con un cable Ethernet.

¿No estás seguro de cuál es el puerto WAN? La mayoría de los routers no empresariales cuentan con un grupo de puertos Ethernet, varios de los cuales se llaman puertos LAN (red de área local, por sus siglas en inglés) y otro llamado puerto WAN (red de área amplia, por sus siglas en inglés). El puerto WAN tiene el mismo aspecto que los puertos LAN, pero a menudo tiene un color diferente y está separado de ellos.
En la foto de arriba, por ejemplo, el puerto WAN es amarillo y está etiquetado como «Internet». A veces se etiquetará como «WAN». Este puerto está destinado a conectar tu router al módem y al mundo exterior desde allí. Los puertos LAN están diseñados para conectarse a dispositivos locales como tu computadora o televisor.
Conecta un cable Ethernet a tu módem y el otro extremo al puerto WAN de tu router. Luego, conecta el adaptador de corriente de tu router a la pared.
Paso 2: descarga la aplicación y conéctate

Dale a tu router un minuto para iniciar y crear una red. Mientras tanto (si hay otra opción de conexión disponible), descarga la aplicación asociada con el fabricante de tu módem. Por lo general, los módems de hoy pueden configurarse mediante una aplicación móvil que te guiará automáticamente a través del proceso de configuración. Es el método más efectivo, pero debes asegurarte de elegir la aplicación correcta.
Linksys tiene su propia aplicación de configuración y administración. Netgear usa la aplicación Nighthawk. Google tiene una aplicación de configuración propia. Las instrucciones sobre qué aplicación usar deben estar en tu manual.

Ahora conéctate a tu red wifi. Este suele ser un proceso simple: dirígete a la configuración de tu teléfono o computadora, y elige la opción de wifi/Red (Google simplemente te hace escanear un código QR, por lo que este proceso puede variar un poco).
Busca el nombre de tu router aquí: tu router debe tener un nombre SSID predeterminado impreso en la parte posterior, junto con la clave de red predeterminada. Usa la tecla para iniciar sesión en la red.
Una vez conectado, inicia la aplicación de administración del router para comenzar la configuración.
Método alternativo: si tu router no tiene una aplicación, conecta una computadora manualmente al router con un cable Ethernet. Una vez que esté conectado, dirígete a la página de configuración. Este es básicamente un sitio web alojado en tu dispositivo, y es una forma tradicional de configurar los ajustes.
La forma de encontrarlo puede variar, pero casi siempre significa escribir 192.168.1.1 en la barra de direcciones de tu navegador preferido y luego presionar Entrar.
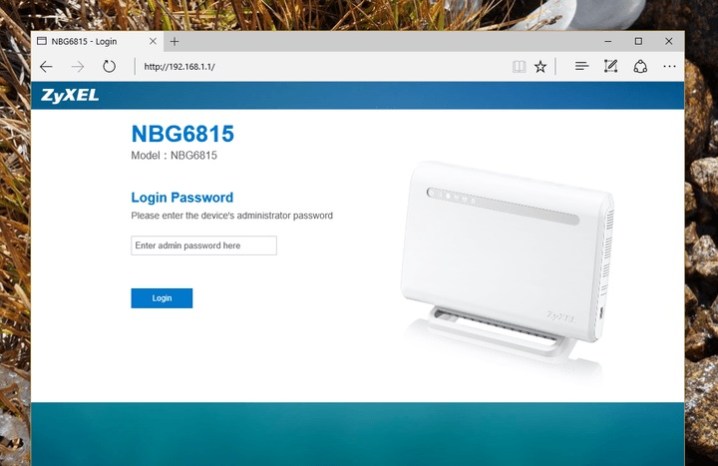
Si encuentras una página, avanza y salta al siguiente paso. Sin embargo, si esa dirección no funciona, tu router puede usar otra dirección completamente diferente. Esto puede variar, por lo tanto, consulta la documentación oficial de tu router si la dirección 192.168.1.1 no funciona.
Como alternativa, puedes consultar nuestra lista de contraseñas y direcciones IP de router predeterminadas.
Paso 3: Crea un nombre de usuario y contraseña, o encuentra el existente
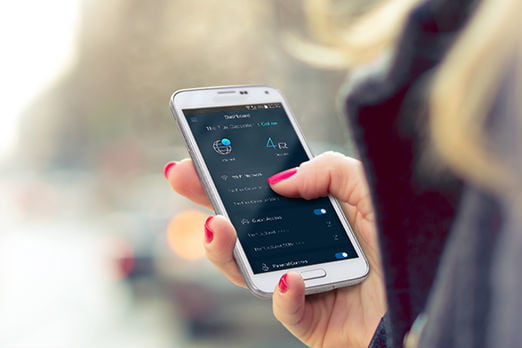
Tu aplicación de router debe guiarte automáticamente a través de los procedimientos de configuración, por lo tanto, responde sus preguntas y completa los formularios según sea necesario. Para la mayoría de los routers nuevos, se te pedirá que crees un nombre de aplicación (nuevamente, esto se llama SSID) y una contraseña. Asegúrate de que esta contraseña sea única y segura, ya que cualquiera que la tenga puede hacer todo tipo de cosas desagradables en tu red.
El cifrado WPA2 es actualmente el estándar de seguridad y siempre debes elegirlo si tienes una opción para tu protocolo de seguridad. Asegúrate de elegir también una contraseña larga, que sea distinta de la contraseña de administrador que configuró anteriormente e idealmente no incluya palabras del diccionario o un nombre fácil de adivinar (como el nombre de tu mascota). Luego, guárdalo en un lugar seguro.
Sin embargo, un router usado ya puede tener una contraseña y debe restablecerse. La mayoría de los routers tienen un botón de reinicio empotrado en la parte posterior. Mantener presionado el botón «restablecer» con un clip durante al menos 30 segundos hará el truco.
Deja la alimentación encendida y espera a que el router se restablezca. Deberías utilizar la configuración predeterminada cuando se reinicie, lo que significa que el nombre de usuario y la contraseña predeterminados ahora te otorgarán acceso a la configuración.
Paso 4: Continúa configurando tu router
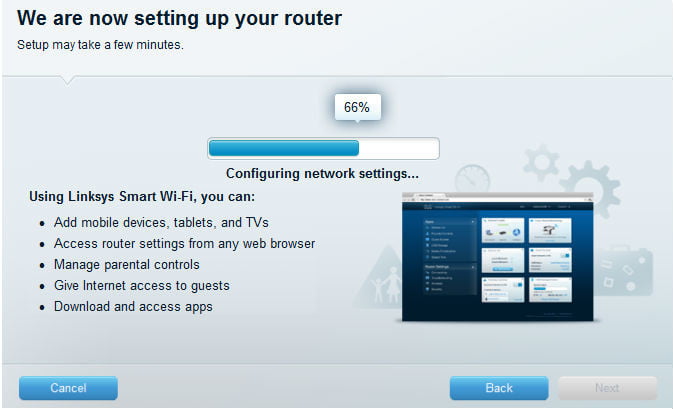
La aplicación del router también debería permitirte configurar otras configuraciones como controles parentales, actualizaciones automáticas y más. Puedes ajustar esta configuración y más desde la aplicación, pero presta atención al tutorial y todo lo que te muestra.
Deberías aprender sobre el acceso de invitados, la actividad de monitoreo y más. Cuando termines, la aplicación hará la configuración de red y terminará de configurar tu red. Ahora puedes explorar la aplicación en tu tiempo libre para obtener más información.
Opcional: configuración de routers de malla

Un número creciente de routers son «routers de malla» en estos días, como el router Wifi de Google. Los routers de malla utilizan un grupo de dispositivos Wifi que funcionan todos juntos, generalmente dos o tres de ellos. Un dispositivo se conecta a tu módem y actúa como un router tradicional.
Los otros dispositivos actúan más como repetidores automáticos que se conectan al primer dispositivo y proporcionan una fuente secundaria para la señal. Esto puede ampliar en gran medida el alcance del router y permitir a los usuarios deshacerse de las zonas muertas o asegurarse de que una casa o propiedad particularmente grande tenga cobertura total.
Esto también significa que debes dar un paso más y colocar los dispositivos secundarios en tu casa. Aquí hay algunos consejos para ayudarte a colocar los routers de malla de la manera correcta:
- Intenta configurar routers adicionales en espacios abiertos donde puedan transmitir la red lo más libremente posible. ¡Recuerda, no tienen que estar conectados al módem con estos puntos de acceso! Sin embargo, los routers necesitarán acceso a una toma de corriente.
- Establece los puntos de router adicionales retirado, pero no muy lejos. Todos los routers necesitan trabajar juntos. En promedio, toma una distancia de unas dos habitaciones alejadas del router original.
- También puedes optar por colocar tus puntos de acceso en zonas particularmente importantes de tu hogar. Por ejemplo, si tienes un espacio de juego en el que usas wifi, es posible que desees asegurarte de que uno de los modelos satelitales esté colocado allí para obtener el máximo efecto.
- Por lo general, puedes conectar fácilmente router adicionales con la aplicación de router en tu teléfono (Google, por ejemplo, simplemente tienes que acercar tu teléfono al router para agregarlo). Debes conectarlos para que expandan tu red, así que no olvides esta parte.
¡Y es todo!
Con estos pasos, tu router debe estar listo para usar. ¡Comienza a conectar tus dispositivos y disfruta!
Por supuesto, hay mucho más que puedes configurar, si profundizas en la configuración. La configuración del reenvío de puertos puede ser útil, y los verdaderos usuarios avanzados deberían considerar reemplazar su firmware con DD-WRT para obtener acceso a todo tipo de configuraciones que de otro modo no se ofrecerían. Sin embargo, para la mayoría de los usuarios, trabajar con wifi y acceso seguro a la configuración administrativa es un excelente lugar para comenzar.
Recomendaciones del editor
- Los 7 mejores routers que puedes comprar para tu casa u oficina este 2023
- Los mejores routers wifi mesh para que tu conexión a internet no falle
- Los mejores routers para pequeñas empresas en 2020




