Como cualquier software complejo, el sistema operativo de Microsoft y su proceso de instalación –en cualquiera de sus versiones– es vulnerable a fallos y errores de hardware. Siendo ese el caso, te traemos una lista de los problemas más comunes que surgen en una actualización o instalación de Windows 10 y su solución para que puedas disfrutar de nuevo de tu computadora.
Nota al margen: si la última versión de Windows 10 está experimentando problemas generalizados, es posible que debas esperar antes de actualizar. La actualización de abril de 2018 tenía el potencial de borrar todos los datos de tu escritorio o dañar el navegador Chrome, y la actualización de octubre de 2018 tuvo su parte de problemas, lo que provocó retiros y retrasos.
Ahora, la gente está luchando con las últimas actualizaciones de 2020 y algunos problemas graves que están causando las nuevas versiones de Windows. ¡No es un resultado ideal! Así que a continuación, te indicamos cómo mejorarlo.
Ejecuta el Solucionador de problemas de Windows Update
Windows 10 incluye un solucionador de problemas que puede detectar e intentar solucionar problemas automáticamente con actualizaciones y parches. Si el problema no es evidente y no estás seguro de qué hacer, intenta ejecutar este solucionador de problemas. No siempre encuentra una solución, pero es un excelente lugar para comenzar.
Paso 1: dirígete al cuadro de búsqueda y escribe Solucionar problemas y selecciona la opción que te aparece con ese nombre.
Paso 2: se abrirá una nueva ventana Solucionar problemas. En la primera sección, llamada En funcionamiento, deberías ver una opción para Windows Update. Selecciónalo.

Paso 3: debería aparecer un nuevo botón que dice Ejecutar el solucionador de problemas. Selecciónalo para iniciarlo y ver cómo puede ayudar automáticamente.
Paso 4: se abrirá una nueva ventana del solucionador de problemas mientras Windows 10 busca cualquier problema. Si encuentra alguno, y buscará todo, desde actualizaciones faltantes hasta archivos dañados, te notificará y te preguntará si deseas aplicar esta solución u omitirla. Dado que estás intentando corregir tu actualización, es una buena idea elegir siempre la opción Aplicar solución.
Cuando termine, el solucionador de problemas te dará una lista de los errores encontrados y solucionados, momento en el que puedes seleccionar Cerrar para finalizar el proceso. Si el solucionador de problemas encontró y solucionó alguno, ahora deberías intentar la actualización nuevamente.
Poco espacio en el disco

Windows 10 requiere bastante espacio libre en el disco, duro o de estado sólido, para su instalación. La versión de 32 bits del sistema operativo, que se utiliza principalmente en tabletas y portátiles menos costosos en este momento, necesita 16 GB, la versión de 64 bits requiere 20 GB.
Si estás instalando desde un archivo almacenado en tu computadora con la herramienta de actualización de Microsoft, necesitarás de 2 a 4 GB adicionales solo para los archivos de instalación. Windows 10 también reservará 7 GB de espacio para ayudar a asegurarse de que haya suficiente para la mayoría de las instalaciones.
Si tu unidad de almacenamiento está llena o no tienes mucho espacio para empezar, deberás borrar algunos archivos o programas antes de iniciar. La forma más rápida de hacerlo es desinstalar los programas que ocupan espacio.
Los juegos pesados en 3D y los paquetes complejos como Adobe Creative Suite ocupan gigabytes de espacio. Desinstálalos y asegúrate de hacer una copia de seguridad de los archivos o configuraciones guardados.
No te preocupes, puedes reinstalarlos desde los discos de instalación o con una descarga una vez que se instale Windows 10 y deje de tener problemas.
Si aún necesitas más espacio, se recomienda que elimines los archivos en el siguiente orden: archivos de video, archivos de audio e imágenes de todo tipo, luego documentos y otros archivos.
Consulta nuestra guía sobre cómo limpiar tu disco duro para obtener más información. Un disco duro USB externo es la forma más rápida y sencilla de lograr esto: simplemente guarda los archivos que no puedas eliminar en el medio externo, y serán fáciles de restaurar una vez que hayas instalado Windows 10.
Luego, vacía la papelera de reciclaje para borrar los archivos eliminados, o ejecuta un programa como CCleaner, el cual se encargará de limpiar cachés, registros y otras cosas del navegador que ocupan espacio de almacenamiento. También puedes probar la herramienta de limpieza de disco incorporada en Windows 10 como alternativa.
Para comprobar el progreso, haz clic en el botón Inicio, escribe «Este equipo» y haz clic en el resultado. La unidad con la etiqueta Windows es donde se instalará el sistema operativo, asegúrate de tener al menos 20 GB libres solo para estar seguro.
Problemas de imagen ISO
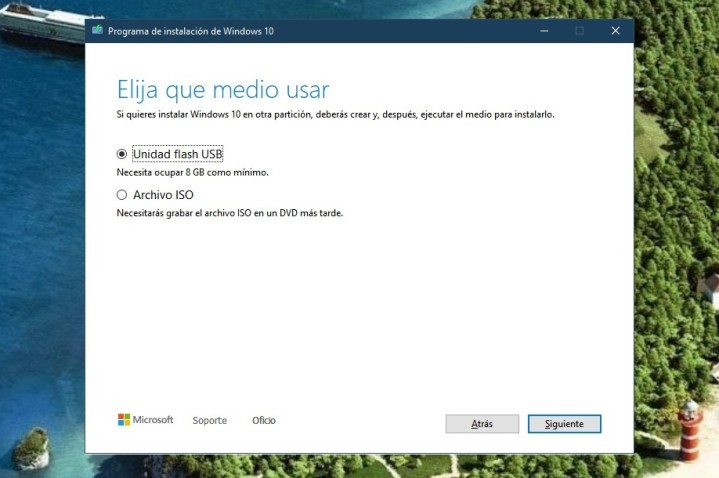
Si has utilizado la herramienta de creación de medios de Microsoft para grabar un disco o crear una unidad USB de arranque para instalar Windows 10, el medio en sí puede estar dañado o corrupto.
Esta corrupción resultará en una instalación fallida o dañada. Lamentablemente, es extremadamente difícil o imposible modificar los archivos una vez escritos en el disco o la unidad.
Deberás volver a ejecutar la herramienta para instalar Windows 10, lo que puede requerir acceso a otra computadora portátil o instalar nuevamente tu versión anterior de Windows.
Si continúas experimentando problemas después de crear varios medios de instalación e intentar instalar Windows 10 más de una vez, es posible que tengas un problema de hardware persistente.
Es posible que la grabadora de CD/DVD o la unidad USB que estás utilizando estén defectuosas. Intenta usar una unidad USB diferente o una grabadora de discos externa.
Afortunadamente, puedes instalar Windows 10 desde una imagen ISO, obtenla aquí de forma gratuita. Enciende tu computadora con el medio donde tienes el ISO y sigue las indicaciones y te dirá si podrás instalar tu nuevo sistema operativo sin el uso de medios externos como unidades flash y discos.
Códigos de error
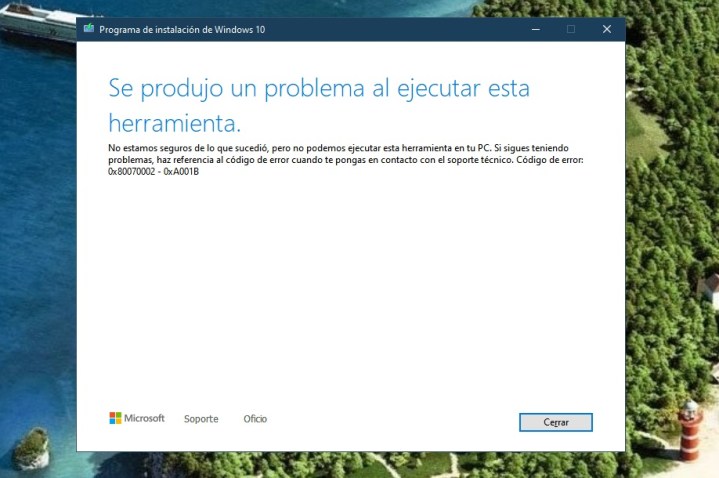
A veces, durante el proceso de instalación de Windows, el programa se detiene y muestra un código de error. Hay cientos de posibles códigos de error y al menos tantos problemas potenciales.
Lo mejor que puedes hacer en esta situación es escribir el código (es posible que no puedas copiarlo de la pantalla) y buscar en internet el problema principal y, con suerte, una solución.
Estos son algunos de los pasos que puedes seguir si no hay información confiable para tu código de error específico:
- Desconecta cualquier dispositivo innecesario de tu computadora, como unidades flash y dongles. Las laptops no deben tener nada conectado (excepto un cable de alimentación), y las computadoras de escritorio solo deben tener un monitor, un mouse y un teclado conectados.
- Para computadoras de escritorio, quita o desconecta cualquier hardware interno innecesario. Si tu computadora incluye una tarjeta gráfica integrada o una tarjeta de sonido en la placa base, retira todas las tarjetas independientes.
- Desconecta todas las unidades de almacenamiento secundarias (pero no la unidad del sistema operativo principal), unidades de disco, lectores de tarjetas y hardware adicional, como un controlador de ventilador o una extensión USB conectada a un puerto PCI.
- Si estás actualizando tu computadora y has seleccionado una actualización estándar que conserva tus programas, elimina los programas innecesarios antes de comenzar el proceso de instalación.
- Los programas antivirus y los controladores para dispositivos como los controladores de juegos parecen tener más problemas durante el proceso de actualización.
- Si tu instalación o actualización de Windows no se completa, o tienes problemas con el inicio, es posible que desees deshabilitar la hibernación, lo que puedes hacer escribiendo «powercfg/h off» en una ventana del símbolo del sistema.
- Alternativamente, simplemente instala el sistema operativo limpiamente, preservando tus archivos pero no los programas. Para hacerlo, selecciona Personalizada: instalar Windows en lugar de actualizar durante el proceso de instalación. Puedes reinstalar tus programas más tarde.
Microsoft también ofrece una lista de posibles códigos de error de instalación de Windows 10 y su significado.
Hardware incompatible

Windows 10 se ejecuta en una variedad de hardware, incluidas tabletas basadas en Atom y otros sistemas de bajo consumo, pero tiene requisitos mínimos. Si tu computadora tiene un procesador con una velocidad de menos de 1 GHz, o RAM con un total de menos de 1 GB para la versión de 32 bits o 2 GB para la versión de 64 bits, el asistente de configuración no te permitirá completar la instalación.
Los usuarios de computadoras de escritorio a menudo pueden actualizar su RAM o procesador, pero, si tienes una laptop que no cumple con los requisitos mínimos, probablemente no tengan suerte.
Para ver cuánta RAM necesitas, consulta nuestra guía sobre todo lo relacionado con la memoria.
Revertir una actualización

A veces, las actualizaciones afectan tu computadora tan seriamente, que necesitas revertirlas para usar tu computadora correctamente. Más recientemente, vimos esto con la actualización de Windows 10 de marzo de 2020, que causó de todo, desde pantallas azules hasta problemas de inicio de sesión y pérdida de audio.
Revertir la actualización y cambiar a la versión anterior de Windows que estabas usando a menudo puede solucionar estos problemas. He aquí cómo hacerlo.
Paso 1: escribe «configuración» en el cuadro de búsqueda y selecciona la aplicación Configuración que aparece en los resultados. Luego, elige Actualización y seguridad.
Paso 2: en el menú de la izquierda, elige Windows Update, luego selecciona Ver historial de actualizaciones. Aquí podrás ver las últimas actualizaciones que has instalado, junto con una opción para Desinstalar actualizaciones. Seleccione esta opción.
Paso 3: elige la última actualización de la lista que aparece y selecciona Desinstalar para comenzar el proceso. Puede ser útil investigar un poco y averiguar exactamente qué actualización está causando el problema que estás experimentando.
Ten en cuenta que desinstalar una actualización no siempre soluciona tu problema. Por ejemplo, algunos errores de actualización de Windows 10 2020, como la pérdida de audio, persistieron incluso después de desinstalar la actualización. En estos casos, es posible que debas realizar una solución de problemas más detallada.
Recomendaciones del editor
- Windows 11 vs. Windows 10: ¿deberías actualizarte?
- Microsoft puede arreglar lo más frustrante de las actualizaciones de Windows
- ¿Problemas con tus monitores múltiples? Prueba alguna de estas soluciones
- ¿Qué es el uso de la CPU y cómo solucionar el uso elevado de la CPU?
- ¿Tienes Windows 10? tendrás que pagar actualizaciones de seguridad




