Tal vez Google sea tu buscador favorito, pero tu laptop o teléfono podrían elegir otro motor de de búsqueda para abrir por defecto. Hay laptops que se dirigen automáticamente a Bing o a Yahoo, por ejemplo, y aunque abrir Google manualmente es sencillo, a la larga puede ser molesto tener que hacerlo cada vez que abres tu navegador. En este artículo te explicamos cómo establecer Google como página de inicio.
Te va a interesar:
- Los mejores navegadores web que puedes usar actualmente
- Navegadores seguros que te protegerán privacidad
- Cómo eliminar cookies en unos breves y simples pasos
Microsoft Edge
Si tu idea de una página de inicio es más similar a «Cualquier página que se abra cuando inicio Edge«, esta es la forma más rápida de configurarla.
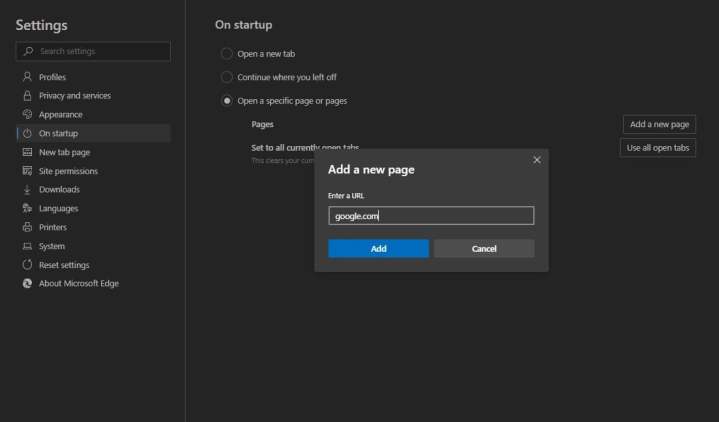
Paso 1: Abre una ventana Edge y selecciona Más acciones (los puntos en la esquina superior derecha de la pantalla) y luego Configuración.
Paso 2: Dentro de la página Configuración, selecciona Al iniciar desde el menú del lado izquierdo. Luego selecciona Abrir una página o páginas específicas.
Paso 3: Una vez que hagas eso, aparecerá otro submenú debajo de esa opción. En este menú, selecciona Agregar una nueva página y luego ingresa google.com en el cuadro de diálogo que aparece. Luego selecciona Agregar.
Google Chrome
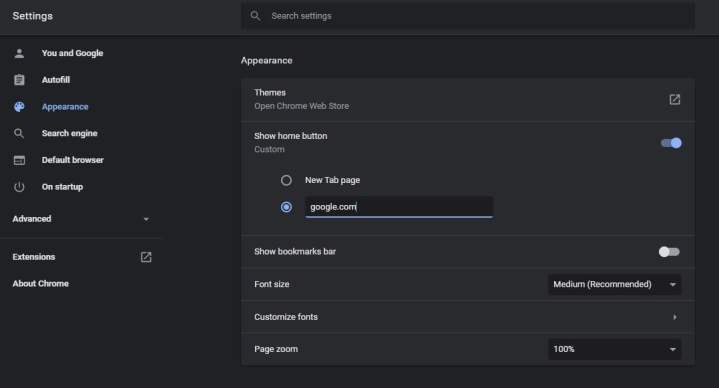
Google Chrome debería, en circunstancias normales, llevarte automáticamente a una ventana con la barra de búsqueda y varios de sus sitios web favoritos, por lo que muchos usuarios de Chrome ni siquiera tendrán que preocuparse por este paso. Pero si deseas configurar una pantalla de inicio más oficial o verificar que todo sigue funcionando, esto es lo que debes hacer.
Paso 1: Selecciona el ícono de más opciones (tres puntos verticales) en la esquina superior derecha de la pantalla en la ventana de su navegador. Luego seleccione Configuración.
Paso 2: Selecciona Apariencia. En el menú Apariencia, seleccione el botón de alternar junto a la opción Mostrar botón de inicio.
Paso 3: Ingresa google.com en el espacio provisto cuando te solicite que escribas la URL de la página de inicio elegida.
Nota: es posible que esta opción no funcione si estás utilizando Chrome en una tableta o teléfono, donde las opciones de configuración son un poco más limitadas.
Safari
A continuación, te mostramos cómo configurar Google como tu página de inicio en Safari, según el sitio de soporte de Google:
Paso 1: abre Safari, selecciona Safari en la esquina superior izquierda de la pantalla y luego selecciona Preferencias. Desde aquí, selecciona General.
Paso 2: Busca el encabezado que dice Página de inicio con un espacio al lado. Luego escriba google.com.
Firefox
No te preocupes aquí, Firefox ofrece la opción más fácil. Abre Firefox y ve al sitio web de inicio de Google con la barra de búsqueda que conoces y amas. Luego:
Paso 1: Haz clic en la pestaña que acabas de abrir y mantenlo presionado. Luego arrastra esa pestaña hasta el botón de la página de inicio que Firefox usa en la barra de tareas: parece una pequeña casa y es difícil pasarla por alto.
Paso 2: Aparecerá una notificación rápida que te preguntará si realmente deseas establecer esto como tu página de inicio. Seleccione Sí y ya está.
Paso 3: Si deseas eliminar y reemplazar las opciones actuales de la página de inicio más directamente, haz clic en el botón de menú de tres líneas y ve a Opciones. Desde aquí, selecciona la pestaña Inicio y busca la sección Nuevas ventanas y pestañas y selecciona el botón Restaurar valores predeterminados que debe estar cerca y que borrará cualquier elección pasada.

Opción avanzada: establece una serie de pestañas para abrir
La página de inicio de Google es agradable, pero un poco limitada en su utilidad. Es probable que ya conozcas varias páginas web que deseas visitar cuando abres tu navegador. Hay una variedad de opciones que puedes usar para configurar que se abran varias de esas páginas cuando inicias el navegador por primera vez, lo que te ahorra mucho tiempo.
Te recomendamos que configures estas páginas si es una rutina diaria para ti, solo necesitas encontrar la opción correcta. Google Chrome te ofrece una forma de continuar donde lo dejaste, Firefox te permite configurar varias páginas como tu página de inicio, y las computadoras Mac te permiten abrir automáticamente sitios web cuando inicias sesión por primera vez en tu computadora, y así sucesivamente. Esto puede resultar una solución más útil que visitar la barra de búsqueda de Google una y otra vez
Recomendaciones del editor
- Bing Chat: cómo usar la versión ChatGPT de Microsoft
- Google tiene una gran idea para arreglar el caos de tus pestañas en Chrome
- Cómo recuperar documentos de Word no guardados
- Cómo ChatGPT podría ayudar a Microsoft a destronar a la Búsqueda de Google
- You.com, el buscador que cambia las reglas y amenaza a Google



