Al estilo de Zoom, el servicio de GoToMeeting permite que usuarios y compañías realicen videoconferencias y reuniones con facilidad. ¿Apenas te estás familiarizando con la plataforma? En esta guía te explicamos cómo funciona GoToMeeting, con toda la información básica que necesitas para comenzar a usarlo.
Te va a interesar:
- Funciones de Microsoft Teams que tal vez no conoces
- Gadgets para tener las mejores videollamadas
- Las mejores webcams para videoconferencias
Regístrate en GoToMeeting
Elige una prueba gratuita o un plan de pago
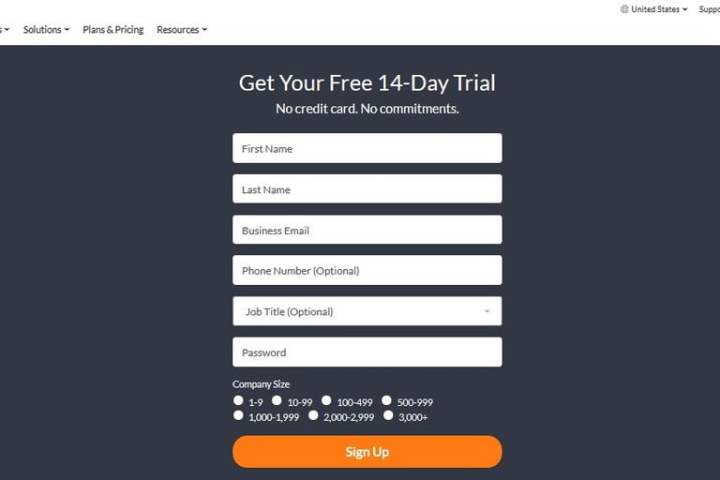
Deberás registrarte en GoToMeeting «solamente si deseas» organizar reuniones a través del servicio. No necesitas una cuenta si solo participas en una reunión (es decir, si fuiste invitado por alguien más a una conferencia).
A diferencia de Zoom, no hay una versión gratuita, por lo que tendrás que elegir entre usar una prueba sin costo de 14 días, o suscribirte a un plan de pago.
Si optas por la versión de prueba gratuita, debes saber que puedes registrarte sin tener que entregar la información de tu tarjeta de crédito.
Los dos principales planes de pago que ofrece GoToMeeting son Professional y Business. Pagado mensualmente, un plan Professional te costará $14 dólares por organizador, por mes, y cubre hasta 150 participantes. Por un plan Business pagarás $19 dólares por organizador, por mes, y cubre hasta 250 participantes.
Si requieres más que estas dos opciones, cuentan con un plan Enterprise. Para conocer más detalles acerca de este plan, deberás comunicarte con un representante de ventas y obtener un precio específico dependiendo de tus necesidades y las de tu empresa. Puedes inscribirte en un plan pago aquí.
Regístrate para obtener una prueba gratuita e instalar la aplicación
Paso 1: navega al sitio web de GoToMeeting y haz clic en el botón Prueba gratis para suscribirte a una prueba sin costo.
Paso 2: en la página siguiente, completa un breve formulario para configurar tu cuenta de prueba de GoToMeeting.
Paso 3: completado el formulario, haz clic en el botón Regístrese en la parte inferior de la página para enviar tu información y crear tu cuenta de prueba.
Paso 4: creada tu cuenta, se iniciará sesión automáticamente en la página de GoToMeeting Hub, que es donde puedes configurar una reunión, o unirte a una.

Para organizar o asistir a una reunión, deberás instalar la aplicación GoToMeeting. Activa el proceso de instalación de la aplicación haciendo clic en el enlace de instalación proporcionado en la página del Hub.
El enlace debe ubicarse en la parte inferior de la página, debajo del encabezado que dice: «¿Nuevo en GoToMeeting? Obtén la aplicación ahora y prepárate para iniciar tu primera reunión «.
Cómo configurar una reunión en GoToMeeting
Puedes configurar una reunión a través de la página web de tu Hub o la aplicación de escritorio. Las siguientes instrucciones son para configurar una reunión a través de la página de GoToMeeting Hub.
Configurar una reunión a través de tu Hub

Paso 1: inicia sesión en tu página de GoToMeeting Hub.
Paso 2: una vez que hayas iniciado sesión, haz clic en el botón azul Crear reunión, en el lado izquierdo de la pantalla.
Paso 3: luego, serás llevado a una pantalla de Nueva reunión, donde completarás los detalles de tu reunión, incluido el título, la fecha, la hora y la duración.
Paso 4: si haces clic en la pestaña Audio de la pantalla Nueva reunión, puedes configurar las opciones de audio y llamadas.
Paso 5: al hacer clic en la pestaña Personalizar, puedes configurar ciertas funciones, como crear un enlace de reunión personalizado o cambiar el tema de tu reunión.
Paso 6: al hacer clic en la pestaña Más, puedes agregar coorganizadores a tu reunión o protegerla con contraseña.
Paso 7: una vez que hayas terminado de configurar tus preferencias, haz clic en el botón azul Guardar. Tu nueva reunión debería aparecer en tu página principal del Hub.
Configurar una reunión a través de la aplicación de escritorio GoToMeeting

Abre la aplicación y selecciona la opción Reunirse ahora o Programar reunión. Al hacer clic en Reunirse ahora, se creará automáticamente una reunión para ti; Programar reunión activará indicaciones en pantalla para ayudarte a programar una reunión por adelantado, solo sigue las instrucciones en pantalla para hacerlo.
Cómo enviar invitaciones para tu reunión

Una vez que hayas programado una reunión, aparecerán los detalles de tu próxima reunión en el lado derecho de tu Hub.
En esta sección, puedes hacer clic en el botón Copiar invitación para copiar los detalles de tu reunión, incluidos un enlace de reunión, un número de teléfono, códigos de acceso, y un enlace de instalación de la aplicación en tu portapapeles.
Luego, puedes pegar esa información en un mensaje instantáneo, Slack o cualquier otro, a los futuros asistentes, o en un correo electrónico.
Recuerda: tus asistentes no están obligados a registrarse en GoToMeeting, pero deberán instalar la aplicación utilizando el enlace de instalación o marcar usando el número de teléfono, ambos proporcionados en la invitación.
Cómo unirse a una reunión
Si recibiste una invitación para asistir a una reunión, puedes unirte de dos maneras: a través de la videollamada en la aplicación GoToMeeting, o por celular marcando un número. Tu invitación debe proporcionarte toda la información que necesitarás para cada opción.
Unirse por videollamada
Primero deberás descargar e instalar la aplicación GoToMeeting, y puedes hacerlo haciendo clic en el enlace de instalación proporcionado en tu invitación y luego siguiendo las instrucciones en pantalla para instalar la aplicación.
También, puedes unirte a una reunión sin la aplicación, utilizando la aplicación web en su lugar, pero se recomienda que uses Google Chrome para hacerlo.
Si lo haces de esta manera, deberás ingresar el número ID de la reunión provisto en la invitación.
Luego, harás clic en el enlace de la reunión (proporcionado en la invitación), o copiarás y pegarás la URL en tu navegador. Alternativamente, puedes abrir la aplicación y escribir el número de identificación de la reunión de nueve dígitos (provisto en la invitación), en el cuadro de texto blanco, y luego hacer clic en Unirse.
También puedes unirte a través de una tableta o teléfono inteligente descargando y usando la aplicación móvil GoToMeeting para iOS o Android. Abre la aplicación e ingresa el número de ID de la reunión para unirte.
Unirse por teléfono

Tu invitación también debe ofrecer un número de teléfono para que llames, si acaso prefieres unirte a la reunión a través de una llamada telefónica.
La forma más fácil de unirte a una reunión a través de una llamada telefónica es usar la aplicación web GoToMeeting en Google Chrome.
Paso 1: abre Google Chrome y navega a la aplicación web GoToMeeting.
Paso 2: ingresa el número de ID de la reunión en el cuadro de texto y presiona el botón en forma de flecha color naranja y blanco para enviarlo. En la siguiente pantalla, haz clic en el botón OK, estoy listo.
Paso 3: toca el ícono de Ajustes en la esquina superior derecha. Ve a Audio>Llamada telefónica. En esta sección, se te proporcionará un número de teléfono para llamar, un código de acceso y un PIN de audio.
Paso 4: usa tu teléfono para llamar al número de teléfono proporcionado en la sección Audio de la configuración de la aplicación web. Cuando se te solicite en la llamada telefónica, ingresa el código de acceso y el PIN de audio.
Paso 5: se te permitirá unirte a la reunión una vez que haya iniciado. En ese momento, tu llamada telefónica se conectará automáticamente.
Cómo compartir tu pantalla en GoToMeeting
Si estás organizando una reunión y deseas compartir tu pantalla con tus participantes, aquí te mostramos cómo hacerlo a través de la aplicación de escritorio.
Paso 1: abre la aplicación o página web que desees compartir con tus participantes.
Paso 2: en la ventana de Reunión de la aplicación de escritorio GoToMeeting, desplaza el mouse sobre la parte inferior de la pantalla hasta que aparezca una serie de iconos, selecciona la opción Pantalla.

Paso 3: en el siguiente paso tendrás dos opciones: Pantalla y Aplicaciones. La primera opción te permite compartir la pantalla más activa o utilizada recientemente en tu escritorio. La segunda opción, te permite elegir una pantalla de todas las aplicaciones que tienes abiertas actualmente.
De cualquier manera, selecciona la pantalla que deseas compartir y luego haz clic en el botón naranja Compartir. Terminando de compartir tu pantalla, haz clic en el ícono verde de Pantalla en el lado derecho de la pantalla para dejar de compartirla.




