¿Todavía tienes un viejo iPod, iPod Touch u otro dispositivo iOS con canciones que quisieras tener en tu computadora de escritorio? Aunque podría sonar simple, no siempre es así, especialmente si quieres combinar pistas de los viejos tiempos con tu colección más reciente. Pero tenemos la respuesta que buscas. Te explicamos a continuación cómo transferir música de un iPod a la computadora, sin importar si tienes una PC o una Mac.
Cómo transferir música de un iPod a la computadora
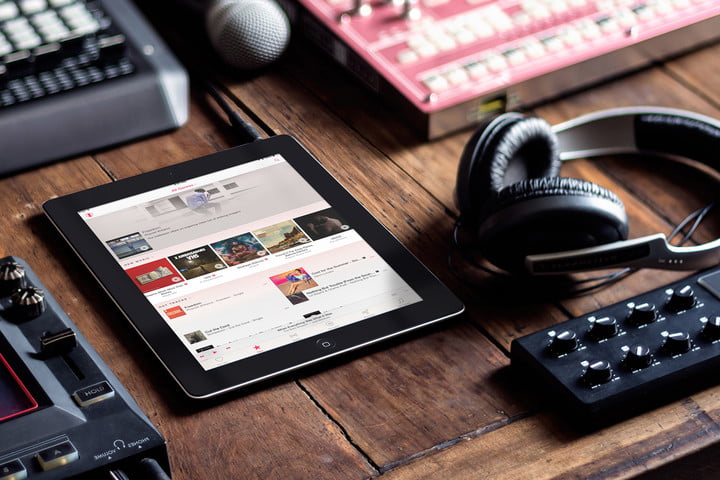
Verifica tu computadora y conecta tu dispositivo Apple
Tómate un minuto para verificar todo tu software y preparar tus canciones. En una computadora, deberás tener iTunes; en una Mac con MacOS Catalina o posterior usarás Apple Music. Asegúrate de tener las últimas actualizaciones (por lo menos, esto facilitará los próximos pasos). Si es posible, asegúrate de que tu dispositivo móvil también esté actualizado. Para los modelos de iPod y dispositivos iPod Touch más antiguos, las actualizaciones se detuvieron hace algún tiempo, por lo que no tendrás que preocuparte por eso.
Cuando estés listo, conecta tu dispositivo Apple a la computadora. Un puerto USB estándar debería funcionar bien para este propósito. Algunos informes indican que ciertos puertos USB 3.0 no funcionan bien con iPods más antiguos, por lo que si tienes este problema, puedes intentar conectarlo a uno que seas USB 2.0.
Al conectar tu dispositivo Apple, es probable que aparezcan algunas indicaciones para sincronizar y habilitar determinadas funciones. Debes negar todos los permisos. ¿El motivo? No te gustará que iTunes tome decisiones por su cuenta, especialmente cuando se trata de borrar tu biblioteca de canciones.
Opción 1: usar la biblioteca de sincronización

iCloud sigue recibiendo más funciones y una característica útil que Apple incluyó es la capacidad de administrar tu música a través del servicio en la nube Apple Music Mobile. La gran ventaja de este método es que es fácil: probablemente tengas todas las descargas que necesitas y mover canciones puede ser un proceso en gran medida automático.

Si tienes un modelo más nuevo, debes seguir los pasos que detallamos a continuación. Ten en cuenta que no es necesario que tu dispositivo esté enchufado a tu computadora para este proceso, por lo que funciona incluso si no puedes conectarlo.
Paso 1: si te suscribes a Apple Music, Sync Library es la opción predeterminada. Esto alinea toda tu música en cualquier dispositivo en el que hayas iniciado sesión. Si en algún momento lo deshabilitaste, puedes volver a habilitarlo con los siguientes pasos: en la aplicación de configuración de tu iPod, ve a la sección Música y activa la Biblioteca de sincronización; en tu Mac, abre la aplicación Música, luego haz clic en Música> Preferencias y actívala en la pestaña General. Si no te suscribes a Apple Music, no verás estas opciones.
Opción 2: restaurar compras pasadas

Paso 1: si no tienes suscripción a Apple Music o deseas acceder a la música que compraste en iTunes Store, puedes volver a descargar compras anteriores en tu computadora o Mac. El proceso es el mismo en ambas plataformas: en tu aplicación de escritorio iTunes o Apple Music, haz clic en Cuenta> Comprado. Esto abrirá una ventana con todas las canciones que hayas comprado.
Paso 2: en la nueva ventana, en la parte superior, verás una opción para seleccionar canciones llamada No en mi biblioteca. Elige esta opción para ver todas las canciones que no están actualmente en tu dispositivo.

Paso 3: descarga todos los álbumes disponibles seleccionando el icono en forma de nube en la esquina superior derecha del álbum. Ten en cuenta que esto ocupará algo de ancho de banda, por lo que se sugiere una buena conexión. Una vez completadas las descargas, esas canciones estarán ahora en la biblioteca de música de tu dispositivo.
Nota: como probablemente has notado, este método solo funciona con las canciones compradas con tu cuenta de iTunes. Si fueron adquiridas con otra cuenta, es necesario que cambies de de usuario. Es menos habitual que un dispositivo Apple tenga canciones que no se descargaron de una cuenta de iTunes, pero puede ocurrir. En este caso, deberías probar la opción 3. También puedes obtener reembolsos por compras de iTunes, en los casos que corresponda.
Opción 3: usar iMazing
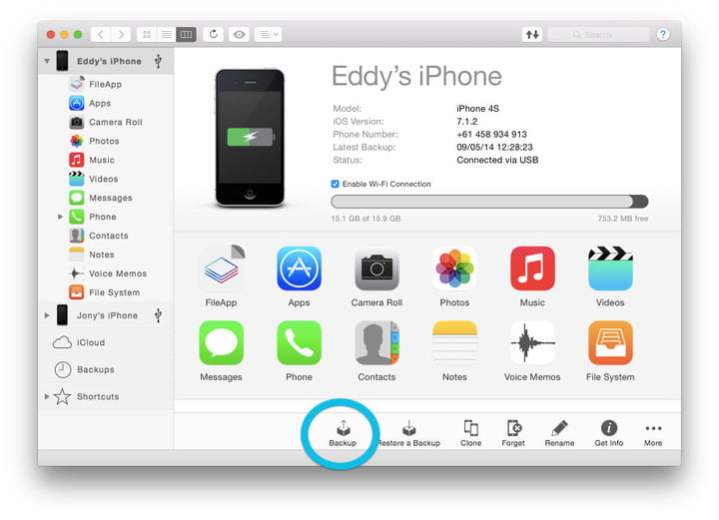
Existen varias aplicaciones disponibles para ayudar a administrar la música entre dispositivos Apple e iTunes. Nuestro favorito es iMazing, que gestiona todo tipo de medios, incluidas las canciones. Es compatible con Mac y PC, e incluso puedes usarla en lugar de iTunes o Apple Music. Esto son los pasos que debes seguir:
Paso 1: navega a esta página y descarga la versión gratuita de iMazing. La versión pago cuesta $45 dólares e incluye actualizaciones junto con características adicionales, pero si no planeas usar iMazing como tu biblioteca de música (algo a considerar), probablemente no sea necesario.
Paso 2: abre iMazing: La interfaz te resultará familiar si usas frecuentemente iTunes o Apple Music. iMazing debería identificar automáticamente tu iPod u otro dispositivo Apple conectado a tu computadora y mostrar tu nombre en el menú de la barra lateral izquierda. Si no es así, desconecta y vuelve a enchufar tu iPod.

Paso 3: selecciona tu dispositivo de la barra lateral. Esto debería identificar el contenido del dispositivo en un menú desplegable. Selecciona Música de ese menú.
Paso 4: en la parte inferior de la ventana de iMazing, verás varios iconos para las acciones relacionadas con iTunes que puedes tomar. Selecciona la opción que dice Exportar a iTunes.

Paso 5: ahora se debe abrir una nueva ventana que te permite completar algunos de los detalles. Puedes elegir exportar toda tu biblioteca o solo la música (seleccionar la opción de solo música es una buena idea si tienes otro contenido en el dispositivo).
Apple ha hecho la transición de los nuevos dispositivos a Apple Music, así que es improbable que sigas con iYunes en tu computadora. En lugar de eso, elige exportar tu música a un folder separado, después selecciona el botón Next.
El siguiente paso te permitirá elegir qué datos exportar. Puedes exportar con seguridad todas las canciones a menos que intentes conservar espacio o reducir el tamaño de tu biblioteca de música. En este caso, iTune le permite a los usuarios filtrar ciertos tipos de música como ‘skips’ cuando exportan música
Paso 6: selecciona Siguiente para pasar a la sección Transferencia y confirma que estás listo para comenzar. iMazing hará el resto del trabajo.

Nota: Este método debería funcionar con iPods más antiguos. Sin embargo, es posible que debas elegir Exportar a carpeta o una alternativa similar para extraer esas canciones. Una vez exportados, puedes importarlos a tu biblioteca de música usando iTunes o Apple Music. También podemos ayudarte a convertir archivos de audio a MP3, si es necesario.
Sabemos — con el streaming como medio principal para escuchar música, que los iPods están un poco obsoletos. Si tienes acceso a un celular, ya no necesitas un dispositivo diferentes solo para escuchar música. Ya no necesitas un dispositivo diferente para muchas cosas; tu celular es reproductor de música y cámara, sistema de mensajes, dispositivo de navegación y más.
Antes de dejar de usar y reciclar tu iPod, asegúrate de transferir tu biblioteca de música a tu computadora. Solo se necesitan unos cuantos pasos y minutos para seguir conservando tus canciones favoritas.
Recomendaciones del editor
- Las mejores alternativas a iTunes para Mac, gratis y de pago
- Cómo transferir la biblioteca de iTunes a otra computadora con facilidad




