Entendemos la frustración que provoca una PC lenta. Recuerdas lo ágil que solía ser cuando la compraste, y en tu desilusión podrías estar pensando que quizás ya sea hora de seleccionar su reemplazo. ¡Espera! La solución podría ser más barata: en lugar de salir corriendo a comprar otra computadora, aprende cómo restaurar Windows de fábrica y dale una inyección de nueva vida a tu máquina.
Te va a interesar:
- Siete cosas que puedes hacer en Windows 10
- Cómo actualizar de Windows 7 a Windows 10
- Cómo arrancar Windows 10 en modo seguro
Cómo restaurar Windows de fábrica
Lo primero: haz una copia de seguridad
Antes de reiniciar el sistema, querrás hacer una copia de seguridad de la información importante que no quieres perder. Esto incluye documentos, fotos, música y películas, aunque también hay otros elementos a respaldar.
Asegúrate de tener todas las contraseñas guardadas, exportar todos los marcadores de tu navegador y tener archivos de instalación para todo el software que desees reinstalar (o al menos saber dónde puedes obtenerlos nuevamente).
Además, asegúrate de hacer una copia de seguridad de los datos específicos de la aplicación, como los filtros personalizados guardados en una utilidad de fotos, así como tus archivos de juegos favoritos. Ah, y tampoco te olvides de hacer una copia de seguridad de los correos electrónicos.
Windows 10
La función de reinicio de Windows 10 se encuentra en el menú principal de Configuración. Esta función devuelve la instalación de Windows 10 al estado predeterminado en que se encontraba cuando se instaló Windows 10 por primera vez. Ten en cuenta que esto podría ser técnicamente diferente de un “restauración de fábrica”, dependiendo del fabricante de tu máquina.
Consulta la documentación o llama al soporte técnico si deseas que tu PC vuelva a estar como la primera vez que la sacaste de la caja. Es posible que el fabricante tenga particiones especiales configuradas en el disco duro o que te pueda proporcionar una guía de restauración de fábrica.
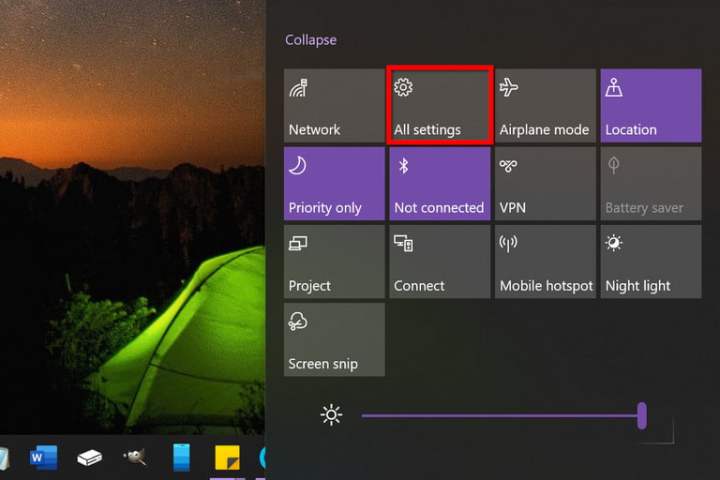
Paso 1: accede al menú de configuración haciendo clic en el icono de Notificaciones en la barra de tareas o presionando el botón de Windows + A. Luego haz clic en Todas las configuraciones en el Centro de Acción. También puedes pulsar el botón inicio seguido por el ícono del Engrane en el Menú Inicio.
Paso 2: haz clic en Actualizar y seguridad.
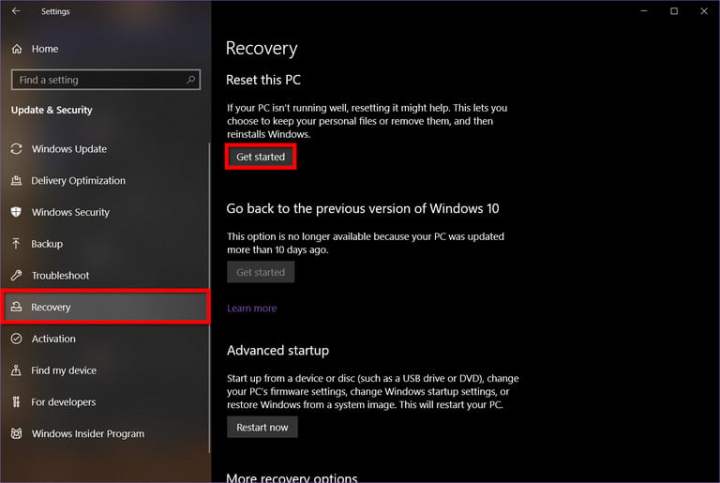
Paso 3: selecciona Recuperar que se encuentra a la izquierda.
A la derecha, verás dos opciones. La primera, Restaurar esta PC, es el método que vamos a usar para esta guía.
La segunda, Inicio Avanzado, vale la pena considerarlo si tienes un poco más de habilidad técnica. Este es para modificar tu computadora en un nivel más profundo o para instalar un sistema operativo completamente diferente. Este es útil si tu fabricante te proporciona una imagen de restauración de fábrica o un drive externo conteniendo la imagen para regresar tu máquina a su estado de fábrica, con el software patentado incluido.
A menos de que estés completamente seguro de lo que hace cada una de las opciones en esta configuración, probablemente sea mejor que no la toques.
Paso 4: cuando estés listo, haz clic en el botón Empezar que se encuentra bajo Restaurar esta PC.
Aparecerá una nueva ventana con dos opciones, Mantén mis archivos y Elimina todo, como se muestra abajo.
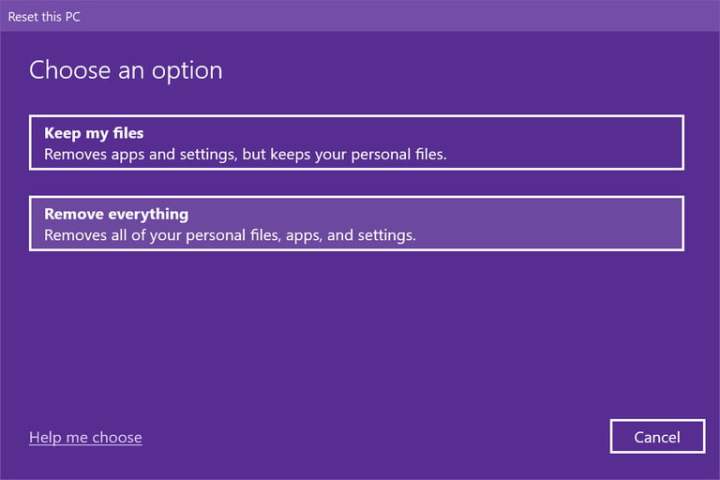
Decide si deseas conservar todos tus archivos y carpetas, o comenzar realmente de cero y luego recuperar tus datos personales de donde los hayas respaldado antes. Elijas lo que elijas, todas tus aplicaciones deberán volver a instalarse, y tu configuración, como tu menú de Inicio, volverá a los valores predeterminados.
Paso 5: haz clic en la opción que más te convenga.
En ambos casos, esto reconfigura Windows 10 usando la instalación actual. Este es el sistema de “recuperación sin imagen” de Microsoft de modo que los medios de instalación no necesitan acechar en una división oculta, ocupando espacio Sin embargo, la opción Reinstalación localpodría no estar disponible para reparar Windows 10 si está muy dañado. Es ahí donde interviene la opción de Descargar en la nube: Windows extrae todo de los servidores de Microsoft para reconfigurar la copia local.
Ambas opciones regresan todas las configuraciones a las preinstaladas de fábrica y eliminan todo el software no instalado de Microsoft Store. Sin embargo, la opción Conservar mis archivos mantiene intacto tu perfil y todos los archivos y carpetas asociados. Lo que no hace es actualizar Windows a la última versión si nunca te molestaste en instalar parches y actualizaciones de funciones. La opción Descargar en la nube instala las versiones más recientes almacenadas en la nube de Microsoft.

Paso 6: selecciona una fuente: Descargar en la nube o Reinstalación local.
Paso 7: en la siguiente pantalla, haz clic en el enlace Elegir Configuraciones si quieres alterar las configuraciones actuales de restauración. De lo contrario salta hasta el Paso 9.
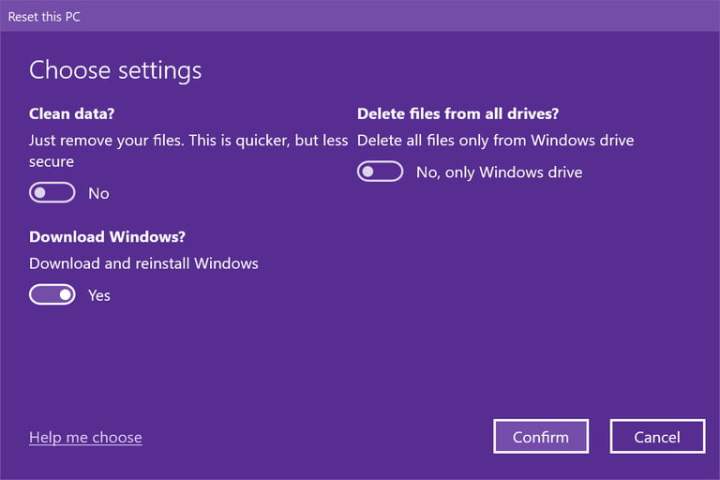
La imagen de arriba se basa en la opción Eliminar todo y usando la nube como nuestra fuente. Como nuestra PC del ejemplo tiene múltiples drives, tenemos una configuración adicional Borrar archivos de todos los drives. Hay que señalar que puedes desactivar la reinstalación, pero si estás teniendo serios problemas relacionados con los componentes de Windows 10, una copia de seguridad nueva podría ser ideal.
De la misma manera, si seguimos la ruta de Conserva mis archivos y seleccionamos la opción Reinstalación local, veremos dos interruptores: restaurar apps preinstaladas y las configuraciones que vienen con la PC, y reconfigura Windows 10 usando la instalación local.
Paso 8: haz clic en el interruptor adecuado junto a la configuración que quieres alterar y luego haz clic en Confirmar.
Paso 9: haz clic en Siguiente para proceder.
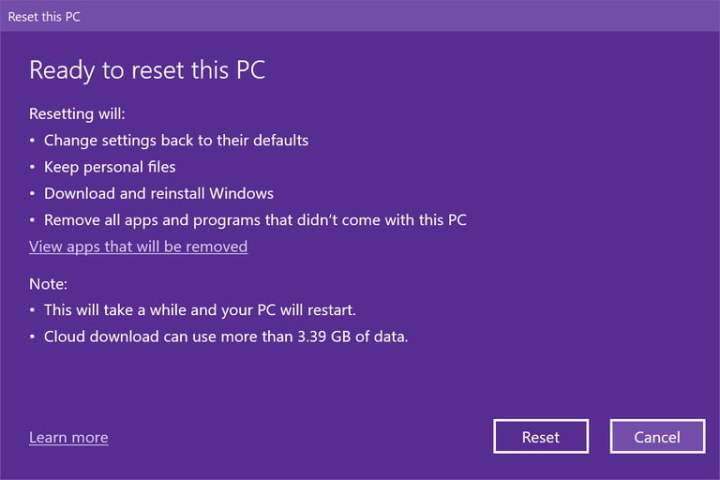
Paso 10: la herramienta restaurar presentará un resumen. Si eliges la opción Conservar mis archivos, verás un enlace en el que puedes hacer clic para ver todas las apps que serán eliminadas durante la restauración, como Google Chrome, Steam y hasta Microsoft 365. Esta lista será guardada en tu escritorio cuando termines el proceso de recuperación. No verás este enlace cuando selecciones la opción Eliminar todo.
Asegúrate que todo está bien, y después haz clic en el botón Restaurar.
Tu PC se reiniciará automáticamente e ingresa el Ambiente de Recuperación de Windows. El proceso de restauración podría tomar una hora o más, así que si estás usando una laptop, es una buena idea conectar el cargador. Podría reiniciarse varias veces. Espera a que Windows reinicie y empiece el proceso de configuración, entonces ingresa tu información personal y tu información de registro si se te pide.
Una vez que has confirmado que todo funciona bien, asegúrate de que Windows 10 está actualizado e instala los controladores más recientes de los fabricantes del hardware.
Windows 11

Los procedimientos de restauración son más o menos los mismos que los de Windows 10, con una apariencia ligeramente diferente. Vamos a recorrer los pasos para destacar los puntos claves.
Paso 1: presiona las teclas Windows y “I” juntas para abrir las apps importantes. Aquí, busca el menú Configuraciones con el ícono del engrane, y selecciónalo.

Paso 2: selecciona Actualización & Seguridad. Busca en el menú del lado izquierdo y selecciona Recuperación.
Paso 3: selecciona la opción Restaurar PC a la derecha.
Paso 4: en este punto, parecería que estás en Windows 10. Necesitarás elegir Conservar mis archivos o Eliminar todo. Después podrás elegir entre Descargar en la nube y Reinstalación local.

Paso 5: aquí la situación es un poco diferente. En lugar de otro menú Configuraciones, Windows 11 delinea el proceso de aclaración y te muestra las configuraciones actuales que haz elegido en un a ventana de resumen. Si todo se ve bien, selecciona Siguiente. Haz una revisión final, y luego selecciona Restaurar.
Sobre Windows 7
Sería bueno que te cambies a Windows 10, ya que Windows 7 dejó de recibir actualizaciones de seguridad importantes en 2020, por lo que ahora es bastante vulnerable.
Alternativa: herramientas de recuperación del fabricante
Tu segunda opción es utilizar una herramienta de recuperación proporcionada por el fabricante. Estos son los nombres comunes para el software de recuperación de cada uno de los principales fabricantes de PC. Ingresarlo en la herramienta de búsqueda de escritorio de Windows puede ayudarte a encontrarlos.
- Acer: Acer eRecovery o Acer Recovery Management.
- Asus: Asus Recovery Partition o AI Recovery.
- Dell: Dell Factory Image Restore, DataSafe, Dell Backup & Recovery, y una variedad de otros nombres.
- HP: HP System Recovery o Recovery Manager.
- Lenovo: Rescue and Recovery o ThinkVantage Recovery (en ThinkPads).
También puedes acceder a la recuperación desde fuera de Windows, lo cual es útil si no puedes encontrar el software o si Windows no se carga. Para hacer esto, reinicia tu computadora y presta mucha atención a la pantalla de inicio que aparece antes de que Windows se cargue. Mantente atento a una tecla de acceso directo que te lleve a la interfaz de recuperación. En la mayoría de los casos, la tecla será la F11.
Recomendaciones del editor
- Cómo mejorar el rendimiento de tu PC en tres sencillos pasos
- Los mejores temas de escritorio de Windows 11
- El Bloc de Notas de Windows 11 se vuelve cada vez más Word
- ¡Cuidado! La última actualización de Windows 11 podría bloquear su PC
- La aplicación soñada de Android para Windows 11 ha muerto




