Los documentos PDF suelen ser usados para expresar algo serio, profesional e importante, que no deseas que otra persona use para su beneficio. La mayoría de las veces no son editables, sin embargo, hay personas que encuentran opciones para lograrlo. Pero no te preocupes, porque actualmente existen algunos métodos para evitarlo. Si aún no lo sabes, acá te explicamos cómo proteger un PDF con contraseña para que tu información cuente con doble seguridad.
También te podría interesar
Los documentos en PDF tienen soporte para cifrado protegido por contraseña integrado directamente en su formato. Y da igual que estés ejecutando Windows o MacOS, existen algunos métodos diferentes para proteger con contraseña un PDF.
Si estás interesado en aprender a hacer más cosas con tus archivos PDF, también tenemos una excelente lista de los mejores editores de PDF, así como otra guía de cómo convertir un archivo PDF a Excel.
Proteger un PDF con contraseña mediante Adobe Acrobat
Paso 1: dirígete hasta la página de prueba gratuita de Adobe Acrobat Pro DC y haz clic en el botón azul Comenzar. Tendrás que registrarte para obtener una cuenta de Creative Cloud de Adobe, dando tu nombre, tu dirección de correo electrónico y creando una nueva contraseña. (Si ya estás suscrito a Adobe Acrobat Pro DC y tienes instalado el programa, puedes avanzar al paso 4). También deberás ingresar un método de pago para que Adobe te cobre después del período de prueba, por lo que debes asegurarte de cancelar antes de esta fecha si no deseas mantener la suscripción.
Una vez que hayas ingresado, haz clic en el botón de registro que se encuentra en la parte inferior de los formularios. A partir de ahí comenzará la descarga.
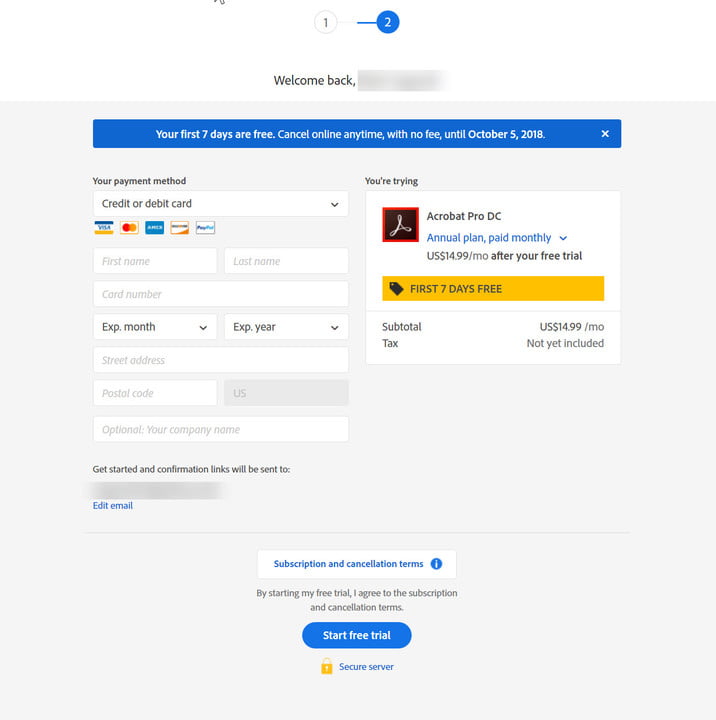
Paso 2: si aún no tienes Adobe Acrobat Reader instalado, necesitarás instalar la versión de DC Pro; de lo contrario, simplemente actualizará lo que ya tienes. Si te pregunta si deseas comprar o simplemente continuar tu prueba por ahora, elije la opción Continuar.
Paso 3: una vez que se haya descargado Adobe Acrobat Pro DC, asegúrate de Iniciar Sesión usando el enlace en la esquina superior derecha. Luego, haz clic en el menú Archivo que aparece en la esquina superior izquierda y selecciona Abrir. Elije el archivo PDF que deseas proteger con contraseña y haz clic en el botón Abrir.
Paso 4: haz clic nuevamente en el menú Archivo cuando veas el documento abierto, seguido de Propiedades y luego haz clic en la pestaña Seguridad.

Paso 5: haz clic en el menú desplegable junto a Método de seguridad, luego selecciona Seguridad de contraseña en la lista de opciones.

Paso 6: debería aparecer una ventana solicitándote una contraseña. Marca la casilla al lado de «Requerir una contraseña para abrir el documento«, e ingresa la contraseña que deseas darle al documento PDF en el campo de texto correspondiente.
Si envías esta contraseña a otras personas, probablemente sea mejor elegir una que no uses para otros servicios. Las versiones recientes de Adobe valorarán incluso lo vulnerable o fácil de adivinar que será la contraseña que elijas, así que trata de escoger alguna contraseña que tenga una buena calificación. Preferiblemente, alguna que incluya una combinación de letras minúsculas, mayúsculas y números.
Si te preocupa olvidarla, siempre puedes usar un administrador de contraseñas.

Restringir la edición y la impresión con Adobe Acrobat
La contraseña que protege un documento PDF no es necesariamente un Catch-all. El menú «Seguridad de documentos» de Adobe Acrobat DC, por ejemplo, también te permitirá proteger con contraseña ciertas tareas, como su edición e impresión. Te decimos cómo:
Paso 1: abre el documento PDF como lo harías normalmente y acceda al panel Seguridad, como lo hicimos anteriormente.
Paso 2: selecciona Cambiar configuración para acceder al menú de Seguridad de la contraseña. Desde allí, marca la casilla al lado de Restringir edición e impresión e ingresa una contraseña en el cuadro a la derecha de Cambiar contraseña de permisos.

Esta es una descripción general de las limitaciones de edición disponibles.
- Inserción, eliminación y rotación de páginas: esto le permite a la persona con acceso al documento el deshacerse de partes de éste, agregar páginas y voltearlas.
- Hacer comentarios, rellenar campos de formulario y firmar campos de firma existentes: esto le permite a la persona dejar comentarios en el documento, completar secciones que tienen cuadros para agregar texto y firmarlo electrónicamente.
- Cualquier edición, excepto la extracción de páginas: esto permite que otros realicen los cambios necesarios en el documento, a excepción de su reducción.
¡Y ya está! Ahora tu PDF está protegido con contraseña. Cuando se intente abrir, esta solicitud de contraseña aparecerá automáticamente.

Contraseña para proteger un PDF con PDFMate
No todos quieren pagar para proteger con contraseñas un documento. Afortunadamente, hay alternativas a la suite premium de Adobe siempre y cuando no te importe optar por una utilidad de terceros.
Una vez instalado PDFMate Free, el PDF Merger te permite combinar páginas específicas y cifrar documentos enteros, todo sin una exuberante etiqueta de precio. Además, te permite establecer contraseñas de permiso de manera similar a Adobe Acrobat y Reader, lo que significa que puedes establecer contraseñas específicas para tareas tales como edición, copia e impresión, aunque la interfaz es mucho menos atractiva.
Paso 1: dirígete al sitio web de PDFMate Free PDF Merger, haz clic en el botón verde Descarga gratuita que se encuentra cerca de la parte superior de la página y sigue las instrucciones de instalación en pantalla. Cuando termines, ábrelo.
Paso 2: haz clic en el botón Agregar archivos con el signo de adición (+) que hay la esquina superior izquierda y haz doble clic en el documento PDF que deseas proteger con contraseña.

Paso 3: tu PDF aparecerá automáticamente en la lista de archivos. Marca la casilla junto a Abrir contraseña e ingresa tu contraseña en el campo de texto correspondiente. También puedes marcar la casilla al lado de Contraseña de permiso, lo cual te permitirá habilitar la protección con contraseña para editar, copiar e imprimir, marcando las tareas correspondientes debajo.

Paso 4: selecciona Crear en la esquina inferior derecha de la ventana de la aplicación cuando hayas terminado de agregar tu contraseña. Después, se abrirá automáticamente una carpeta con tu nuevo PDF protegido con contraseña. ¡Y listo!
Cómo proteger con contraseña un PDF en MacOS
Tu Mac viene con Vista Previa, una pieza de software que es capaz de abrir la mayoría de los documentos y formatos de imagen. También ofrece algunas capacidades básicas de edición, razón por la cual se le conoce como “la aplicación de Paint oculta” en todos los Mac. Y como tal, este mismo programa puede encriptar cualquier PDF en solo unos pocos pasos.
Paso 1: Inicia Vista previa, haz clic en el menú Archivo en la esquina superior izquierda y selecciona Abrir. Después, elije el archivo PDF que deseas proteger con contraseña y haz clic en el botón Abrir.

Paso 2: Una vez que hayas terminado de editar el documento PDF que deseas proteger con contraseña, vuelve a hacer clic en el menú Archivo y selecciona «Exportar» en el menú desplegable. Luego, nombra y selecciona una ubicación para guardar el archivo resultante, marca la casilla directamente a la izquierda de Encriptar e ingresa la contraseña que desees en el espacio provisto. Verifica tu contraseña si te lo solicita.

Paso 3: Para asegurarte de que tu PDF esté protegido, ábrelo en Vista Previa. Aparecerá una pantalla de solicitud de contraseña, lo que indica que has protegido tu documento PDF con contraseña correctamente. ¡Ya lo tienes! Ingresa la contraseña correcta y disfruta de la privacidad de tu nuevo PDF.
*Actualizado el 23 de abril de 2020 por Rodrigo Orellana.
Recomendaciones del editor
- Cómo combinar archivos PDF de forma fácil, rápida y segura
- Te mostramos cómo editar un PDF en unos pocos pasos
- Cómo firmar digitalmente un documento en Windows y MacOS
- Cómo clonar un disco duro en MacOS y Windows
- Cómo proteger las carpetas con contraseña y poner a salvo tus datos




