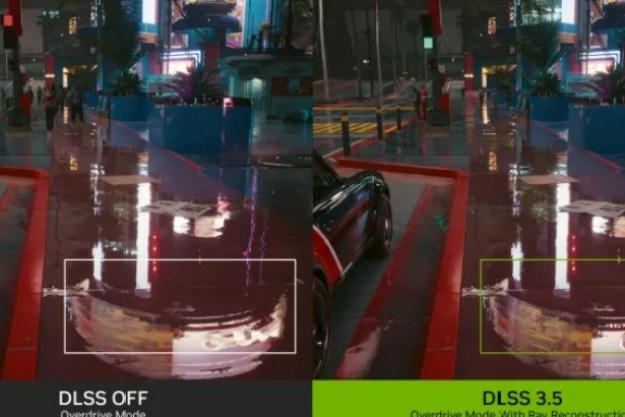Aunque no lo creas, actualizar una tarjeta gráfica es una de las cosas más sencillas que puedes hacer en tu computadora. El proceso es similar al que sigues con la memoria RAM: solo necesitas retirar la GPU es antigua e insertar la nueva. Pero si es tu primera vez, te explicamos cómo instalar una tarjeta gráfica para que lo hagas correctamente.
Te va a interesar:
Para colocar una nueva tarjeta gráfica, primero debe desinstalar los controles. Si ejecutas Windows 10, presiona la tecla de Windows + I para ir al menú Configuración y luego selecciona Aplicaciones. Utiliza la función de búsqueda para encontrar controles de pantalla AMD o Nvidia. Selecciónalos, luego presiona Desinstalar y espera a que se complete el proceso para posteriormente apagar tu equipo.
Antes de avanzar en esta guía de cómo instalar una tarjeta gráfica, te sugerimos tomar algunas precauciones al momento de retirar o instalar cualquier componente. Entre otros aspectos, esto implica desconectar el cable de energía, pero además colocar una pulsera antiestática sobre una paño de goma, o tocar periódicamente el marco de metal del equipo para asegurarte de que no tienes ningún tipo de carga estática.
Paso 1: Retira la tarjeta gráfica antigua

Si tienes una tarjeta gráfica antigua en tu PC, debes quitarla antes de instalar la nueva. Si estás comenzando desde cero, continúa con el siguiente paso de nuestra guía sobre cómo instalar una tarjeta gráfica.
Primero debes retirar los cables de alimentación, si es que los tiene. Deberían estar ubicados cerca del final de la tarjeta y, por lo general, tendrán un pasador de presión que deberás apretar para poder liberarlos.
A continuación, deberás quitar los tornillos que lo sujetan a la placa posterior de PCI Express. Usa tus dedos (si son tornillos) o un destornillador para quitarlos, y guárdalos, ya que los necesitaremos para instalar la nueva GPU.
El último paso es liberar el mecanismo de clip que la mayoría de las placas base utilizan para mantener una tarjeta en su lugar. Está ubicado debajo de la tarjeta, al final de la ranura PCI Express. Revisa exhaustivamente, ya que algunos requieren presionar y otros se mueven hacia el costado. Si no puedes verlo adecuadamente debido a que la tarjeta estorba, prueba si es posible aflojarla con el tacto. De todos modos, podrás buscar en línea tu placa base para obtener una buena idea de cómo se ve.
Una vez que el clip esté suelto, levanta con cuidado la tarjeta de la ranura PCI Express. A veces, una tarjeta se puede atascar en la parte posterior de PCI Express debido a la forma en que está diseñado el espacio, así que no te preocupes por darle un pequeño tirón a la tarjeta para liberarla.
Cuando retires la tarjeta, asegúrate de colocarla en una superficie que no sea eléctricamente conductora. Lo ideal es ponerla dentro de una bolsa antiestática.
Paso 2: Retira la(s) placa(s) PCI Express

No puedes instalar una nueva tarjeta gráfica sin dejar espacio en la placa de respaldo de PCI Express. Si quitaste tu tarjeta gráfica antigua, es probable que haya suficiente espacio, pero si no lo hiciste o si tu nueva GPU es más grande que la anterior, es posible que también debas quitar una o dos placas posteriores.
Revisa tu tarjeta gráfica nueva e incluso ubícala en la ranura PCI Express en la que deseas instalarla. Por lo general, es el espacio más ‘superior’ de la placa (si no estás seguro, consulta el manual de la placa o busca información en línea). Calcula cuántas ranuras PCI Express necesitarás y usa tus dedos o un destornillador para eliminar la cantidad necesaria de placas posteriores.
Guárdalos en algún lugar seguro, ya que nunca sabrás si puedes necesitarlos nuevamente en el futuro.
Paso 3: Conecta la nueva tarjeta

Ahora que tienes espacio para tu nueva tarjeta gráfica, es hora de instalarla. El proceso es relativamente simple, pero puede ser un poco complicado dependiendo del tamaño de la carcasa de tu PC y si sus otros componentes obstruyen el acceso. En cualquier caso, colocarás tu tarjeta gráfica en la ranura PCI Express. Debes asegurarte de que la placa I/O en la parte posterior de las ranuras de la tarjeta esté correctamente ajustada en la PCI Express.
El paso más importante que debes recordar aquí es que no necesitarás mucha fuerza para instalar. Sé firme, pero suave. Si descubres que no está insertado adecuadamente, retira la tarjeta y verifica si algo está obstruyendo la ranura PCI Express. Deberías escuchar un click cuando está instalada, pero puede que no sea el caso de todas las placas base.
Cuando estés conforme con la instalación, debes colocar los tornillos de la placa posterior para mantenerla firmemente en su lugar. Si es necesario, puedes desplazar la tarjeta ligeramente en su ranura para ajustar mejor los tornillos.
Paso 4: Conecta los cables de alimentación

Localiza los cables correctos que necesitas. Pueden ser uno o dos conectores de alimentación PCI Express de 6 u 8 pines. Verifica que tengas los correctos, ya que usar el cable de alimentación incorrecto podría dañar los componentes.
Cuando estés seguro, conéctalos a las ranuras correspondientes al final de tu nueva GPU. Debería escuchar un sonido que permitió encajar, pero puedes confirmar que están completamente enganchados dándoles un ligero tirón. Si están enchufados correctamente, no deberían moverse.
Paso 5: Pruébalo

El momento de la verdad para cualquier cambio de hardware de PC: ver si funciona. Verifica que hayas realizado todo correctamente y, antes de volver a armar todo el equipo, conecta el cable de alimentación, el teclado y el mouse y el monitor. Enciéndelo. Si ves una imagen, ¡felicitaciones, instalaste tu nueva tarjeta gráfica!
Si no ves una imagen, no te preocupes, puede haber una explicación simple.
El primer paso es verificar que hayas conectado correctamente los cables de alimentación. Si lo haces y la tarjeta definitivamente recibe alimentación (los ventiladores giran hacia arriba, las luces brillan), por lo que deberás repitir los pasos anteriores de nuestra guía sobre cómo instalar una tarjeta gráfica.
Retira la tarjeta y vuélvela a colocar en la ranura para asegurarte de que esté conectada correctamente. También revisa la conexión entre tu monitor y la tarjeta gráfica. Confirma que el cable esté enchufado correctamente en ambos extremos.
Si eso no funciona, puedes intentar reiniciar el CMOS/BIOS. También vale la pena comprobar que tu fuente de alimentación (PSU) sea lo suficientemente potente como para manejar tu nueva tarjeta gráfica. RealHardTechX es una excelente fuente de información al respecto.
Paso 6: Instalar controles nuevos
Una vez que termines con el trabajo manual, llegó la hora de instalar algunos controles nuevos. Si aún no lo has hecho, desinstala los de tu antigua tarjeta gráfica. Incluso recomendamos usar una utilidad como Display Driver Uninstaller para que que sea un proceso más exhaustivo. Luego reinicia el sistema.
Descarga los controles más recientes de Nvidia o de AMD, dependiendo de la marca de tu tarjeta gráfica, y ejecuta el instalador. Cuando hayas completado todos los pasos de la guía sobre cómo instalar una tarjeta gráfica, reinicia tu sistema nuevamente y estarás listo para comenzar a disfrutar.
Recomendaciones del editor
- Cómo mejorar el rendimiento de tu PC en tres sencillos pasos
- Cómo resetear un router siguiendo unos sencillos y rápidos pasos
- Cómo instalar apps de Android en Windows 11
- Las mejores GPU de todos los tiempos, desde 1996 hasta ahora
- ¿Qué es el CPU de una computadora? Te lo explicamos